Présentation
Git est un système de contrôle de version utilisé dans le développement de logiciels modernes. Il permet à plusieurs développeurs de travailler sur le même projet tout en suivant les modifications, les révisions et les contributeurs.
Ce guide étape par étape vous guide à travers l'installation et la configuration de Git sur Ubuntu 18.04 ou Ubuntu 20.04.
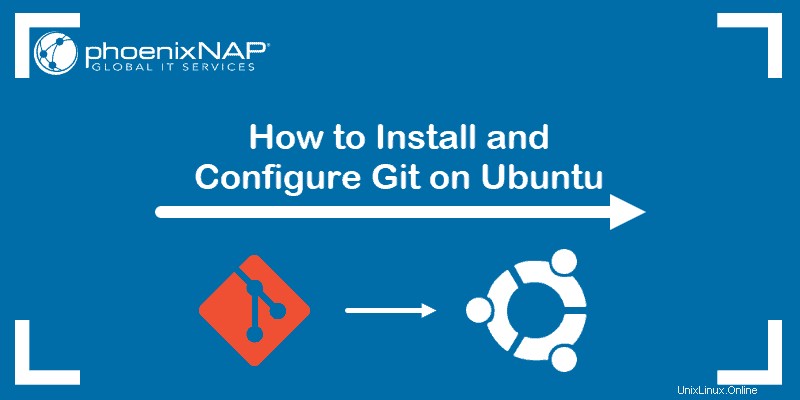
Prérequis
- Accès à un compte utilisateur avec les privilèges sudo ou root
- Un serveur avec n'importe quelle version d'Ubuntu en cours d'exécution.
- Accès à une ligne de commande/fenêtre de terminal (Ctrl-Alt-T)
- L'outil apt-get, préchargé dans Ubuntu et d'autres distributions basées sur Debian
Installer Git avec Apt sur Ubuntu
Utilisation de l'apt L'outil de gestion de packages est le moyen le plus simple d'installer Git. Cependant, la version dans les référentiels par défaut peut ne pas être la dernière version du développeur. Si vous souhaitez installer la dernière version, passez à l'installation à partir de la source.
1. Pour mettre à jour les packages, lancez une fenêtre de terminal et saisissez :
sudo apt-get updateCela permet de s'assurer que vous travaillez avec les dernières versions du logiciel.
2. Pour installer à partir des référentiels par défaut, saisissez ce qui suit :
sudo apt-get install gitLaissez le processus se terminer.
3. Vérifiez l'installation et la version en saisissant :
git --versionLa sortie devrait apparaître comme ci-dessous :
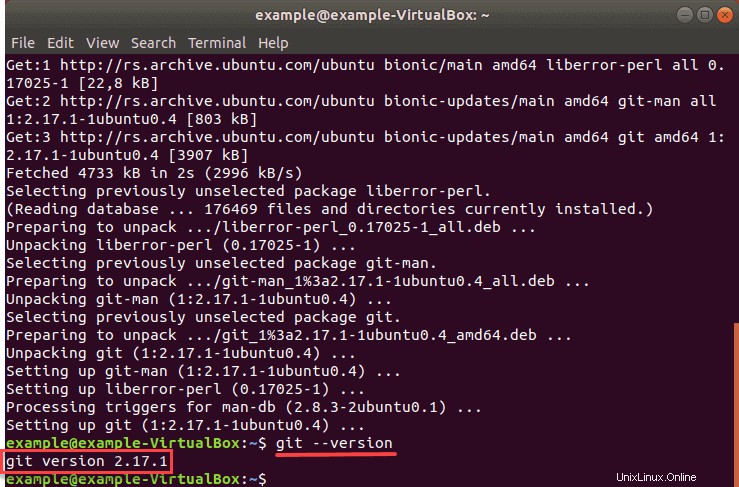
Installer Git à partir du code source
Pour utiliser la dernière version de Git sur Ubuntu, téléchargez et installez à partir du code source d'origine.
1. Commencez par installer les packages suivants :
sudo apt install make libssl-dev libghc-zlib-dev libcurl4-gnutls-dev libexpat1-dev gettext unzipLaissez le processus se terminer.
2. Ouvrez une fenêtre de navigateur et accédez à l'adresse suivante :
https://github.com/git/git3. Vous pouvez sélectionner la version de Git vous téléchargez en changeant la branche vers une version spécifique. Sélectionnez le Maître Branche .
De plus, en haut, vous voyez un lien intitulé versions pour parcourir les différentes versions. Il est recommandé d'éviter les versions étiquetées avec "rc." Cela signifie release candidate , et peut ne pas être complètement stable.
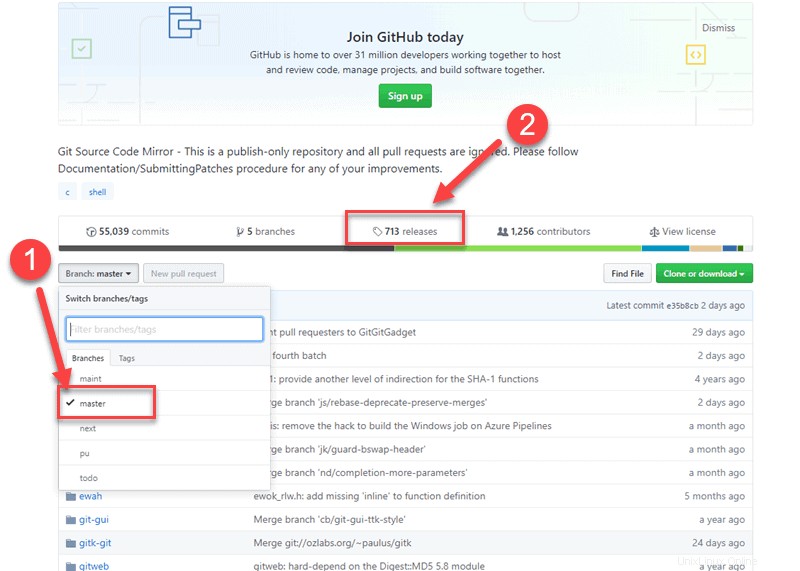
4. Cliquez sur le bouton vert Cloner ou télécharger bouton sur le côté droit. Copiez l'URL en cliquant sur l'icône du fichier.
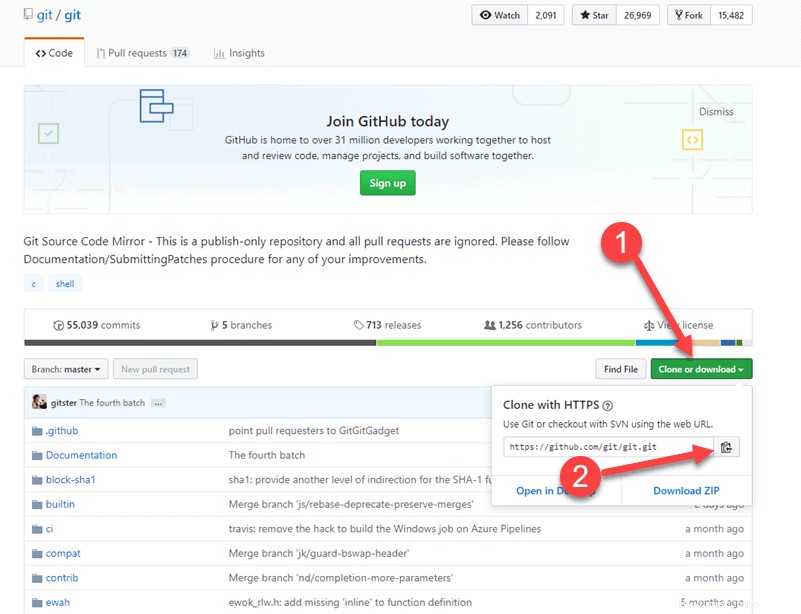
5. Revenez à votre invite de commande et saisissez ce qui suit :
cd /tmp6. Vous travaillez maintenant dans le répertoire temporaire. Tapez la commande suivante :
sudo wget https://github.com/git/git/archive/master.zip -O git.zipCela télécharge le Git fichier et le renomme git.zip .
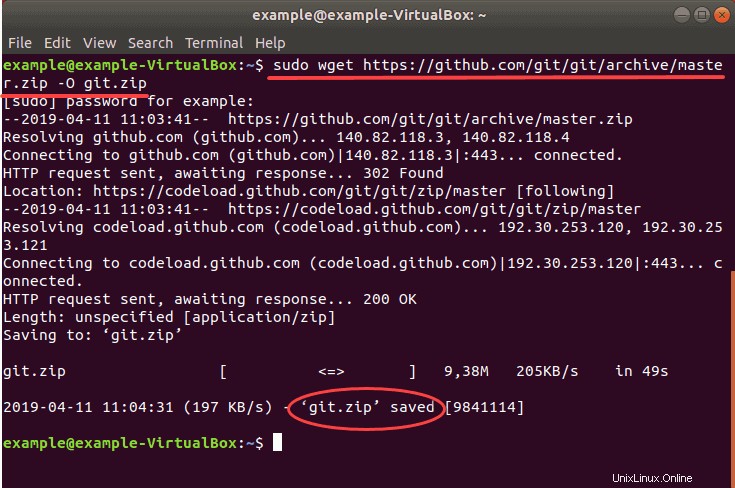
7. Ensuite, extrayez les fichiers zip en saisissant la commande :
unzip git.zip8. Laissez le processus se terminer. Ensuite, déplacez-vous vers le nouveau répertoire :
cd git-*
9. Ensuite, compilez le package avec la commande suivante :
make prefix=/usr/local/10. Et une fois le processus terminé, installez le logiciel avec :
sudo make prefix=/usr/local install11. Vérifiez l'installation de Git en saisissant :
git --versionLa sortie devrait apparaître comme :
Git version 2.18.0Configurer Git
Git contient un fichier de configuration de base contenant vos informations. La configuration de votre nom d'utilisateur et de votre adresse e-mail est essentielle.
1. Dans une fenêtre de terminal, saisissez ce qui suit et remplacez votre_nom avec votre nom, et [email protected] avec votre adresse e-mail. :
git config --global user.name "your_name"git config --global user.email "[email protected]"2. Vérifiez les changements de configuration avec la commande :
git config --listLe système devrait afficher le nom et l'adresse e-mail que vous venez de saisir.
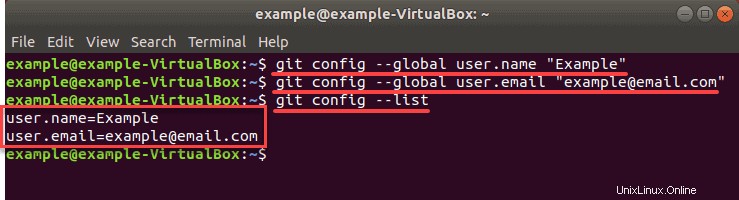
Commandes Git de base
Voici une liste de commandes Git utiles pour vous aider à démarrer :
- Rechercher les fichiers modifiés dans le répertoire de travail :
git status - Modification vers les fichiers suivis :
git diff - Ajoutez toutes les modifications à votre prochain commit :
git add - Ajoutez les modifications sélectionnées dans votre prochain commit :
git add -p - Modifier le dernier commit :
git commit -amend - Valider toutes les modifications locales dans les fichiers suivis :
git commit -a - Valider les modifications précédemment mises en place :
git commit - Renommer une branche locale
git branch -m new-name - Répertorier toutes les télécommandes actuellement configurées :
git remote -v - Afficher des informations sur une télécommande :
git remote show - Ajouter un nouveau dépôt distant :
git remote add - Supprimer un référentiel distant
git remote remove [remote name] - Téléchargez toutes les modifications depuis un dépôt distant :
git fetch - Téléchargez toutes les modifications depuis et fusionnez-les dans HEAD :
git pull branch - Créez une nouvelle branche avec la commande :
git branch first-branch
Pour voir plus de commandes git, utilisez :git --help