Code Server est un projet open-source pour programmer sur VS Code mais en utilisant un navigateur web. Ici, nous apprenons la commande pour installer Code Server sur Ubuntu 22.04 Jammy JellyFish ou 20.04 Focal Fossa.
VS Code - abréviation de Visual Studio Code est un éditeur de texte source populaire de Microsoft. Il est principalement utilisé pour le développement d'applications Web; il permet aux développeurs de programmer ou de créer des textes sources en C++, C#, CSS, Dockerfile, Go, HTML, JavaScript, JSON, Less, Markdown, PHP, Python, Sass, T-SQL et TypeScript.
Bien que VS Code soit déjà disponible pour être installé sur des systèmes basés sur Debian tels qu'Ubuntu en utilisant le binaire ~.Deb, cependant, il ne réside que sur la machine locale sur laquelle il a été installé. Cela signifie que nous ne pouvons pas y accéder à distance, sauf si nous n'utilisons aucun logiciel de bureau à distance. Ceux qui souhaitent installer le code VS localement peuvent choisir 4 façons d'installer l'éditeur de code VS sur Ubuntu 22.04 | 20.04 LTS.
Maintenant, venez aux utilisateurs ceux qui ne veulent pas toujours transporter leur bureau ou qui veulent un serveur à haute ressource pour le codage. Ils peuvent installer "Code-Server ” qui est un projet proposé par coder.com fournir une plate-forme permettant d'exécuter le dernier code VS sur une machine distante mais accessible via un navigateur Web moderne. La source du projet est disponible sur Github .
Étapes pour installer VS Code -Server sur Ubuntu 22.04 | 20.04 LTS
Les étapes indiquées ici seront les mêmes pour les autres systèmes Linux tels que Debian, Linux Mint, POPOS et les systèmes Linux similaires.
1. Exigences :
Il n'y a pas d'exigence unique pour installer Code-Server, juste les standards :
• Ubuntu 22.04| 20.04 |Serveur ou bureau Debian
• Un utilisateur non root avec des droits sudo
• 1 Go de RAM couplé à 2 cœurs de processeur
2. Exécutez la mise à jour APT
Tout d'abord, exécutez la commande de mise à jour du système pour vous assurer que tous les packages système installés sont à jour. Cela actualisera également le cache du référentiel.
sudo apt update
3. Installer l'éditeur de code sur Ubuntu 22.04 | 20.04
Il existe deux façons d'installer l'éditeur de code sur les systèmes Linux, l'une via Script qui est le même pour tous les Linux, qu'ils soient basés sur RedHat ou Debian. Une autre façon consiste à télécharger le package RPM ou Deb de Code-editor et à l'installer manuellement selon notre système Linux. Ici, nous allons vous montrer les deux.
Utilisation du script :#1ère méthode
Les packages d'éditeur de code ne sont pas disponibles via les référentiels Ubuntu Jammy ou Focal par défaut, nous avons donc besoin d'une troisième voie. Par conséquent, sur votre terminal de commande, exécutez la commande donnée qui récupérera les packages requis à configurer sur votre Linux à l'aide du gestionnaire de packages système.
curl -fsSL https://code-server.dev/install.sh | sh
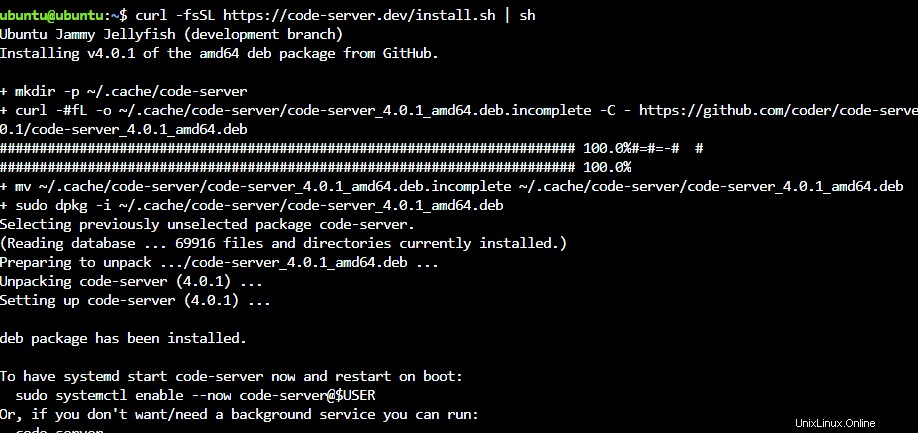
Utilisation du package Deb :# 2e méthode
Ouvrez votre navigateur et accédez à la page de publication de GitHub, faites défiler vers le bas, puis téléchargez le package Debian.
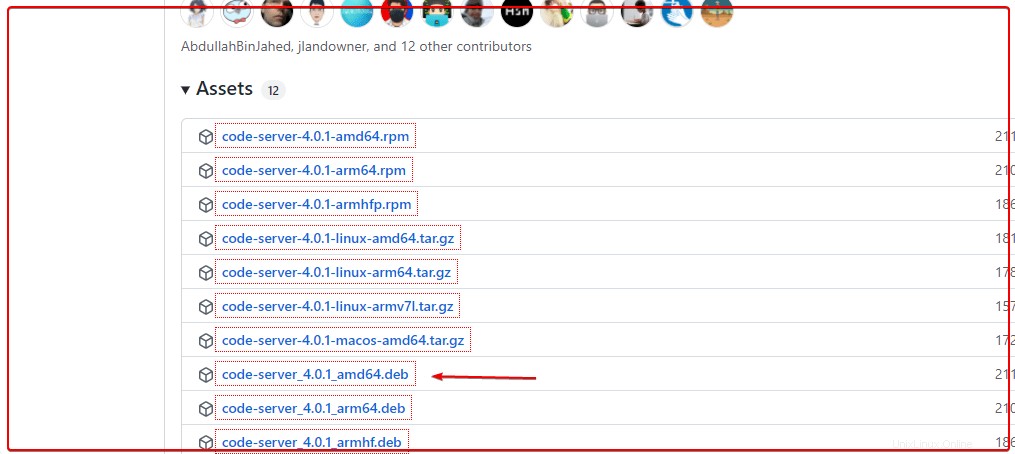
Après cela sur votre terminal de commande et basculez vers les Téléchargements car tout ce que nous téléchargeons depuis le navigateur y va.
cd Downloads
Vérifiez que les fichiers téléchargés sont là ou non.
ls
Installez-le :
sudo apt install ./code-server_*_amd64.deb
4. Démarrer et activer le service d'éditeur de code
Une fois l'installation terminée, démarrez le service, alors que si vous voulez Code-Editor pour démarrer automatiquement avec le démarrage du système ou en cas de panne du système.
sudo systemctl start [email protected]$USER
Pour activer, le service :
sudo systemctl enable --now [email protected]$USER
Remarque : $USER démarrera le service pour votre utilisateur actuel uniquement :
5. Proxy Nginx sur Ubuntu 22.04 | 20.04
Par défaut, l'éditeur de code vous permettra uniquement d'accéder à l'interface Web sur l'hôte local, c'est-à-dire que pour y accéder en utilisant n'importe quelle machine distante en toute sécurité, nous pouvons soit ouvrir un tunnel SSH, soit installer un proxy Nginx. Ici, nous allons pour le serveur léger Nginx.
Remarque : Si vous ne souhaitez pas utiliser Nginx Proxy, modifiez simplement le fichier YML nano ~/.config/code-server/config.yaml et modifiez l'adresse de liaison de 127.0.0.1 à 0.0.0.0 pour accéder à l'interface Web à partir de n'importe quelle adresse IP.
sudo apt install nginx -y
Démarrer et activer son service :
sudo systemctl start nginx sudo systemctl enable nginx
Vérifier l'état :
sudo systemctl status nginx
6. Créer un fichier de configuration Nginx pour Code-Server
Maintenant, nous créons un fichier pour proxy local exécutant l'instance de Code Server et le livrons en utilisant l'adresse IP du système principal via HTTP ou HTTPS, lorsqu'il est appelé par n'importe quel utilisateur utilisant le navigateur.
sudo apt install nano -y
sudo nano /etc/nginx/sites-available/code-server
Ajoutez les lignes suivantes :
Remarque :Si vous souhaitez accéder au Code-Server en utilisant un nom de domaine, remplacez votredomaine.com avec le FQDN réel vous voulez utiliser. Alors que ceux qui n'ont pas de domaine puis supprimez simplement le # marquez et remplacez "system-IP-address ” avec l'adresse IP du serveur sur lequel Code-Editor a été installé.
server {
listen 80;
listen [::]:80;
server_name yourdomain.com;
#server_name system-ip-addres; location / {
proxy_pass http://localhost:8080/;
proxy_set_header Host $host;
proxy_set_header Upgrade $http_upgrade;
proxy_set_header Connection upgrade;
proxy_set_header Accept-Encoding gzip;
}
} Enregistrez le fichier - Ctrl+O ; appuyez sur Entrée touche puis quitter- Ctrl+X .
Activer le fichier de configuration du site :
sudo ln -s ../sites-available/code-server /etc/nginx/sites-enabled/code-server
Redémarrer les serveurs :
sudo systemctl restart nginx
sudo systemctl restart code-server
Ouvrez les ports 80 et 443 dans le pare-feu :
sudo ufw allow 80 sudo ufw allow 443
7. Accéder à l'interface Web du code VS
Maintenant, ouvrez n'importe quel navigateur pouvant accéder à l'adresse IP du serveur distant sur lequel le serveur de code a été installé. Et pointez dessus.
http:server-ip-address or http://your-domain
8. Connexion - Mot de passe de l'éditeur de code
Lorsque nous essayons de nous connecter à l'éditeur de code interface Web, il nécessite un mot de passe, qui est enregistré dans le YML dossier. Voici la commande pour le récupérer.
Sur votre terminal de commande, exécutez :
nano ~/.config/code-server/config.yaml
Copiez ou notez le mot de passe mentionné dans le fichier.
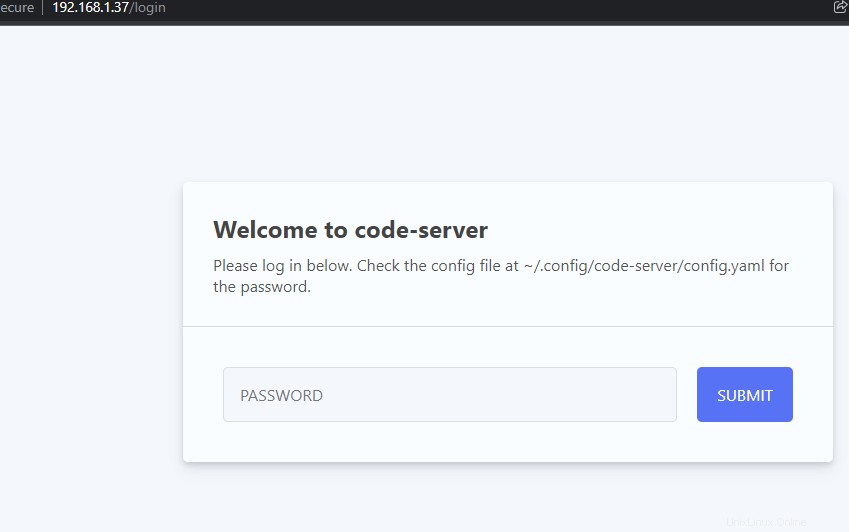
9. Code VS utilisant l'interface Web sur Ubuntu
Maintenant, nous pouvons commencer à fermer en utilisant l'interface Web de VS Code directement dans le navigateur sans visiter physiquement la machine distante.
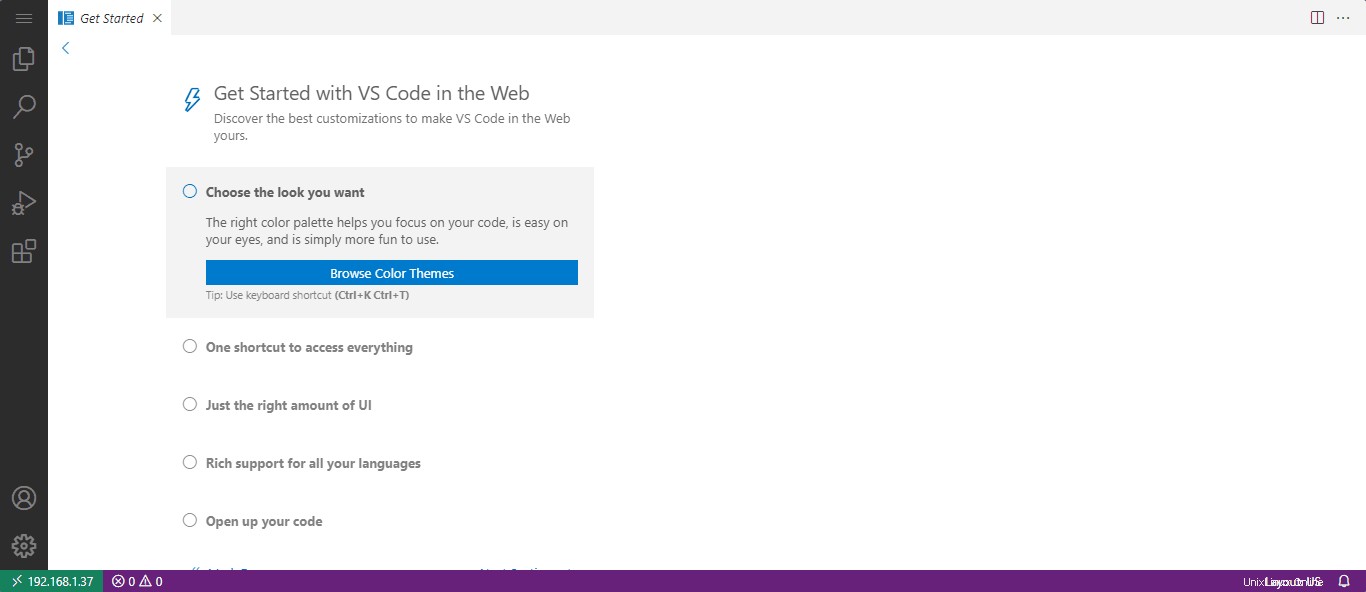
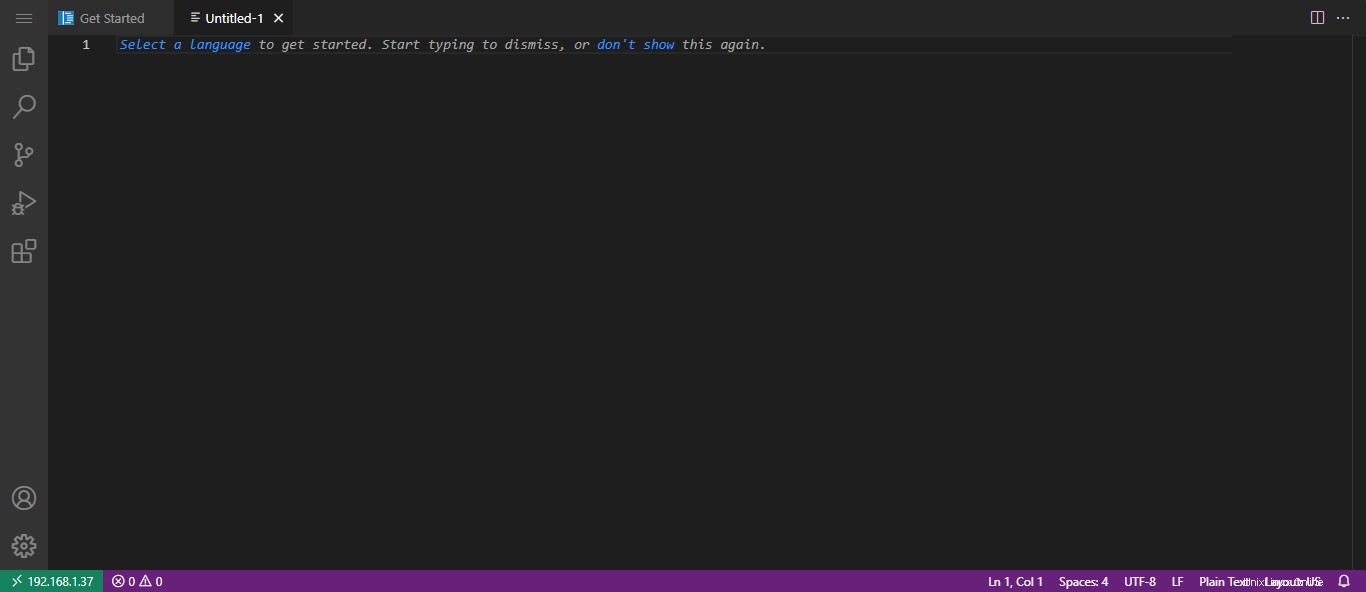
9. Pour utiliser le certificat SSL Let's Encrypt
Exécutez les commandes données pour accéder à Code-Server via HTTPS au lieu du simple HTTP .
sudo apt install -y certbot python3-certbot-nginx
sudo certbot --non-interactive --redirect --agree-tos --nginx -d yourdomain.com -m [email protected]
Assurez-vous de remplacer [email protected] avec votre adresse e-mail réelle et votredomaine.com avec le domaine que vous avez utilisé dans le fichier de configuration Nginx.
Redémarrer Nginx :
sudo systemctl restart nginx -y
Après cela, vous devriez pouvoir accéder au serveur de code via https ://votredomaine.com
Désinstaller ou supprimer Code Server
Pour supprimer le serveur de code à l'avenir, si vous n'aimez pas, exécutez la commande suivante :
Arrêter le service :
sudo systemctl stop nginx
sudo systemctl stop [email protected]$USER
Pour supprimer des paramètres et des données :
sudo apt remove code-server
Si vous n'avez pas non plus besoin de Nginx, alors :
sudo apt remove nginx
Supprimer les données :
rm -rf ~/.local/share/code-server ~/.config/code-server rm -rf ~/.local/lib/code-server-*
Conclusion :
De cette façon, nous pouvons commencer à éditer notre code sur une machine distante en utilisant un réseau local ou Internet à l'aide d'un navigateur Web. Cela signifie que nous utilisions Android, iOS, Windows, Linux ou macOS, tout peut être utilisé pour la programmation à l'aide de VS Code. De plus, toutes nos données seront centralisées.