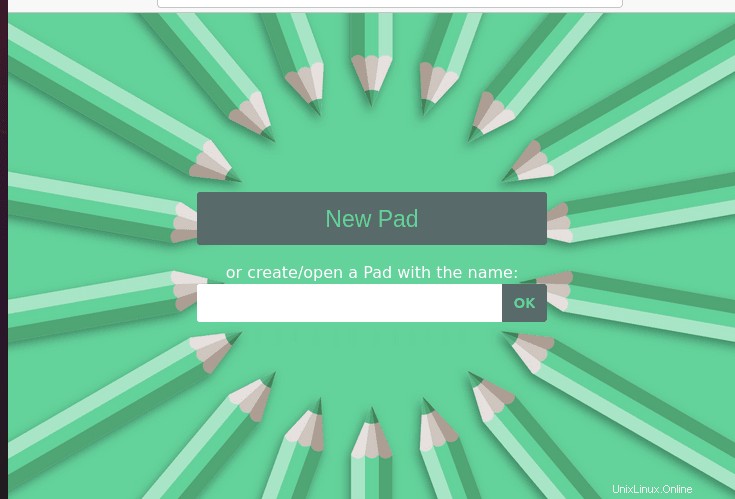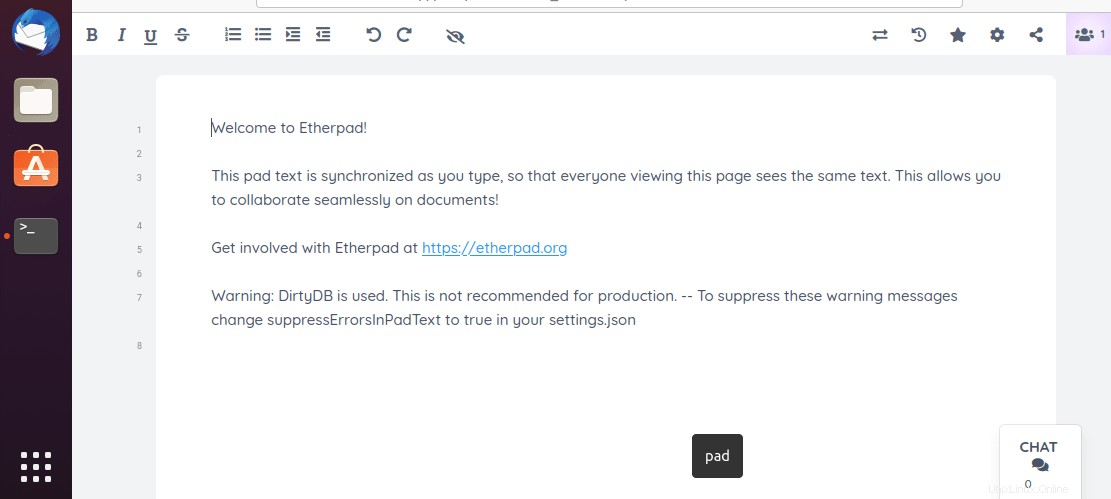Découvrez les étapes pour installer et utiliser Etherpad sur Ubuntu 20.04 focal fossa /18.04 Bionic Beaver LTS/ Debian Linux pour un éditeur de texte collaboratif gratuit et open-source.
EtherPad est un éditeur de texte Web collaboratif en temps réel dans lequel plusieurs personnes peuvent facilement travailler ensemble en ligne sur un document. Il s'agit d'une application Web open source, qui n'a donc rien à payer. L'application est évolutive pour des milliers d'utilisateurs simultanés en temps réel. Il offre des fonctionnalités complètes d'exportation de données et s'exécute sur votre serveur, sous votre contrôle.
Vous pouvez penser à avoir votre propre service de type Google Docs, mais avec des plugins, un support pour étendre les capacités de l'application. Vous pouvez simplement inviter de nouveaux utilisateurs avec la fonction de partage intégrée ou leur envoyer le lien vers le document par e-mail.
Évitez les problèmes de compatibilité gênants avec l'application Web gratuite EtherPad. Contrairement au service Google Docs de Google, par exemple, vous n'avez pas besoin d'un compte chez le fabricant pour utiliser l'application Web. L'inscription n'est plus nécessaire, ce qui facilite encore plus la collaboration.
Un Etherpad se crée sur Internet en spécifiant un titre sur la page correspondante, le lien généré sert à accéder au pad, y compris à la fonction d'édition. L'avantage de travailler sur un Etherpad est que les participants peuvent se voir attribuer une couleur afin que vous puissiez voir qui a écrit quoi. Vous disposez également d'une sorte de "fonction de contrôle" pour le développement du pad via le symbole de l'horloge. Une fois cliqué, tous les changements apportés au pad peuvent être visualisés en time-lapse. Les éditeurs du document peuvent communiquer entre eux via une fonction de chat intégrée.
Caractéristiques principales :
- Édition enrichie
- Éditeur minimaliste
- Mode sombre
- Prise en charge des images dans un pad à l'aide d'un plug-in.
- Chat vidéo
- Collaboration++
- Analyse de documents –
- Évolutif – Évoluez jusqu'à ∞ plusieurs pads actifs avec jusqu'à environ 20 000 modifications par seconde, par pad.
Étapes d'installation sur Etherpad Lite sur Ubuntu 20.04 ou 18.04 LTS
1. Effectuer la mise à jour du système et ajouter Git
Si vous n'avez pas encore mis à jour votre système, exécutez-le une fois pour actualiser le cache du référentiel système et mettre à jour les packages installés.
sudo apt update
sudo apt upgrade
Aussi, installez Git
sudo apt install git -y
2. Installez NodeJs sur Ubuntu 20.04 ou 18.04
Avec git, pour installer Etherpad, nous devons également avoir Nodejs sur notre système Ubuntu. Par conséquent, pour installer la dernière version de Nodejs, exécutez les commandes ci-dessous :
Ajouter un référentiel Nodejs
curl -fsSL https://deb.nodesource.com/setup_current.x | sudo -E bash -
Installation
Après avoir ajouté le référentiel, installons ses packages
sudo apt install -y nodejs
3. Installer le serveur MariaDB
Par défaut, l'Etherpad enregistrera les données dans un fichier en texte brut, donc pour améliorer la sécurité, utilisez le serveur de base de données MariaDB,
sudo apt install mariadb-server -y
Créer une base de données :
sudo mysql
create database etherpad_db;
grant all privileges on etherpad_db.* to h2suser@localhost identified by 'password'; flush privileges; exit;
Remarque :Modifiez le nom, l'utilisateur et le mot de passe de la base de données dans la commande ci-dessus que vous souhaitez définir.
4. Ajouter un utilisateur dédié
Pour plus de sécurité, créez simplement un utilisateur non sudo.
adduser ether
Maintenant, passez à votre nouvel utilisateur :
su ether
5. Cloner des fichiers Etherpad à l'aide de Git
Téléchargez les fichiers requis dont nous avons besoin pour exécuter l'Etherpad sur notre serveur Ubuntu. Et pour cela, utilisez simplement le git qui clonera directement le fichier sur votre système.
git clone --branch master https://github.com/ether/etherpad-lite.git
6. Installez Etherpad Lite dans Ubuntu 20.04 ou Debian
Une fois le clonage des fichiers terminé, passez au répertoire et exécutez le script d'installation sous l'utilisateur standard, pas root.
cd etherpad-lite export NODE_ENV=production
src/bin/run.sh
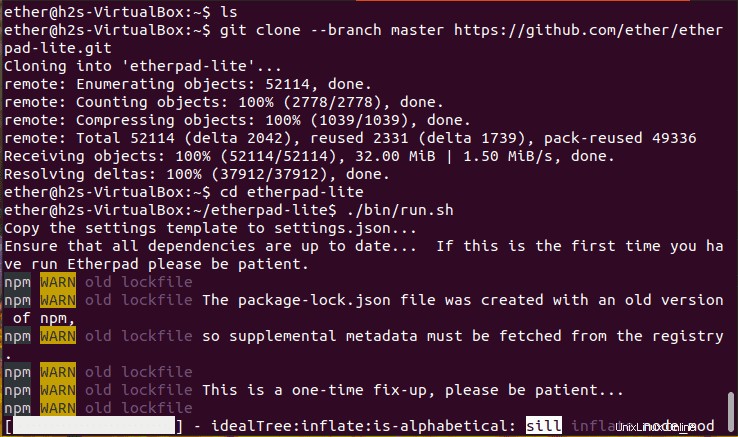
Une fois que vous obtenez la capture d'écran ci-dessous, arrêtez le serveur en appuyant sur Ctrl+C .
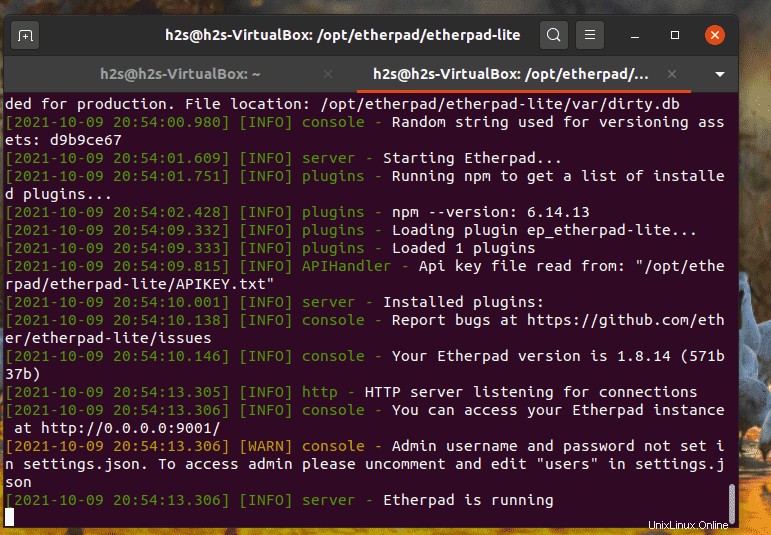
7. Définir la base de données, le nom d'utilisateur, un mot de passe pour Etherpad
Comme nous avons créé une base de données MySQL dédiée, nous allons donc utiliser celle-ci et également modifier le mot de passe administrateur par défaut pour l'instance Etherpad.
Modifiez le fichier settings.json
nano etherpad-lite/settings.json
Trouvez la ligne et ajoutez les symboles /* &*/ pour commenter les lignes comme indiqué dans la capture d'écran
/*
"dbType" : "dirty",
"dbSettings" : {
"filename" : "var/dirty.db"
},
*/
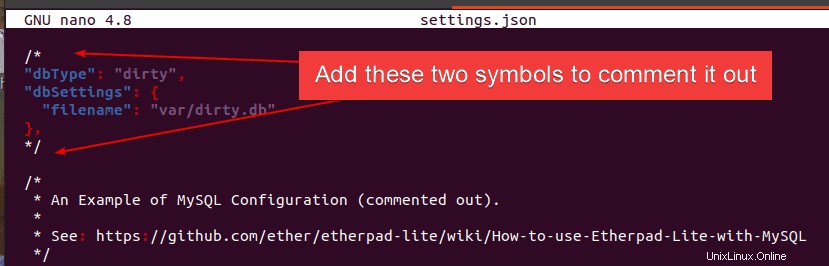
Supprimez également le symbole /* et le symbole */ donné au début et à la fin des lignes MYSQL.
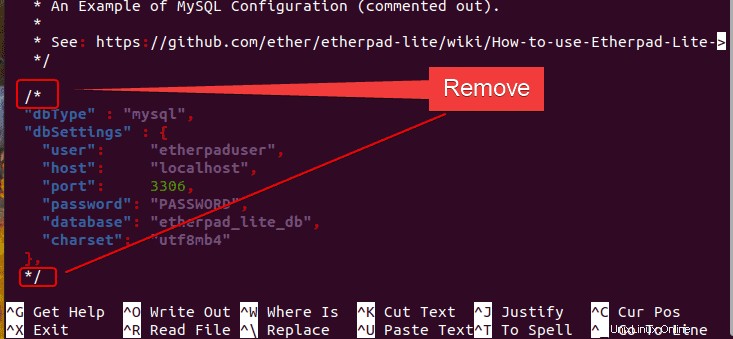
Après cela, ajoutez les valeurs de la base de données telles que l'utilisateur, le nom de la base de données et le mot de passe que vous avez créés dans la section MariaDB.
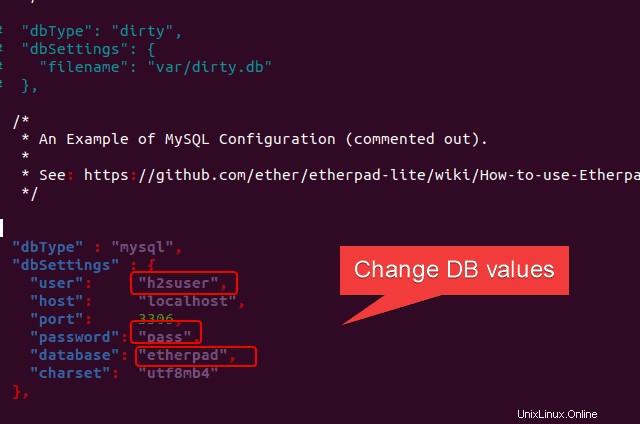
Aussi, trouvez et définissez le trustProxy valeur à true, si un proxy inverse fonctionne comme SSL, sinon laissez-le par défaut.
"trustProxy": true,
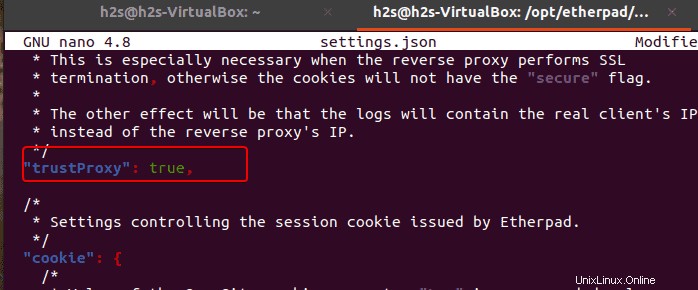
Rechercher et activer l'authentification en modifiant "requireAuthentication": false, the valeur de false à true .
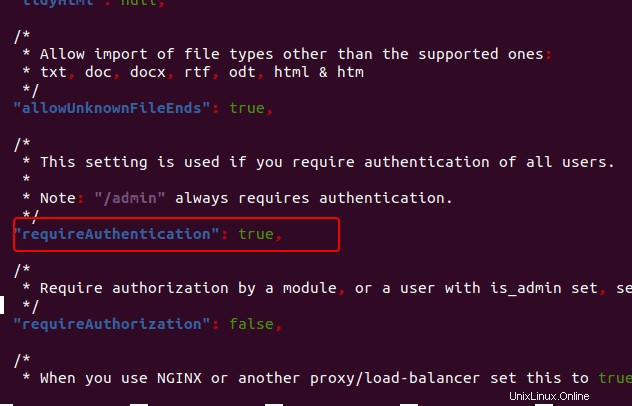
Ensuite, trouvez la section utilisateur, supprimez le /* et */ symboles, puis modifiez le mot de passe de l'utilisateur admin.
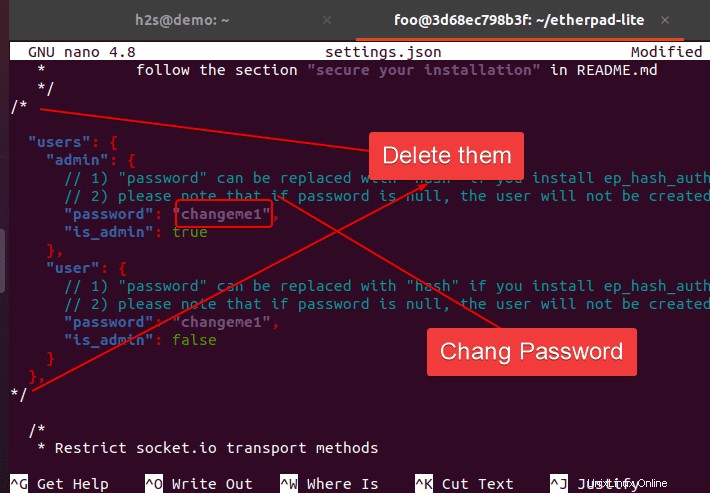
Enregistrez le fichier en appuyant sur Ctrl+O , appuyez sur Entrée clé, puis Ctrl+X pour quitter.
Installer les dépendances :
./bin/installDeps.sh
Quitter l'utilisateur etherpad
exit
8. Créer un fichier de service pour exécuter Etherpad en arrière-plan
Créer un fichier de service
sudo nano /etc/systemd/system/etherpad.service
Ajoutez les lignes suivantes :
[Unit] Description=Etherpad-lite, the collaborative editor. After=syslog.target network.target [Service] Type=simple User=ether Group=ether WorkingDirectory=/etherpad-lite Environment=NODE_ENV=production ExecStart=/usr/bin/node /etherpad-lite/src/node/server.js Restart=always [Install] WantedBy=multi-user.target
Enregistrer le fichier en appuyant sur Ctrl+O , appuyez sur Entrée clé, et la sortie - CTRL + X.
Recharger le démon :
sudo systemctl daemon-reload
Démarrer et activer le service Etherpad
sudo systemctl start etherpad sudo systemctl enable etherpad
Vérifiez l'état du service pour confirmer
systemctl status etherpad
9. Accéder à l'interface Web
Par défaut, l'Etherpad Lite fonctionnera sur le numéro de port 9001, ouvrez donc votre navigateur et tapez l'adresse de votre serveur avec le port 9001.
N'oubliez pas d'autoriser le port dans le pare-feu
sudo ufw allow 9001