pgAdmin 4 prend en charge PostgreSQL 9.2 ou une version ultérieure, et s'exécute sur Unix et ses variantes telles que Linux, Mac OS X ainsi que les systèmes d'exploitation Windows.
Dans cet article, nous allons apprendre à installer pgadmin 4 sur le serveur Ubuntu 20.04. Ce guide suppose que vous avez déjà installé et configuré Postgres 9.2. Sinon, consultez Comment installer et configurer Postgres 14 Ubuntu 20.04
Contenu connexe
- Comment gérer les utilisateurs Postgres et les autorisations de base de données
- Comment installer et configurer Postgres 14 sur Debian 11
- Comment utiliser Ansible pour installer et configurer Postgres 14 sur Debian 11
- Comment installer et configurer Postgres 14 sur FreeBSD 13
- Exécuter Postgresql 14 avec Docker et Docker-Compose
- Comment installer et configurer Postgres 14 sur Rocky Linux/Centos 8
- Comment installer et configurer Postgres 14 Ubuntu 20.04
- Comment installer et configurer Postgres 14 sur Fedora 34
- Comment installer et configurer Postgres 14 sur OpenSUSE Leap 15.3
Table des matières
- S'assurer que le serveur est à jour
- Configuration du référentiel pgadmin 4
- Installation de pgadmin 4
- Accéder à l'interface Web de pgAdmin 4
1. S'assurer que le serveur est à jour
Avant de continuer, assurons-nous que notre serveur a mis à jour les packages. Utilisez cette commande pour y parvenir :
sudo apt update
sudo apt upgrade -y2. Configuration du référentiel pgadmin 4
Le package pgadmin 4 est introuvable dans les référentiels Ubuntu par défaut. Configurons le référentiel pgadmin qui nous permettra d'installer et de suivre les mises à jour pour les futures versions de pgadmin.
Installez la clé publique du dépôt
sudo curl https://www.pgadmin.org/static/packages_pgadmin_org.pub | sudo apt-key addCréez le fichier de configuration du dépôt et mettez à jour les dépôts :
sudo sh -c 'echo "deb https://ftp.postgresql.org/pub/pgadmin/pgadmin4/apt/$(lsb_release -cs) pgadmin4 main" > /etc/apt/sources.list.d/pgadmin4.list && apt update'3. Installation de pgadmin 4
Nous pouvons enfin installer pgadmin. pgadmin est disponible en mode bureau et en mode Web. Si vous exécutez postgres sur un système de bureau Ubuntu local, le mode bureau est recommandé, sinon le mode Web fonctionnera parfaitement. Dans mon cas, je vais installer le mode Web.
À installer pour les modes bureau et Web :
sudo apt install pgadmin4À installer pour le mode bureau uniquement
sudo apt install pgadmin4-desktopPour installer en mode Web uniquement :
sudo apt install pgadmin4-webUne fois le mode Web installé, vous devez le configurer avant de l'utiliser. L'installation aidera à configurer un utilisateur initial et un serveur Web pour servir le contenu. Utilisez cette commande pour configurer
sudo /usr/pgadmin4/bin/setup-web.shVoici la sortie sur mon système :
$ sudo /usr/pgadmin4/bin/setup-web.sh
Setting up pgAdmin 4 in web mode on a Debian based platform...
Creating configuration database...
NOTE: Configuring authentication for SERVER mode.
Enter the email address and password to use for the initial pgAdmin user account:
Email address: [email protected]
Password:
Retype password:
pgAdmin 4 - Application Initialisation
======================================
Creating storage and log directories...
We can now configure the Apache Web server for you. This involves enabling the wsgi module and configuring the pgAdmin 4 application to mount at /pgadmin4. Do you wish to continue (y/n)? y
The Apache web server is running and must be restarted for the pgAdmin 4 installation to complete. Continue (y/n)? y
Apache successfully restarted. You can now start using pgAdmin 4 in web mode at http://127.0.0.1/pgadmin44. Accéder à l'interface web de pgAdmin 4
Vous pouvez maintenant accéder à l'interface Web de pgAdmin 4. Ouvrez un navigateur Web et pointez-le vers l'adresse http://127.0.0.1/pgadmin4 ou http://SERVER_IP/pgadmin4 et cliquez sur Entrée.
La page de connexion de pgadmin 4 se chargera en vous demandant l'adresse e-mail et le mot de passe que vous avez définis précédemment. Cliquez sur connexion après l'avoir saisi.
Après une connexion réussie, vous arriverez sur pgAdmin4 tableau de bord par défaut de l'interface Web.
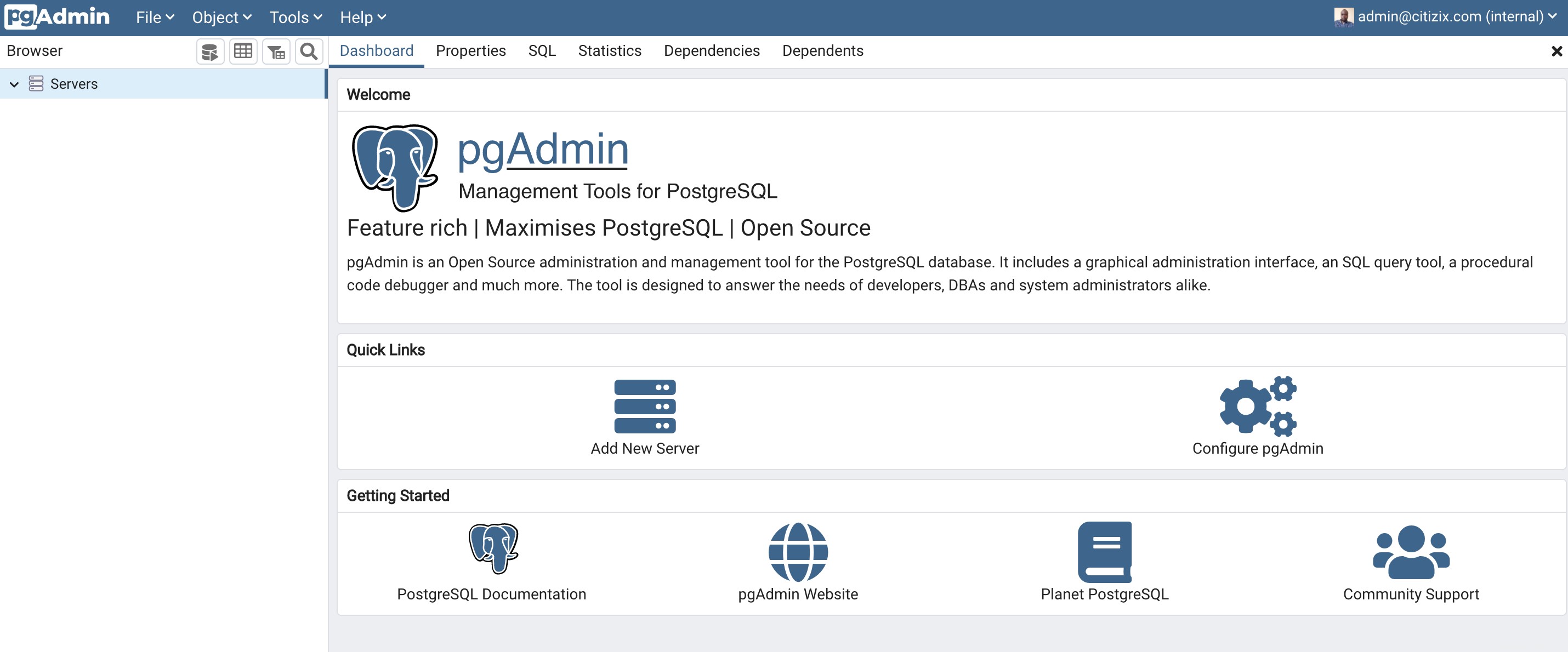
Pour vous connecter à un serveur de base de données, cliquez sur Ajouter un nouveau serveur . Ajoutez ensuite le nouveau nom de connexion au serveur et un commentaire. Cliquez sur l'onglet Connexion pour fournir les détails de connexion, c'est-à-dire nom d'hôte , nom de la base de données , nom d'utilisateur de la base de données , et mot de passe comme indiqué dans la capture d'écran suivante. Une fois que vous avez terminé, cliquez sur Enregistrer.
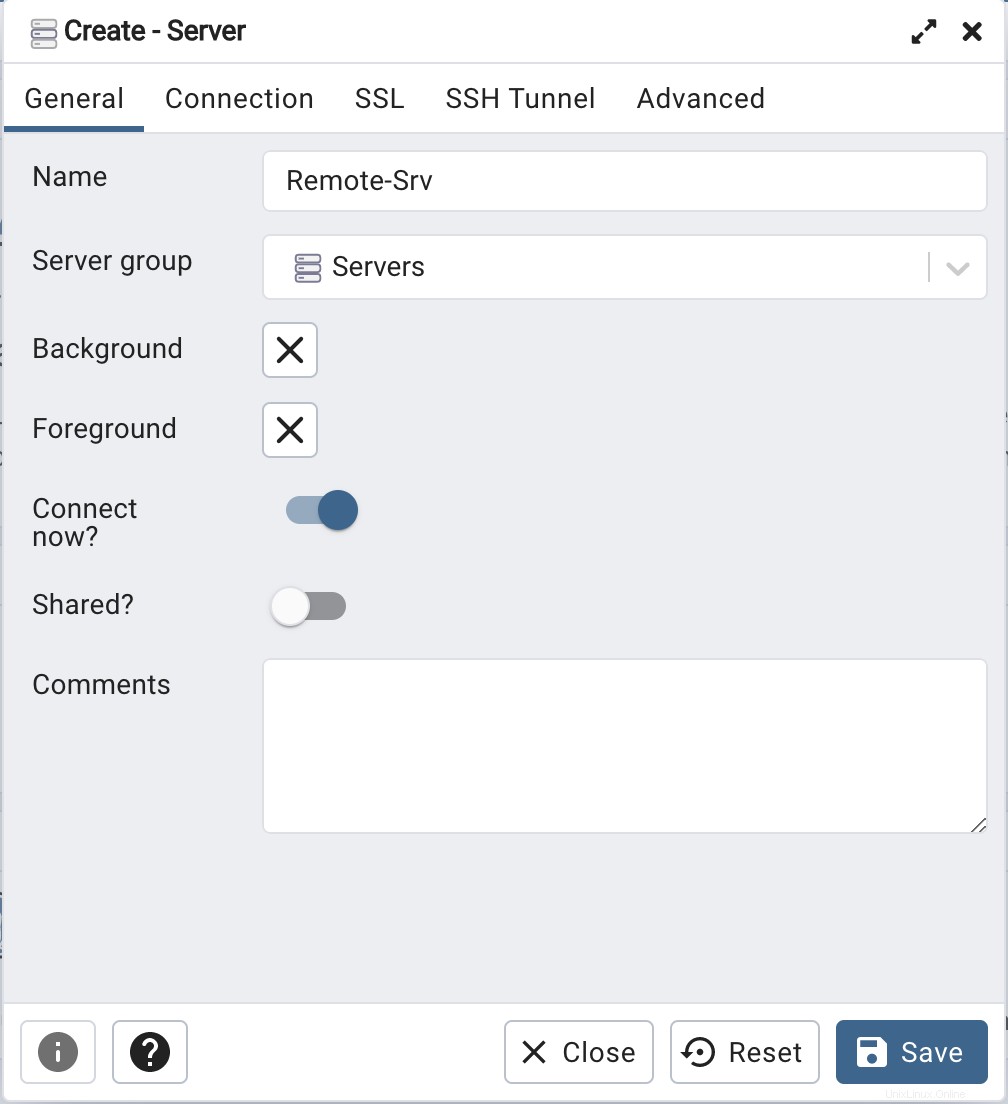
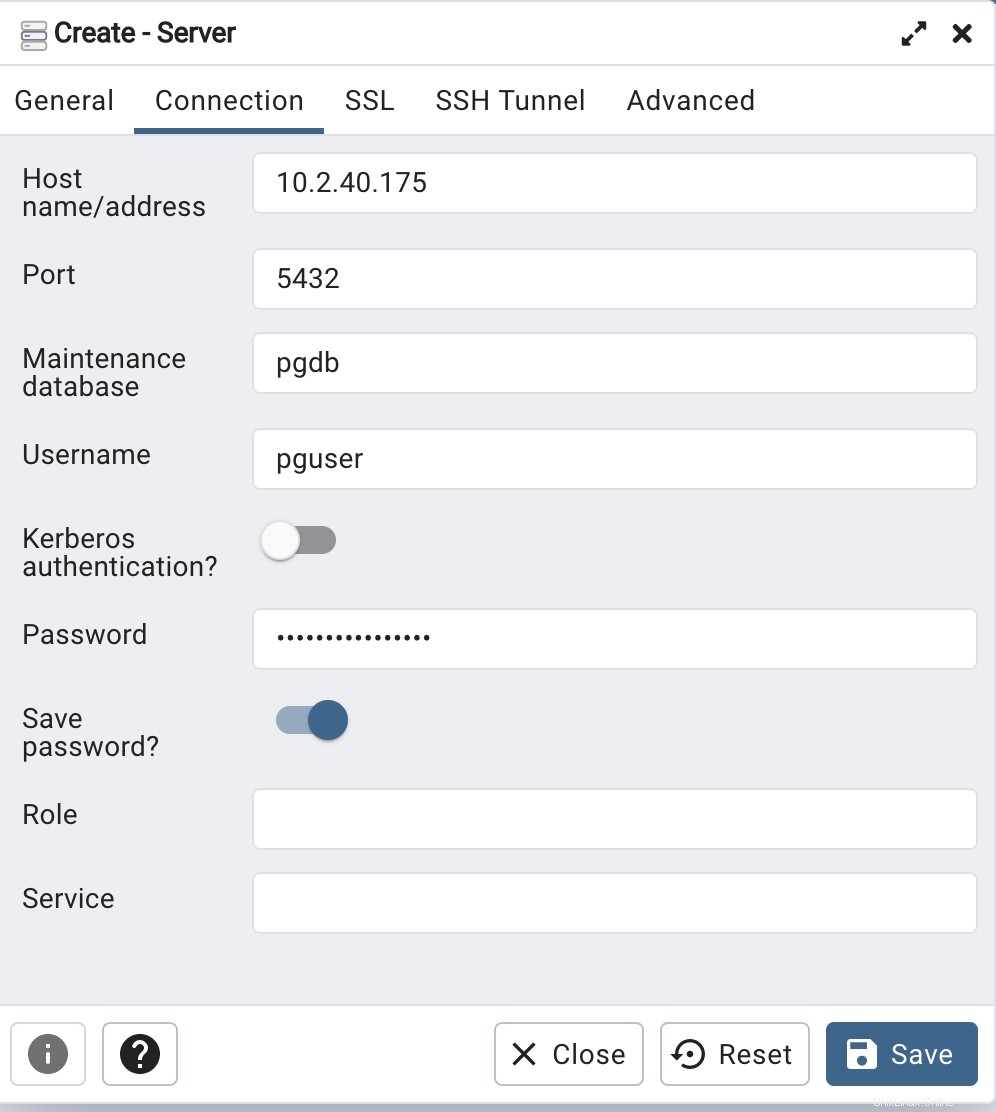
Sous le navigateur, cliquez sur les serveurs pour développer. Vous devriez avoir le serveur que vous avez ajouté. Il affichera les bases de données, les rôles et l'espace table. Développez le lien Base de données pour afficher l'aperçu des performances du serveur sous le tableau de bord.
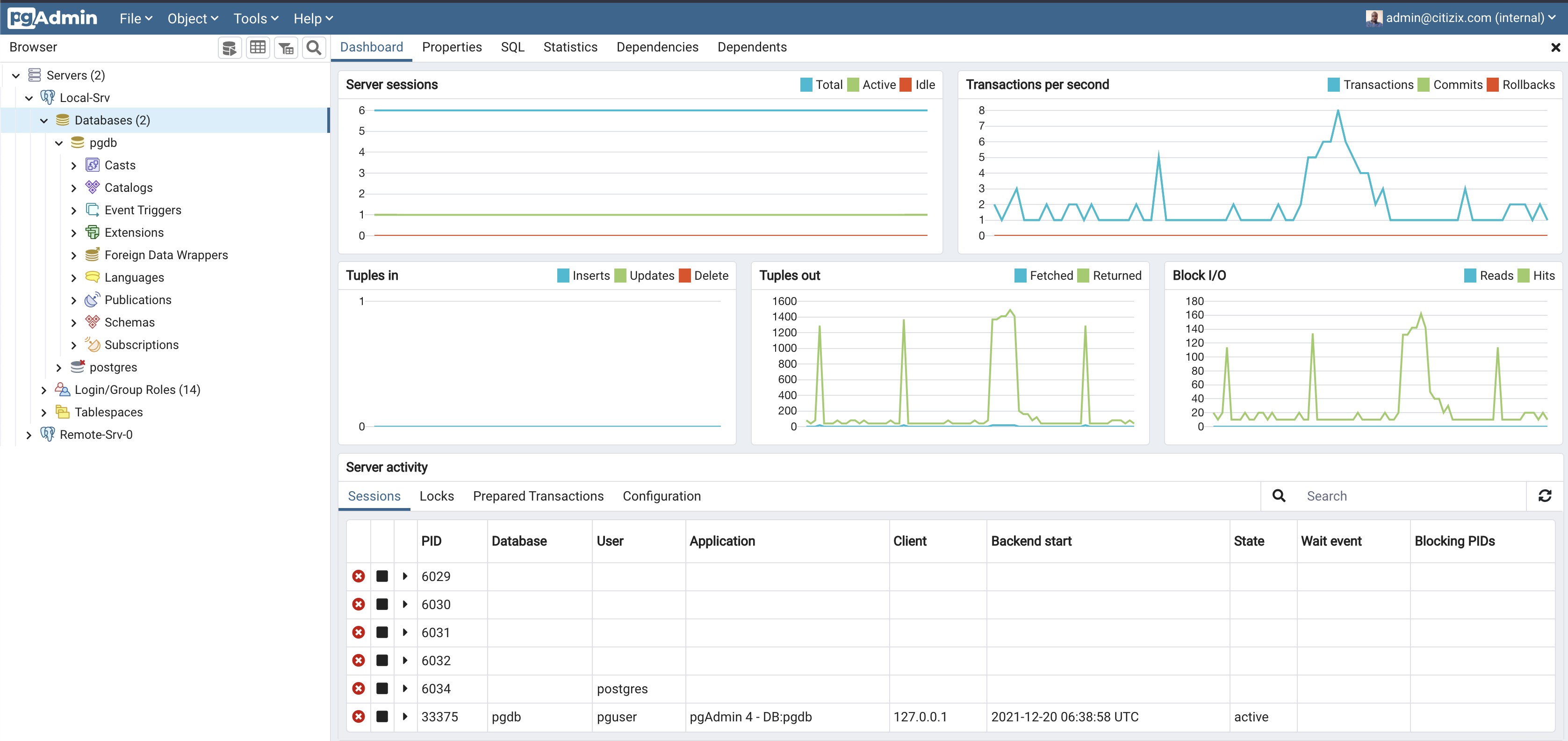
Conclusion
Nous avons réussi à installer pgadmin 4 sur Ubuntu 20.04 et à ajouter une connexion au serveur dans ce guide.