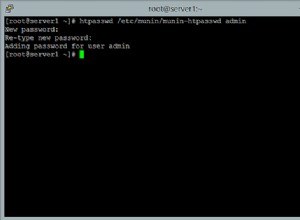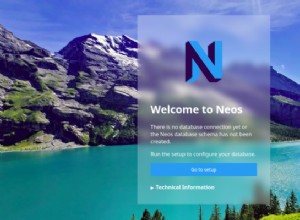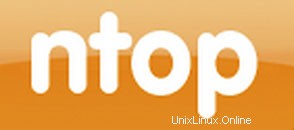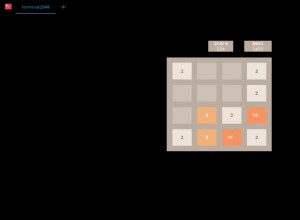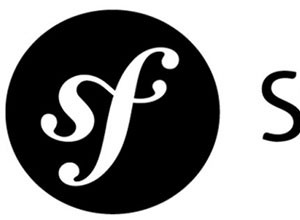Nous avons toujours nos jeux d'enfance préférés auxquels nous aimons revenir. Heureusement pour nous, nous pouvons profiter de nos anciens favoris même aujourd'hui même si nous n'avons pas la console de jeu pour cela ou si le jeu n'est plus pris en charge par le système. Pour cela, nous pouvons utiliser des émulateurs. Mais la plupart des émulateurs ne sont destinés qu'à une seule console et peu prennent en charge GNU/Linux.
Donc, si vous appartenez à cette catégorie - un utilisateur Linux qui aime toujours les classiques de la console, essayez - RetroPie. C'est un émulateur puissant qui prend en charge de nombreuses consoles populaires (Atari, SNES, NES, Nintendo 64, GBA, Game Boy Color, PS1, PS2, Xbox etc...) et non seulement vous pouvez l'installer sur votre PC Debian/Ubuntu. Vous pouvez également l'installer sur un Raspberry et vous faire une machine d'arcade/console. La meilleure partie est que RetroPie est open source et gratuit. Retropie est toujours un projet maintenu et dans la documentation de Retropie, il est spécifié que Retropie fonctionnera avec les versions d'Ubuntu à partir de la version 18.04 et ultérieures.
Dans cet article, nous aborderons le processus d'installation de Retropie sur Ubuntu PC, sa configuration et le chargement de jeux.
Ci-dessous vous pouvez également trouver le tutoriel vidéo :
Installer Retropie sur Ubuntu
Télécharger RetroPie
La première étape consiste à démarrer le terminal (raccourci clavier Ctrl + Alt + T), télécharger les fichiers d'installation et installer le RetroPie. Il existe un ensemble de commandes de terminal qui sont affichées ci-dessous :
Installez les packages nécessaires pour le script d'installation de RetroPie :
sudo apt-get install -y git dialog unzip xmlstarlet
Téléchargez le dernier script d'installation de RetroPie :
git clone --depth=1 https://github.com/RetroPie/RetroPie-Setup.git
Entrez dans le dossier avec le script d'installation :
cd RetroPie-Setup
Le script est exécuté avec :
sudo ./retropie_setup.sh
Installation de rétropie
Lorsque vous démarrez le script d'installation, vous obtenez d'abord cet écran.
Appuyez sur OK pour continuer
L'installation vous demandera si vous voulez continuer avec l'installation de base - sélectionnez Oui et appuyez sur Entrée.
L'installation va commencer et cela peut prendre un certain temps - dans mon cas, il a fallu environ 20 minutes pour terminer. Une fois l'installation terminée, vous reviendrez au premier écran de la configuration. Vous pouvez quitter la configuration.
Démarrer la rétropie
Vous pouvez également démarrer la rétropie via le terminal et depuis le menu de l'application. Pour démarrer la rétropie à l'aide du terminal, démarrez le terminal et changez de répertoire dans le dossier où vous avez installé la rétropie et tapez la commande.
emulationstation
Retropie démarrera et vous demandera de configurer votre manette de jeu. Vous pouvez également configurer le clavier et l'utiliser pour jouer à des jeux. Si vous souhaitez utiliser un clavier ou une manette de jeu, appuyez sur n'importe quelle touche pour que Retropie puisse le détecter.
Sur l'écran suivant, vous devez configurer le mappage de la manette de jeu.
C'est l'écran de départ. Maintenant, la prochaine étape consiste à ajouter des jeux.
Ajouter des jeux
Pour jouer à des jeux avec Retropie, vous avez besoin d'images ROM pour les télécharger et les copier dans le dossier retropie. L'emplacement du dossier par défaut est /home/RetroPie/roms. Dans ce dossier, il y a des dossiers pour chacun et
toutes les consoles de jeux (playstation, nintendo, xbox etc…). Copiez l'image ROM dans le dossier correspondant. L'image ROM doit correspondre à la console appropriée.
Lorsque vous copiez les jeux (images ROM), redémarrez l'émulateur RetroPie. Cette fois, l'écran d'accueil sera différent. Retropie détectera automatiquement les images ROM ajoutées et reconnaîtra à quelle console de jeu elles appartiennent. Le menu affichera les consoles contenant des jeux.
Sélectionnez la console souhaitée. L'écran suivant affichera tous les jeux qui se trouvent dans le dossier du jeu.
Sélectionnez votre jeu et lancez-le.
Résumé
Pour le moment, RetroPie est officiellement pris en charge par défaut par les développeurs pour Ubuntu et Debian. C'est pourquoi nous avons couvert les étapes d'installation de Retropie sur Ubuntu. Avec les mêmes étapes, vous pouvez également l'installer sur Debian. Je ne sais pas s'ils publieront également une version pour d'autres distributions. Mais en plus de tout cela, Retropie est un émulateur puissant avec de nombreuses fonctionnalités à offrir.
J'espère que vous avez trouvé le message utile. Merci beaucoup pour le temps.