Brief :Cette astuce rapide vous montre comment connaître la version d'un programme que vous envisagez d'installer dans Ubuntu Linux.
L'autre jour, je pensais installer Flowblade, l'un des meilleurs éditeurs vidéo pour Linux. J'avais deux choix pour installer ce logiciel, soit je l'installe à partir des référentiels Ubuntu, soit à partir du site Web de Flowblade lui-même.
Vous savez peut-être déjà que le référentiel par défaut d'Ubuntu ne contient souvent pas les dernières versions d'un programme. Ubuntu le fait délibérément pour s'assurer que la nouvelle version n'aura pas d'impact négatif sur la stabilité de votre système.
Mais que se passe-t-il si vous ne voulez vraiment que la dernière version d'une application ? Vous pouvez l'obtenir à partir de la source officielle fournie par le fournisseur.
Vient ensuite la question comment sauriez-vous quelle version est disponible pour l'installation à partir d'Ubuntu ?
Et c'est ce que je vais vous montrer dans cette petite astuce. Bien que j'utilise Ubuntu ici, les mêmes étapes s'appliquent à la plupart des autres distributions Linux telles que Linux Mint, le système d'exploitation élémentaire, etc. .
Découvrez la version d'un programme avant de l'installer dans Ubuntu
Si vous avez lu l'article sur l'installation de logiciels dans Ubuntu, vous savez que vous pouvez soit utiliser l'outil graphique Ubuntu Software Center, soit la ligne de commande elle-même. Nous verrons les deux manières ici.
1. Découvrez la version d'un programme avant de l'installer dans Ubuntu Software Center
Accédez au centre logiciel Ubuntu et recherchez le programme que vous souhaitez installer. Cliquez dessus pour obtenir plus de détails à son sujet. Vous verrez les informations sur la version du programme ici.
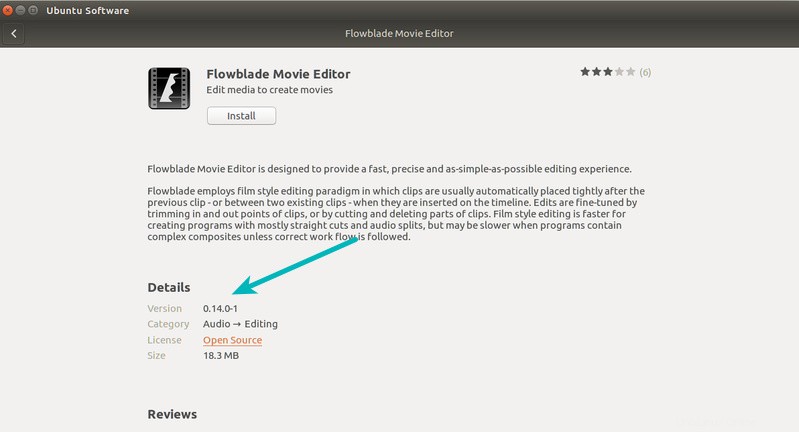
Vous trouverez également des informations sur la taille de l'installation, entre autres.
2. Connaître la version d'un programme avant de l'installer en ligne de commande
Comme moi, si vous préférez utiliser le terminal, vous pouvez utiliser la commande ci-dessous :
apt show <program_name>
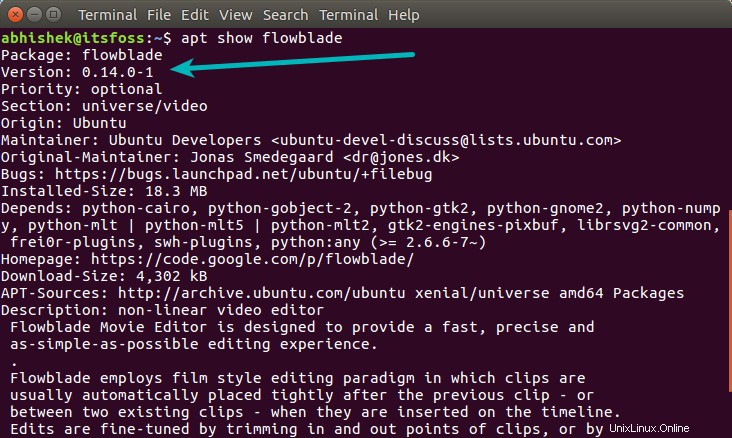
Vous pouvez également utiliser l'ancien style apt-cache de l'une des deux manières ci-dessous :
apt-cache policy <program_name>
apt-cache show <program_name>
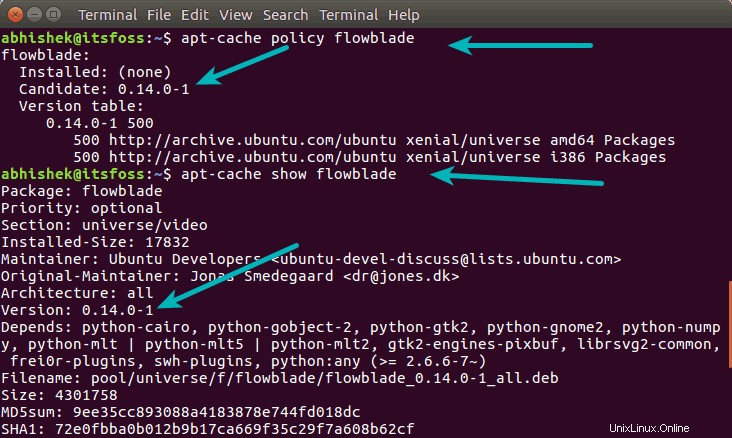
Une fois que vous avez trouvé la version du logiciel que vous obtiendrez des sources officielles d'Ubuntu, vous pouvez décider si vous devez l'installer à partir d'Ubuntu ou du développeur lui-même.
J'espère que cette astuce rapide vous a aidé et que vous apprenez une nouvelle chose sur Ubuntu Linux aujourd'hui. Abonnez-vous à notre newsletter pour recevoir régulièrement nos articles dans votre boîte de réception.