Brief :Pas de son dans une nouvelle installation d'Ubuntu ? Ne voir que la sortie factice ? Pas de soucis. Voici quelques méthodes que vous pouvez essayer pour résoudre le problème d'absence de son dans Ubuntu et d'autres distributions Linux.
Comme cela se produit avec chaque version d'Ubuntu, vous installez ou mettez à niveau vers une version plus récente d'Ubuntu et rencontrez un certain nombre de problèmes. Mais ensuite, il y a toujours un moyen de surmonter ces gros petits problèmes.
L'un des problèmes les plus courants rencontrés est pas de son après l'installation d'Ubuntu . Bien qu'il puisse y avoir plusieurs raisons à l'absence de son dans Ubuntu, je partagerai les astuces qui ont fonctionné pour moi.
Voyons par étapes comment j'ai corrigé et comment vous pouvez le réparer.
Diverses méthodes pour corriger l'absence de son dans Ubuntu
Il peut y avoir diverses raisons pour lesquelles il n'y a pas de son dans Ubuntu. La solution dépend du type de problème que vous rencontrez. Avant de prendre les mesures pour le réparer, je vous suggère d'obtenir des informations sur votre système, en particulier sur le matériel lié à l'audio.
Installez d'abord l'outil inxi :
sudo apt install inxiVérifiez maintenant les informations système, machine et audio avec cette commande :
inxi -SMAVous devriez voir des informations comme celle-ci :
[email protected]:~$ inxi -SMA
System:
Host: itsfoss Kernel: 5.4.0-18-generic x86_64 bits: 64
Desktop: Gnome 3.35.91 Distro: Ubuntu 20.04 LTS (Focal Fossa)
Machine:
Type: Laptop System: Dell product: XPS 13 9360 v: N/A
serial: <superuser/root required>
Mobo: Dell model: 05JK94 v: A00 serial: <superuser/root required>
UEFI: Dell v: 2.13.0 date: 11/14/2019
Audio:
Device-1: Intel Sunrise Point-LP HD Audio driver: snd_hda_intel
Sound Server: ALSA v: k5.4.0-18-genericRegardez attentivement dans la section audio de la sortie ci-dessus. Il indique qu'il s'agit d'Intel Sunrise Point-LP HD Audio et qu'il a le pilote Linux snd_hda_intel et que le son est servi avec Alsa. Ces informations peuvent être utiles à certaines étapes de votre dépannage audio.
Correction de la sortie factice dans les paramètres de son
Première étape, juste pour vérifier, vérifiez si le son n'est pas coupé. Une fois que vous avez vérifié cela, accédez à Paramètres audio :
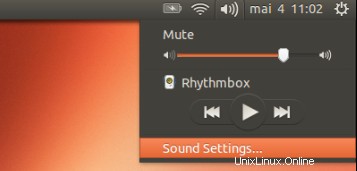
Dans les paramètres de son, vous constaterez que vous n'avez pratiquement rien ici, sauf une sortie factice. Assez frustrant. Cela signifie que votre carte son n'est même pas reconnue. Pouf !
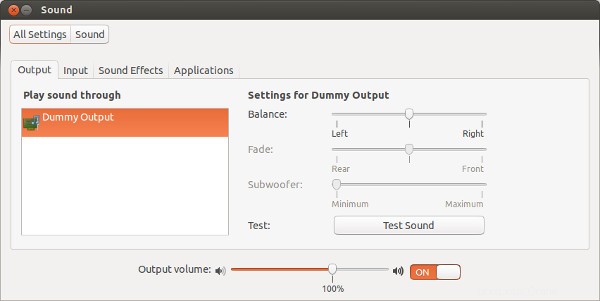
Pas de soucis. La solution unique qui a résolu le problème de son pour moi sur mon Dell Inspiron alimenté par Intel consiste à forcer le rechargement d'Alsa . Pour ce faire, utilisez la commande suivante dans le terminal (Ctrl+Alt+T) :
sudo alsa force-reloadLa sortie sera comme ceci.
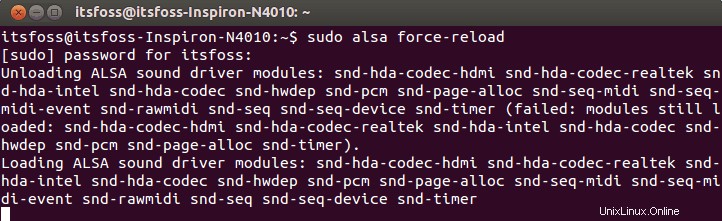
Vous pouvez penser qu'il est suspendu ou encore en cours de traitement, mais cela ne prend que quelques secondes. Vous pouvez simplement le fermer ensuite en utilisant Ctrl+C.
Maintenant, vous devez redémarrer ton ordinateur. Lisez des fichiers musicaux/vidéos ou vérifiez les paramètres du système pour voir si cela a fonctionné pour vous.
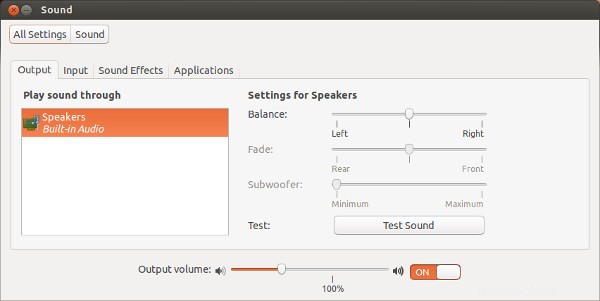
Première méthode alternative pour corriger l'absence de son dans Ubuntu
Si le problème ci-dessus ne vous a pas résolu, essayez de réinstaller Alsa et Pulse audio de la manière suivante :
sudo apt-get install --reinstall alsa-base pulseaudioEt forcez le rechargement d'Alsa :
sudo alsa force-reloadRedémarrez et vérifiez si le son est de retour ou non.
Deuxième méthode alternative pour corriger l'absence de son dans Ubuntu
Essayez de démarrer Pulseaudio et voyez si cela fonctionne :
pulseaudio --startTroisième méthode alternative :supprimer l'ancienne configuration Pulseaudio
Accédez à votre répertoire personnel, puis accédez au répertoire de configuration caché. Renommez le répertoire nommé pulse ici :
mv ~/.config/pulse ~/.config/old_pulseRedémarrez maintenant votre système. Le répertoire pulse devrait être recréé et vous devriez avoir du son.
Troisième méthode alternative :essayez alsamixer
Ouvrez un terminal et utilisez la commande suivante pour ouvrir alsamixer :
alsamixerVous devriez voir un écran comme celui-ci :
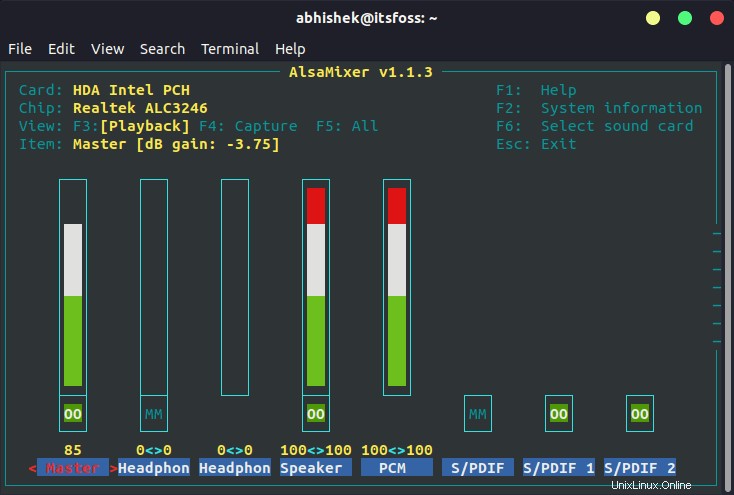
Vérifiez si les haut-parleurs ou la sortie audio souhaitée sont coupés ici. MM signifie muet et OO signifie activer le son. Si la sortie audio souhaitée (principalement des haut-parleurs) ou le Master est désactivé, réactivez-le.
Vous pouvez quitter l'écran en utilisant la touche Esc.
Notez que si la commande alsamixer renvoie une erreur, c'est probablement parce que vous avez plus d'une carte son. Dans ce cas, vous devez spécifier le numéro de carte son (reportez-vous à la sortie inxi que j'ai mentionnée au début) comme ceci :
alsamixer -c 1Quatrième méthode alternative pour corriger l'absence d'audio dans Ubuntu
Le répartiteur de vitesse est la fonctionnalité qui permet à votre système de convertir du texte en parole. Parfois, cela entre en conflit avec d'autres paramètres audio. Si vous n'avez pas besoin de cette fonctionnalité, vous pouvez essayer de la désactiver car elle pourrait rétablir votre audio.
Ouvrez le terminal et modifiez le fichier speech-dispatcher à l'aide de la commande suivante :
sudo gedit /etc/default/speech-dispatcher
Ici, changez RUN=yes à RUN=no . Redémarrez et profitez du son.
Cinquième méthode alternative (spécialement pour Lenovo Carbon X1)
Quelques-uns des lecteurs de It's FOSS ont mentionné qu'aucune des méthodes ci-dessus ne fonctionnait pour leur ordinateur portable Lenovo Thinkpad Carbon X1 7th Gen.
J'ai regardé dans divers endroits et j'ai découvert que ce nouveau modèle avait des problèmes avec Linux. Alors que le noyau Linux 5.5 et les versions supérieures ont amélioré la prise en charge de ce modèle, cela reste délicat pour les utilisateurs d'Ubuntu 18.04 et de Mint 19 car le noyau utilisé est toujours 5.3.
Vérifiez la version de votre noyau Linux et si elle est 5.4 ou inférieure, essayez cette solution de contournement possible suggérée par les développeurs Arch Linux et Ubuntu.
Ouvrez le fichier de configuration alsa (la commande peut être différente pour Mint car l'éditeur de texte Gedit n'est pas utilisé dans Mint) :
sudo gedit /etc/modprobe.d/alsa-base.confAjoutez la ligne suivante à la fin de ce fichier :
options snd-hda-intel dmic_detect=0Enregistrez et fermez le fichier et redémarrez votre système. Vous devriez retrouver le son.
Si cela a résolu votre problème de son, vous voudrez peut-être également résoudre le problème de luminosité. La résolution du problème de son est certainement l'une des choses à faire après l'installation d'Ubuntu.
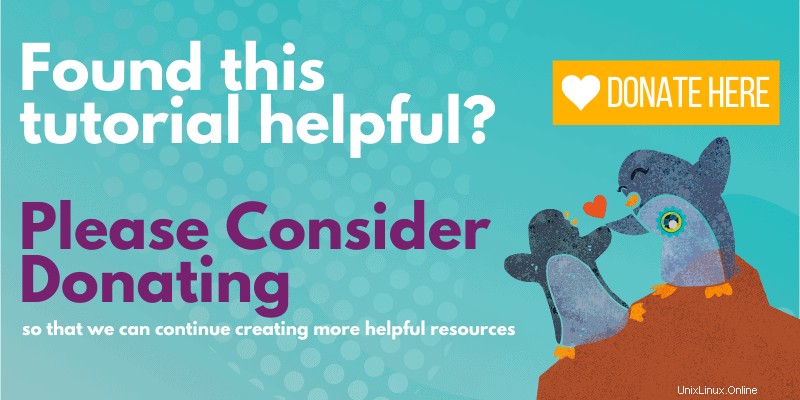
Si l'une des méthodes mentionnées ci-dessus a fonctionné pour vous, veuillez laisser un commentaire ci-dessous en précisant la méthode qui vous a sauvé la journée. Toutes les autres suggestions et commentaires sont également les bienvenus.