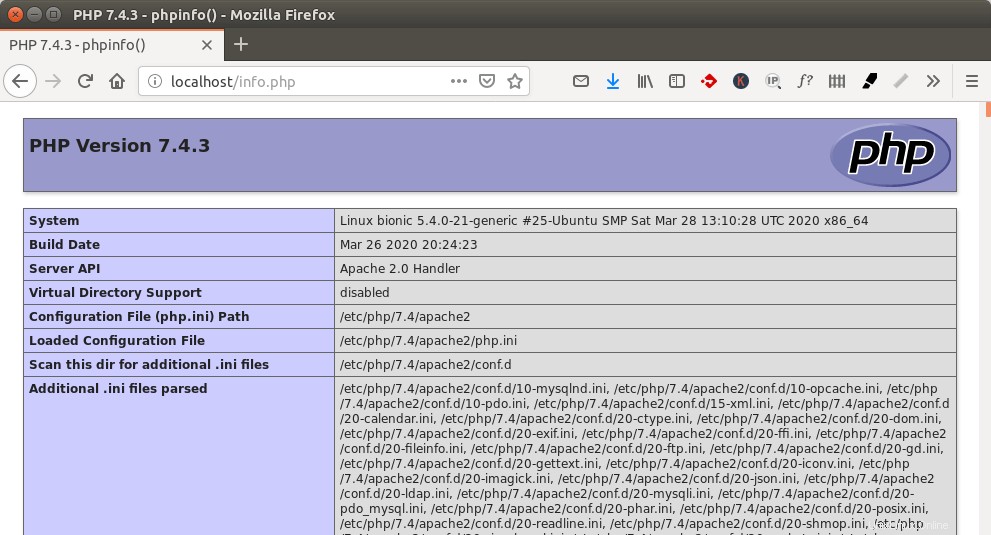Ce tutoriel va vous montrer comment installer la pile LAMP sur Ubuntu 20.04 LTS. Une pile logicielle est un ensemble d'outils logiciels regroupés. LAMP signifie Linux, Apache, MariaDB/MySQL et PHP, qui sont tous open source et gratuits. Il s'agit de la pile logicielle la plus courante qui alimente les sites Web dynamiques et les applications Web. Linux est le système d'exploitation; Apache est le serveur Web ; MariaDB/MySQL est le serveur de base de données et PHP est le langage de script côté serveur chargé de générer des pages Web dynamiques.
Prérequis
Pour suivre ce tutoriel, vous avez besoin d'un système d'exploitation Ubuntu 20.04 exécuté sur votre ordinateur local ou sur un serveur distant.
Si vous recherchez un VPS (Virtual Private Server), vous pouvez créer un compte chez DigitalOcean via ce lien spécial pour obtenir un crédit gratuit de 50 $. (Pour les nouveaux utilisateurs uniquement). Si vous êtes déjà un utilisateur de DigitalOcean, vous pouvez créer un compte sur Vultr via ce lien spécial pour obtenir un crédit gratuit de 50 $ (pour les nouveaux utilisateurs uniquement).
Et si vous avez besoin de configurer la pile LAMP avec un nom de domaine, je vous recommande d'acheter des noms de domaine auprès de NameCheap car le prix est bas et ils offrent une protection de la confidentialité whois gratuite à vie.
Étape 1 :Mettre à jour les packages logiciels
Avant d'installer la pile LAMP, c'est une bonne idée de mettre à jour le référentiel et les packages logiciels. Exécutez les commandes suivantes sur votre système d'exploitation Ubuntu 20.04.
mises à jour de sudo aptmises à jour de sudo apt
Étape 2 :Installer le serveur Web Apache
Entrez la commande suivante pour installer le serveur Web Apache. Les apache2-utils installera des utilitaires utiles tels que l'outil d'analyse comparative du serveur HTTP Apache (ab).
sudo apt install -y apache2 apache2-utils
Une fois installé, Apache devrait démarrer automatiquement. Vérifiez son statut avec systemctl .
statut systemctl apache2
Exemple de sortie :
● apache2.service - Le serveur HTTP Apache chargé :chargé (/lib/systemd/system/apache2.service ; activé; fournisseur prédéfini :activé) Actif :actif (en cours d'exécution) depuis sam 2020-04-11 11:31:31 CST ; Il y a 2 s Docs :https://httpd.apache.org/docs/2.4/ Processus :53003 ExecStart=/usr/sbin/apachectl start (code=exited, status=0/SUCCESS) PID principal :53011 (apache2) Tâches :55 (limite :19072) Mémoire :6,4 Mo CGroup :/system.slice/apache2.service ├─53011 /usr/sbin/apache2 -k start ├─53012 /usr/sbin/apache2 -k start └─53013 /usr/ sbin/apache2 -k start
Astuce :si la commande ci-dessus ne se ferme pas immédiatement, vous pouvez appuyer sur la touche Q pour reprendre le contrôle du terminal.
S'il ne fonctionne pas, utilisez systemctl pour le démarrer.
sudo systemctl démarrer apache2
C'est aussi une bonne idée de permettre à Apache de démarrer automatiquement au démarrage du système.
sudo systemctl enable apache2
Vérifiez la version d'Apache :
apache2 -v
Sortie :
Version du serveur :Apache/2.4.41 (Ubuntu)Création du serveur :2020-03-05T18:51:00
Tapez maintenant l'adresse IP publique de votre serveur Ubuntu 20.04 dans la barre d'adresse du navigateur. Vous devriez voir le message « Ça marche ! » Page Web, ce qui signifie que le serveur Web Apache fonctionne correctement. Si vous installez LAMP sur votre ordinateur Ubuntu 20.04 local, saisissez 127.0.0.1 ou localhost dans la barre d'adresse du navigateur.
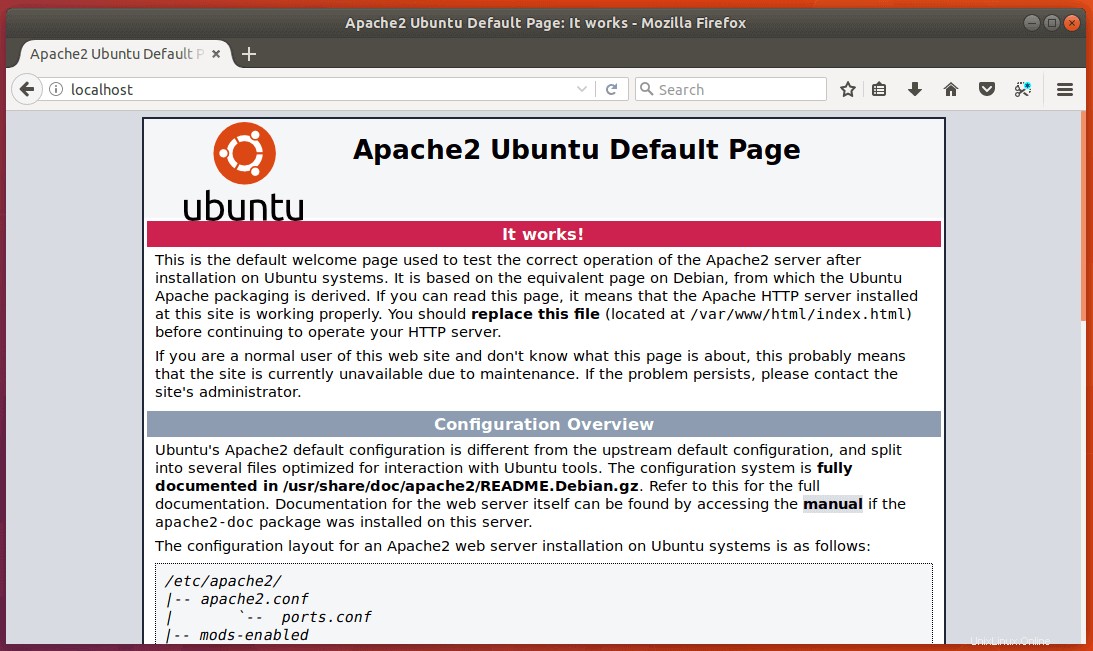
Si la connexion est refusée ou échoue, il se peut qu'un pare-feu empêche les requêtes entrantes sur le port TCP 80. Si vous utilisez le pare-feu iptables, vous devez exécuter la commande suivante pour ouvrir le port TCP 80.
sudo iptables -I INPUT -p tcp --dport 80 -j ACCEPTER
Si vous utilisez un pare-feu UFW, exécutez cette commande pour ouvrir le port TCP 80.
sudo ufw autoriser http
Nous devons maintenant définir www-data (utilisateur Apache) en tant que propriétaire de la racine du document (autrement appelée racine Web). Par défaut, il appartient à l'utilisateur root.
sudo chown www-data:www-data /var/www/html/ -R
Par défaut, Apache utilise le nom d'hôte du système comme son ServerName global . Si le nom d'hôte du système ne peut pas être résolu dans DNS, vous verrez probablement l'erreur suivante après avoir exécuté sudo apache2ctl -t commande.
AH00558 :apache2 :impossible de déterminer de manière fiable le nom de domaine complet du serveur, à l'aide de 127.0.0.1. Définissez la directive 'ServerName' globalement pour supprimer ce message
Pour résoudre ce problème, nous pouvons définir un ServerName global à Apache. Utilisez l'éditeur de texte de ligne de commande Nano pour créer un nouveau fichier de configuration.
sudo nano /etc/apache2/conf-available/servername.conf
Ajoutez la ligne suivante dans ce fichier.
NomServeur localhost
Enregistrez et fermez le fichier. Pour enregistrer un fichier dans l'éditeur de texte Nano, appuyez sur Ctrl+O , puis appuyez sur Entrée pour confirmer. Pour quitter, appuyez sur Ctrl+X . Activez ensuite ce fichier de configuration.
sudo a2enconf nomserveur.conf
Rechargez Apache pour que la modification prenne effet.
sudo systemctl recharger apache2
Maintenant, si vous exécutez le sudo apache2ctl -t commande à nouveau, vous ne verrez pas le message d'erreur ci-dessus.
Étape 3 :Installer le serveur de base de données MariaDB
MariaDB est un remplacement direct de MySQL. Il est développé par d'anciens membres de l'équipe MySQL qui craignent qu'Oracle ne transforme MySQL en un produit à source fermée. Entrez la commande suivante pour installer MariaDB sur Ubuntu 20.04.
sudo apt install mariadb-server mariadb-client
Une fois installé, le serveur MariaDB devrait être automatiquement démarré. Utilisez systemctl pour vérifier son état.
statut systemctl mariadb
Sortie :
● mariadb.service - Serveur de base de données MariaDB 10.3.22 chargé :chargé (/lib/systemd/system/mariadb.service ; activé; préréglage du fournisseur :activé) Actif :actif (en cours d'exécution) depuis le 10/04/2020 à 14:19:16 UTC ; Il y a 18 s Docs :man:mysqld(8) https://mariadb.com/kb/en/library/systemd/ PID principal :9161 (mysqld) :9451) Mémoire :64.7M CGroup :/system.slice/mariadb.service └─9161 /usr/sbin/mysqld
S'il ne fonctionne pas, démarrez-le avec cette commande :
sudo systemctl démarrer mariadb
Pour permettre à MariaDB de démarrer automatiquement au démarrage, exécutez
sudo systemctl enable mariadb
Exécutez maintenant le script de sécurité post-installation.
sudo mysql_secure_installation
Lorsqu'il vous demande d'entrer le mot de passe root MariaDB, appuyez sur la touche Entrée car le mot de passe root n'est pas encore défini. Saisissez ensuite y pour définir le mot de passe root pour le serveur MariaDB.
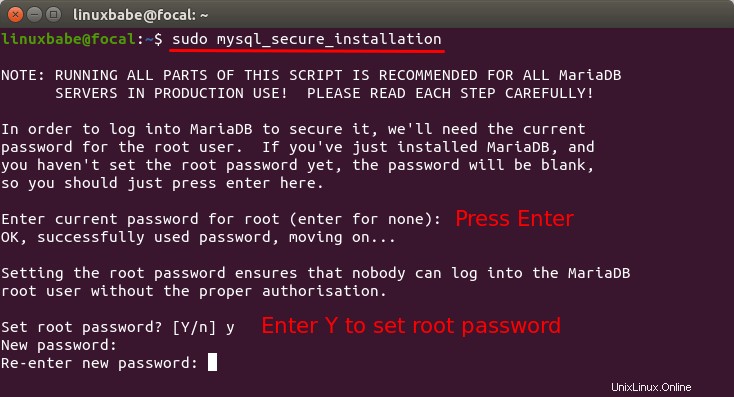
Ensuite, vous pouvez appuyer sur Entrée pour répondre à toutes les questions restantes, ce qui supprimera l'utilisateur anonyme, désactivera la connexion root à distance et supprimera la base de données de test. Cette étape est une exigence de base pour la sécurité de la base de données MariaDB. (Notez que Y est en majuscule, ce qui signifie qu'il s'agit de la réponse par défaut. )
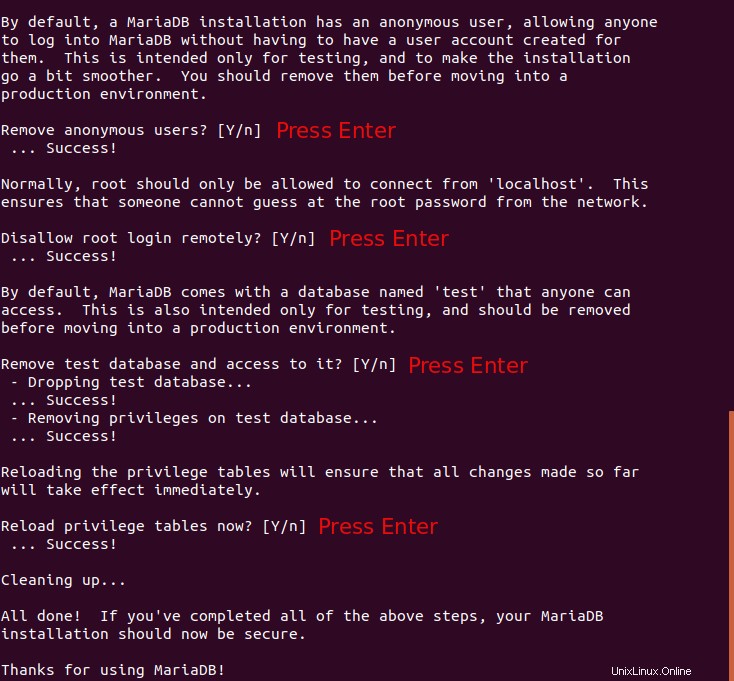
Par défaut, le package MariaDB sur Ubuntu utilise unix_socket pour authentifier la connexion de l'utilisateur, ce qui signifie essentiellement que vous pouvez utiliser le nom d'utilisateur et le mot de passe du système d'exploitation pour vous connecter à la console MariaDB. Vous pouvez donc exécuter la commande suivante pour vous connecter sans fournir de mot de passe root MariaDB.
sudo mariadb -u racine
Pour quitter, exécutez
quitter ;
Vérifiez les informations de version du serveur MariaDB.
mariadb --version
Comme vous pouvez le voir, nous avons installé MariaDB 10.3.22.
mariadb Ver 15.1 Distrib 10.3.22-MariaDB, pour debian-linux-gnu (x86_64) utilisant readline 5.2
Étape 4 :Installez PHP7.4
Au moment d'écrire ces lignes, PHP7.4 est la dernière version stable de PHP et présente un avantage mineur en termes de performances par rapport à PHP7.3. Entrez la commande suivante pour installer PHP7.4 et certains modules PHP courants.
sudo apt install php7.4 libapache2-mod-php7.4 php7.4-mysql php-common php7.4-cli php7.4-common php7.4-json php7.4-opcache php7.4-readlineActivez le module Apache php7.4 puis redémarrez le serveur Web Apache.
sudo a2enmod php7.4sudo systemctl restart apache2Vérifiez les informations de version de PHP.
php --versionSortie :
PHP 7.4.3 (cli) (construit :26 mars 2020 20:24:23) ( NTS )Copyright (c) The PHP GroupZend Engine v3.4.0, Copyright (c) Zend Technologies with Zend OPcache v7.4.3, Copyright (c), par Zend TechnologiesPour tester les scripts PHP avec le serveur Apache, nous devons créer un
info.phpfichier dans le répertoire racine du document.sudo nano /var/www/html/info.phpCollez le code PHP suivant dans le fichier.
Pour enregistrer un fichier dans l'éditeur de texte Nano, appuyez sur
Ctrl+O, puis appuyez sur Entrée pour confirmer. Pour quitter, appuyez surCtrl+X. Maintenant, dans la barre d'adresse du navigateur, saisissezserver-ip-address/info.php. Remplacezserver-ip-addressavec votre adresse IP actuelle. Si vous suivez ce tutoriel sur votre ordinateur local, saisissez127.0.0.1/info.phpoulocalhost/info.php.Vous devriez voir les informations PHP de votre serveur. Cela signifie que les scripts PHP peuvent s'exécuter correctement avec le serveur Web Apache.
Comment exécuter PHP-FPM avec Apache
Il existe essentiellement deux façons d'exécuter du code PHP avec le serveur Web Apache :
- Module PHP Apache
- PHP-FPM.
Dans les étapes ci-dessus, le module Apache PHP7.4 est utilisé pour gérer le code PHP, ce qui est généralement correct. Mais dans certains cas, vous devez exécuter du code PHP avec PHP-FPM à la place. Voici comment.
Désactivez le module Apache PHP7.4.
sudo a2dismod php7.4
Installez PHP-FPM.
sudo apt installer php7.4-fpm
Activer proxy_fcgi et setenvif module.
sudo a2enmod proxy_fcgi setenvif
Activez le /etc/apache2/conf-available/php7.4-fpm.conf fichier de configuration.
sudo a2enconf php7.4-fpm
Redémarrez Apache pour que les modifications prennent effet.
sudo systemctl redémarrer apache2
Maintenant, si vous actualisez le info.php page dans votre navigateur, vous constaterez que l'API du serveur est modifiée de Apache 2.0 Handler vers FPM/FastCGI , ce qui signifie que le serveur Web Apache transmettra les requêtes PHP à PHP-FPM.
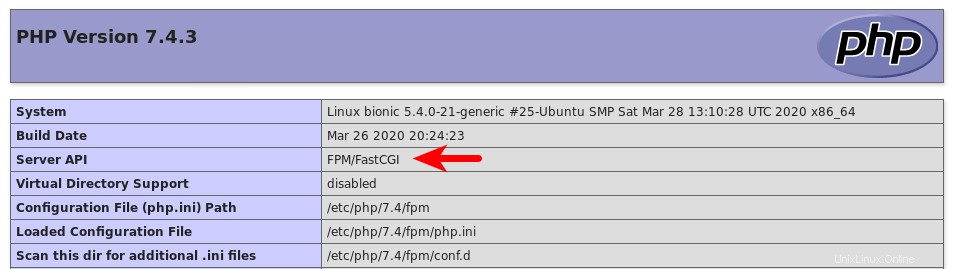
Bravo! Vous avez installé avec succès la pile LAMP (Apache, MariaDB et PHP7.4) sur Ubuntu 20.04. Pour la sécurité de votre serveur, vous devez supprimer info.php déposer maintenant pour éviter les regards indiscrets.
sudo rm /var/www/html/info.php
Étape suivante
J'espère que ce tutoriel vous a aidé à installer la pile LAMP sur Ubuntu 20.04 LTS. Vous voudrez peut-être installer phpMyAdmin , qui est un outil de gestion de base de données Web gratuit et open source.
- Comment installer phpMyAdmin avec Apache (LAMP) sur Ubuntu 20.04
Vous pouvez également installer WordPress au-dessus de la pile LAMP pour créer votre propre site Web ou blog.
- Installer WordPress sur Ubuntu 20.04 avec Apache, MariaDB, PHP7.4 (LAMP)
Comme toujours, si vous avez trouvé cet article utile, abonnez-vous à notre newsletter gratuite pour obtenir plus de conseils et astuces. Prenez soin de vous 🙂