Présentation
La pile LAMP est un ensemble d'outils open source utilisés pour le développement d'applications Web. Pour qu'une application Web fonctionne, elle doit inclure un système d'exploitation serveur, un serveur Web, une base de données et un langage de programmation. Chaque couche de logiciel est nécessaire pour créer un site Web dynamique et basé sur une base de données.
Ce didacticiel étape par étape vous montre comment installer LAMP dans Ubuntu.
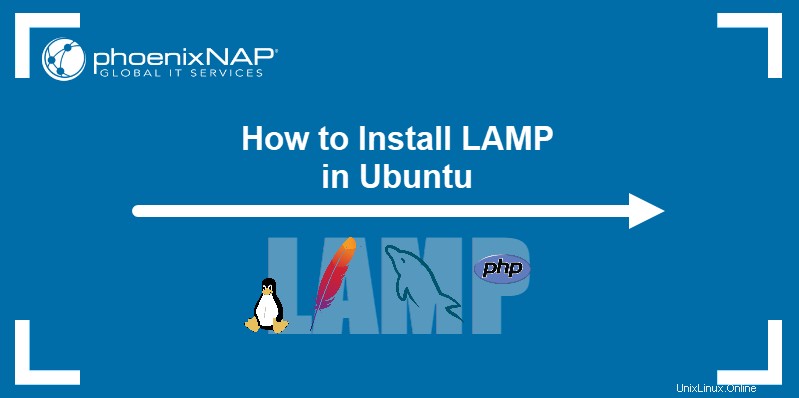
Prérequis
- Ubuntu 18.04 ou version ultérieure
- Utilisateur avec privilèges sudo
- Accès à un terminal/ligne de commande
Comment installer LAMP dans Ubuntu
LAMP est un ensemble de quatre composants qui constituent un environnement de développement Web entièrement fonctionnel. L'acronyme LAMP contient les initiales des noms des composants :
- Linux Système d'exploitation
- Apache Serveur HTTP
- MySQL système de gestion de base de données
- PHP langage de programmation (Pearl et Python sont aussi parfois utilisés dans la pile)
Suivez les étapes ci-dessous pour installer chaque outil sur votre système.
Étape 1 :Installer Apache
Apache HTTP Server est le serveur Web qui s'exécute au-dessus de Linux dans la pile LAMP. Le serveur Web utilise HTTP pour traiter les demandes et transmettre des informations via Internet.
Suivez la procédure ci-dessous pour installer Apache.
1. Avant d'installer le premier composant LAMP, assurez-vous que la liste des packages sur le système est à jour. Dans le terminal, tapez :
sudo apt update2. Pour installer le package Apache, exécutez la commande suivante :
sudo apt install apache2 -y
Remarque : Le -y permet de sauter l'invite de confirmation d'installation.
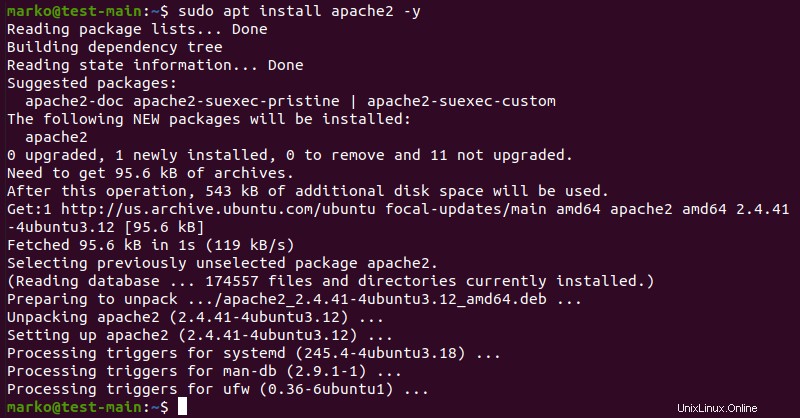
3. Vérifiez si Apache est correctement installé en vérifiant l'état du service Apache :
sudo service apache2 status
Le service s'affiche sous la forme running dans la sortie :
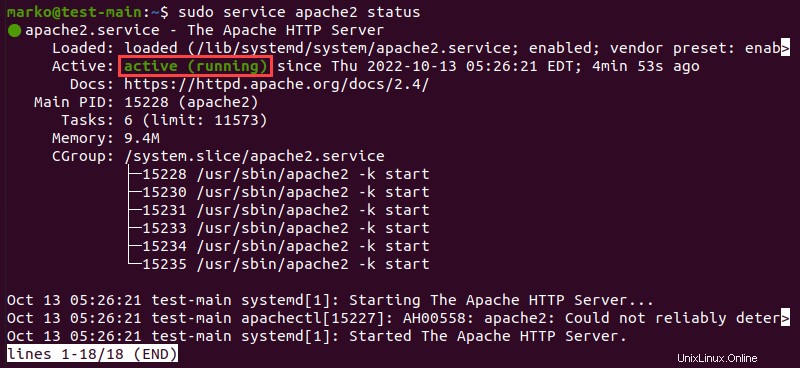
Quittez l'écran d'état en appuyant sur Ctrl + C sur le clavier.
4. Ensuite, assurez-vous que le pare-feu UFW contient les profils Apache en tapant la commande suivante :
sudo ufw app list
5. Assurez-vous que Apache complet le profil autorise le trafic sur les ports 80 et 443 en lançant la commande :
sudo ufw app info "Apache Full"Le résultat doit ressembler à l'exemple suivant :
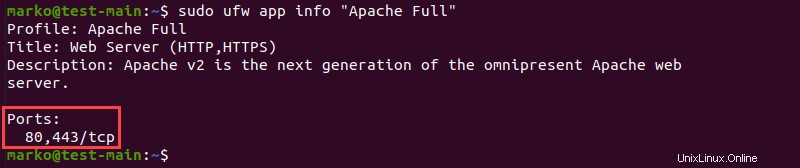
6. Pour confirmer qu'Apache est en cours d'exécution, entrez l'adresse IP de votre serveur dans la barre d'adresse d'un navigateur Internet et appuyez sur ENTER .
La page de test du serveur Web Apache devrait s'afficher comme ci-dessous.
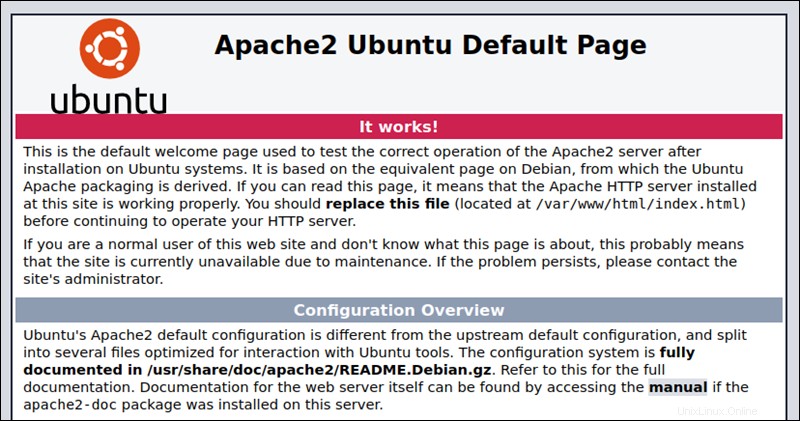
Remarque : Vous pouvez également accéder à la page de test Apache en tapant localhost dans la barre d'adresse.
Étape 2 :Installez MySQL et créez une base de données
MySQL est un système de gestion de bases de données relationnelles permettant de créer et de maintenir des bases de données dynamiques au niveau de l'entreprise. Il est compatible avec toutes les principales plates-formes de système d'exploitation, ce qui en fait un bon choix pour le développement d'applications Web.
Remarque : Consultez notre article et découvrez ce qu'est une base de données relationnelle.
Installez MySQL en tapant la commande suivante :
sudo apt install mysql-server -y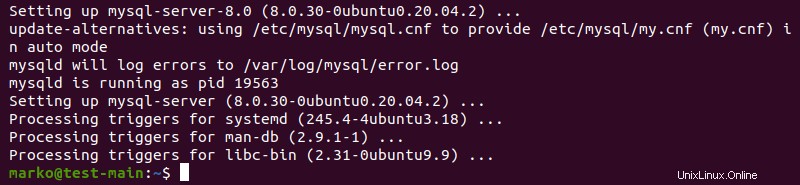
Étape 3 :Installer PHP
Bien que d'autres langages de programmation, tels que Python et Pearl, fonctionnent également bien dans LAMP, PHP est généralement la dernière couche de la pile car il s'intègre bien à MySQL. En tant que langage typé dynamiquement, PHP s'intègre dans HTML, améliorant la vitesse et réduisant la complexité des applications Web.
Installez PHP en suivant les étapes ci-dessous.
1. Obtenez les packages PHP nécessaires en tapant :
sudo apt install php libapache2-mod-php php-mysql -y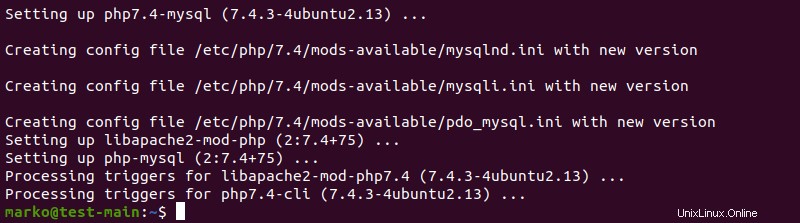
2. Modifiez la façon dont Apache sert les fichiers en ouvrant le dir.conf fichier dans un éditeur de texte avec les privilèges root :
sudo nano /etc/apache2/mods-enabled/dir.confLe fichier de configuration ressemble à l'exemple ci-dessous :

Par défaut, Apache recherche d'abord un index.html fiche de dossier.
3. Modifiez la liste afin que index.php le fichier est en première position :

4. Appuyez sur CTRL + X pour enregistrer et fermer le fichier. Appuyez sur y et ENTRER pour confirmer.
Installer les modules PHP (facultatif)
Si nécessaire, ajoutez d'autres modules pour améliorer les fonctionnalités de PHP. Recherchez, affichez et installez diverses bibliothèques et modules en suivant la procédure ci-dessous.
1. Obtenez une liste des modules PHP disponibles avec :
apt-cache search php- | less
La commande dirige les résultats du apt-cache rechercher dans less pour simplifier l'affichage de la sortie.

2. Faites défiler vers le haut et vers le bas à l'aide des touches fléchées pour voir toutes les options, y compris une courte description pour chaque module.
3. Par exemple, pour savoir ce que fait le module php7.4-tidy fait, tapez :
apt-cache show php7.4-tidyLa sortie affiche la description du module.
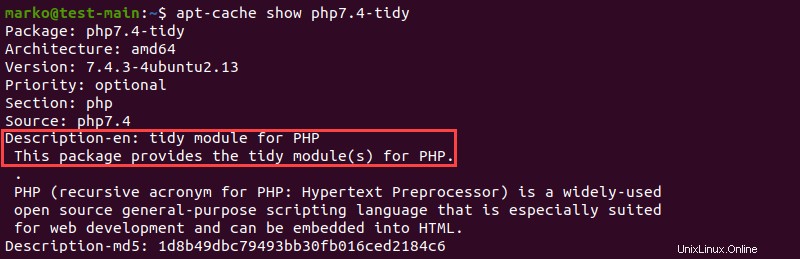
4. Pour installer le php7.4-tidy package après avoir consulté sa description, utilisez la commande suivante :
sudo apt install php7.4-tidy5. Lorsque vous avez terminé, appuyez sur q pour quitter.
Étape 4 :Redémarrez Apache
Pour que les modifications prennent effet, redémarrez le service Apache en tapant :
sudo systemctl restart apache2Si la commande s'exécute correctement, elle ne renvoie aucune sortie.
Étape 5 :Tester le traitement PHP sur le serveur Web
Pour tester la nouvelle installation de LAMP, créez un script PHP de base et placez-le dans le répertoire racine Web situé à /var/www/html/ , puis vérifiez si le script est accessible via un navigateur Internet. Les étapes ci-dessous expliquent la procédure pour effectuer ce test.
1. Créez un fichier dans le répertoire racine Web en tapant la commande suivante :
sudo nano /var/www/html/info.php2. Dans le fichier, saisissez le code PHP :
<?php
phpinfo ();
?>
3. Appuyez sur CTRL + X pour enregistrer et fermer le fichier. Appuyez sur y et ENTRER pour confirmer.
4. Ouvrez un navigateur Internet et saisissez l'adresse suivante :
[server-ip-address]/info.phpVous pouvez également saisir :
localhost/info.phpLa sortie doit afficher les détails de la pile LAMP, comme illustré dans l'image ci-dessous :
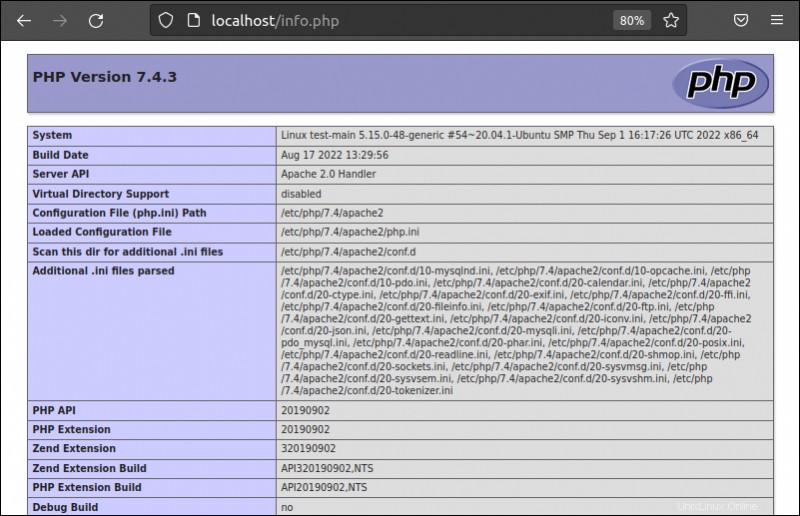
Remarque :L'hébergement d'une application Web sur notre plate-forme Bare Metal Cloud vous permet d'éliminer les frais généraux de virtualisation et d'améliorer les performances globales de l'application.
Conclusion
En suivant ce guide, vous avez installé avec succès chaque couche du logiciel nécessaire pour construire la pile LAMP sur Ubuntu . Avec LAMP, vous disposez de tout le nécessaire pour démarrer le développement d'applications Web.