LAMPE pile (Linux , Apache , MySQL , et PHP ) est la pile largement utilisée pour héberger des sites Web simples à volumineux. Si vous pensez que la combinaison ci-dessus ne sera installée que sur les serveurs où l'hébergement est effectué, alors c'est faux, vous pouvez configurer LAMP tampon sur votre PC qui a Linux.
La procédure d'installation de la pile LAMP sur Ubuntu est assez simple par rapport aux autres Linux environnement.
Sous d'autres Linux environnement, vous devez installer les packages séparément, un par un. Mais dans Ubuntu , vous pouvez installer toute la pile en une seule commande.
Ici, nous verrons les deux manières d'installer la pile LAMP sur Ubuntu 18.04 .
- Installer la pile LAMP sur Ubuntu 18.04 – Commande unique
- Installer la pile LAMP sur Ubuntu 18.04 - Manuel (un par un)
Installer Linux
Voici le guide sur l'installation étape par étape d'Ubuntu 18.04 et Mise à niveau d'Ubuntu 16.04 LTS vers Ubuntu 18.04 LTS .
Installer LAMP Stack sur Ubuntu 18.04 - Manuel (un par un)
Nous allons maintenant procéder à l'installation d'AMP (Apache version 2.4, PHP version 7.2, MariaDB version 10.1) sur Ubuntu 18.04.
Installer le serveur HTTP Apache
Mettez à jour l'index du référentiel de packages.
sudo apt update
Installez apache2 package en utilisant apt commande.
sudo apt -y install apache2
Test du serveur HTTP Apache :
Nous allons maintenant tester le serveur Web Apache pour vérifier s'il fonctionne correctement. Ouvrez n'importe quel navigateur Web puis naviguez jusqu'à l'URL suivante.
http://localhost/OU
http://votre-adresse-ip/Vous obtiendrez la "page par défaut d'Apache2 Ubuntu ", et cette page par défaut vous confirme que le serveur HTTP Apache fonctionne correctement.
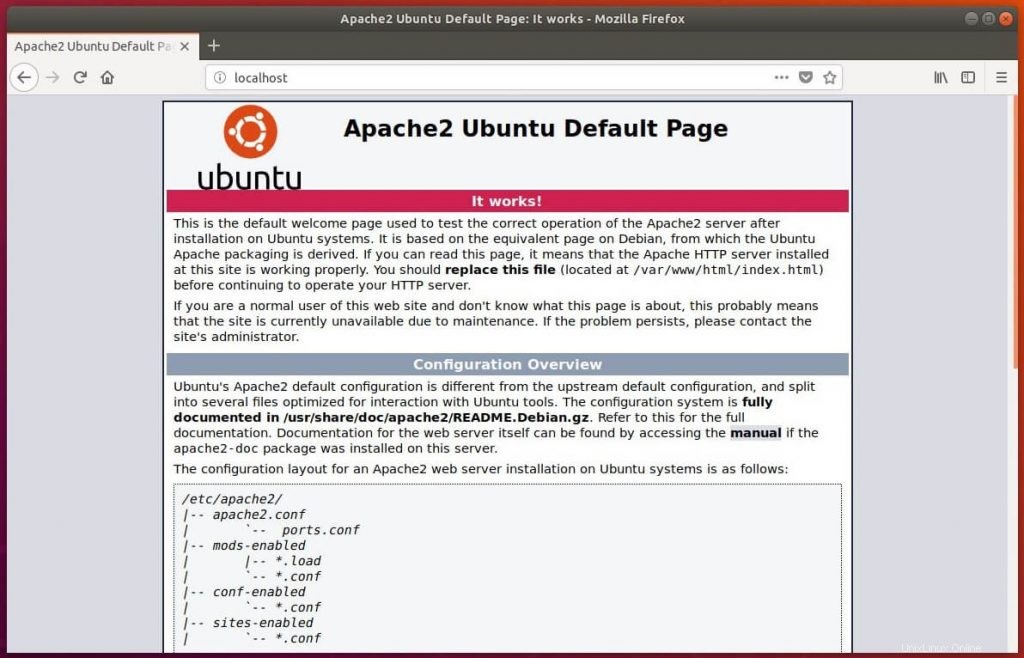
La racine de document par défaut du serveur Web Apache est /var/www/html/ sur Ubuntu et le fichier de configuration principal est /etc/apache2/apache2.conf . Des fichiers de configuration supplémentaires peuvent être trouvés dans /etc/apache2/*.enabled répertoire.
La hiérarchie des répertoires comme suit.
/etc/apache2/
|-- apache2.conf
| `-- ports.conf
|-- mods-enabled
| |-- *.load
| `-- *.conf
|-- conf-enabled
| `-- *.conf
`-- sites-enabled
`-- *.conf Installer le serveur MariaDB
MariaDB a remplacé MySQL comme serveur de base de données par défaut dans la distribution Linux. Pour installer MariaDB, exécutez la commande suivante
sudo apt -y install mariadb-server
Installer PHP
Par défaut, le serveur Apache prend en charge le .html uniquement, pas PHP . Pour obtenir un support PHP, vous devez installer PHP et le package d'extension PHP pour MariaDB.
Ici, nous allons installer PHP 7.2 sur Ubuntu 18.04.
sudo apt -y install php php-mysql
Redémarrez le serveur HTTP Apache après l'installation du package PHP.
sudo systemctl restart apache2
Maintenant, passez à Tester la pile LAMP .
Installer la pile LAMP sur Ubuntu 18.04 – Commande unique
Nous allons maintenant procéder à l'installation d'AMP (Apache version 2.4, PHP version 7.2, MySQL 5.7) sur Ubuntu 18.04.
Mettez à jour le cache du référentiel à l'aide de la commande apt.
sudo apt update
Collez sous la ligne dans le terminal et appuyez sur Entrée.
sudo apt install lamp-server^
La commande ci-dessus recherchera et installera les packages requis pour le serveur LAMP. Vous devriez voir des messages comme ci-dessous.
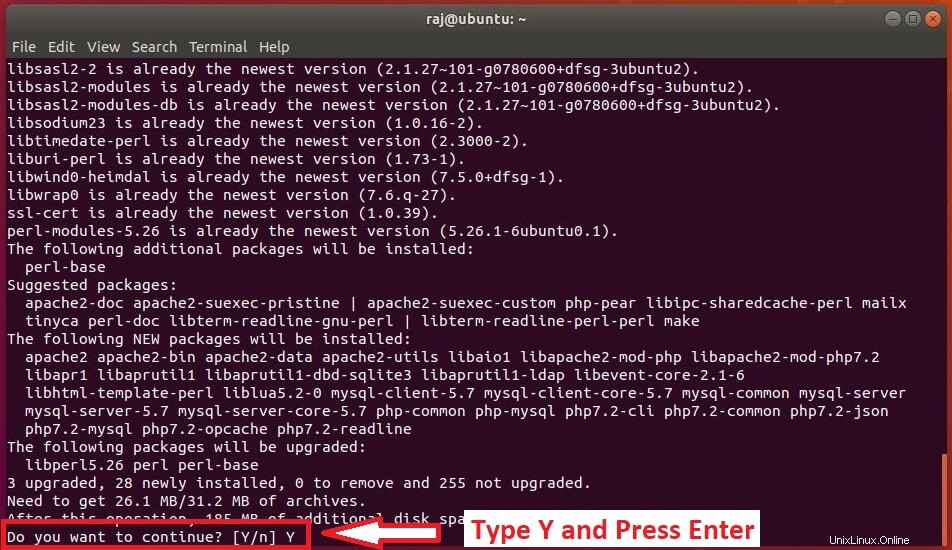
Attendez 10 à 15 minutes pour que l'installation de la pile LAMP soit terminée. Ensuite, vérifiez l'état du service Apache et MySQL.
Apache :
sudo systemctl status apache2
Sortie :
● apache2.service - LSB: Apache2 web server
Loaded: loaded (/etc/init.d/apache2; bad; vendor preset: enabled)
Drop-In: /lib/systemd/system/apache2.service.d
└─apache2-systemd.conf
Active: active (running) since Tue 2018-07-13 23:58:21 IST; 23min ago
Docs: man:systemd-sysv-generator(8)
Process: 5823 ExecStop=/etc/init.d/apache2 stop (code=exited, status=0/SUCCESS)
Process: 5845 ExecStart=/etc/init.d/apache2 start (code=exited, status=0/SUCCESS)
CGroup: /system.slice/apache2.service
├─5862 /usr/sbin/apache2 -k start
├─5865 /usr/sbin/apache2 -k start
├─5866 /usr/sbin/apache2 -k start
├─5867 /usr/sbin/apache2 -k start
├─5868 /usr/sbin/apache2 -k start
├─5869 /usr/sbin/apache2 -k start
└─5889 /usr/sbin/apache2 -k start
Jul 23 13:58:20 server.itzgeek.local systemd[1]: Stopped LSB: Apache2 web server.
Jul 23 13:58:20 server.itzgeek.local systemd[1]: Starting LSB: Apache2 web server...
Jul 23 13:58:20 server.itzgeek.local apache2[5845]: * Starting Apache httpd web server apache2
Jul 23 13:58:21 server.itzgeek.local apache2[5845]: *
Jul 23 13:58:21 server.itzgeek.local systemd[1]: Started LSB: Apache2 web server.
MySQL :
sudo systemctl status mysql
Sortie :
● mysql.service - MySQL Community Server
Loaded: loaded (/lib/systemd/system/mysql.service; enabled; vendor preset: enabled)
Active: active (running) since Tue 2018-07-23 14:17:20 IST; 4min 11s ago
Process: 6184 ExecStartPost=/usr/share/mysql/mysql-systemd-start post (code=exited, status=0/
Process: 6175 ExecStartPre=/usr/share/mysql/mysql-systemd-start pre (code=exited, status=0/SU
Main PID: 6183 (mysqld)
CGroup: /system.slice/mysql.service
└─6183 /usr/sbin/mysqld
Jul 23 14:17:19 server.itzgeek.local systemd[1]: Stopped MySQL Community Server.
Jul 23 14:17:19 server.itzgeek.local systemd[1]: Starting MySQL Community Server...
Jul 23 14:17:20 server.itzgeek.local systemd[1]: Started MySQL Community Server.
Tester Apache
Avant de tester Apache, redémarrez le service Apache.
sudo systemctl restart apache2
Ouvrez n'importe quel navigateur Web, puis accédez à l'adresse Web suivante.
http://localhost/OU
http://votre.adresse.ip.essVous devriez obtenir la page suivante, qui confirme que le serveur Web Apache fonctionne correctement.
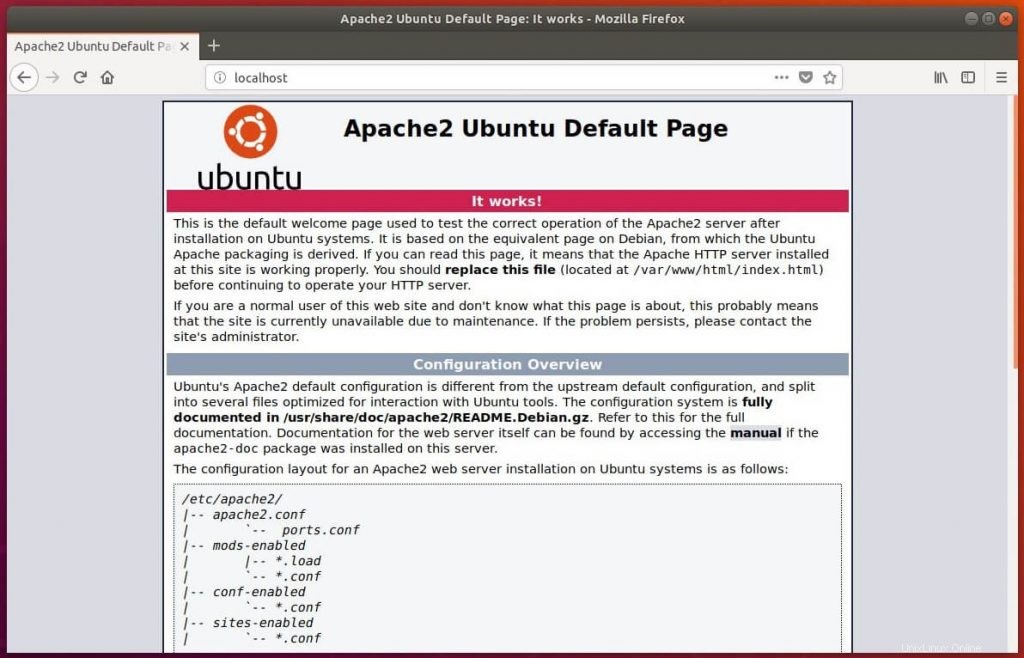
La racine de document par défaut d'Apache est /var/www/html sur Ubuntu, et le fichier de configuration principal est /etc/apache2/apache2.conf .
Des configurations supplémentaires telles que les hôtes virtuels et les modules peuvent être trouvées dans /etc/apache2 /*-activé répertoire
Tester la pile LAMP
Pour tester le PHP, nous placerons un fichier PHP sur la racine du document par défaut d'Apache.
sudo nano /var/www/html/info.php
Collez la ligne ci-dessous dans le fichier d'informations :
<?php phpinfo(); ?>
Ouvrez maintenant un navigateur Web et saisissez ce qui suit dans l'adresse Web :
http://localhost/phpinfo.phpOU
http://votre-adresse-ip.ess/phpinfo.phpLa page ressemblera à ci-dessous.
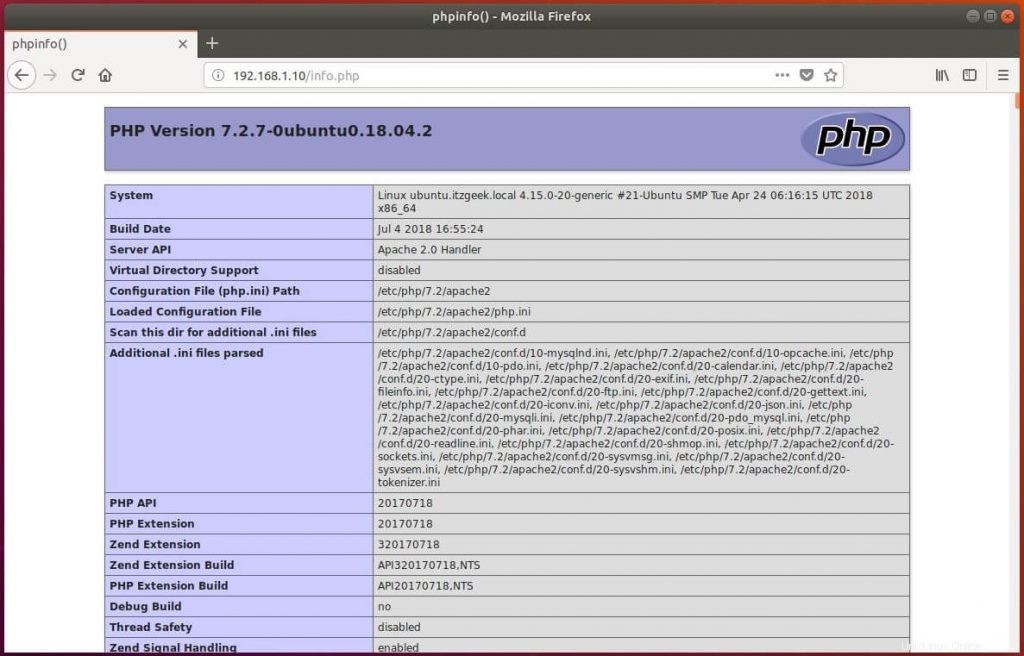
Faites défiler la page vers le bas pour voir les informations sur les extensions PHP, y compris MySQL.
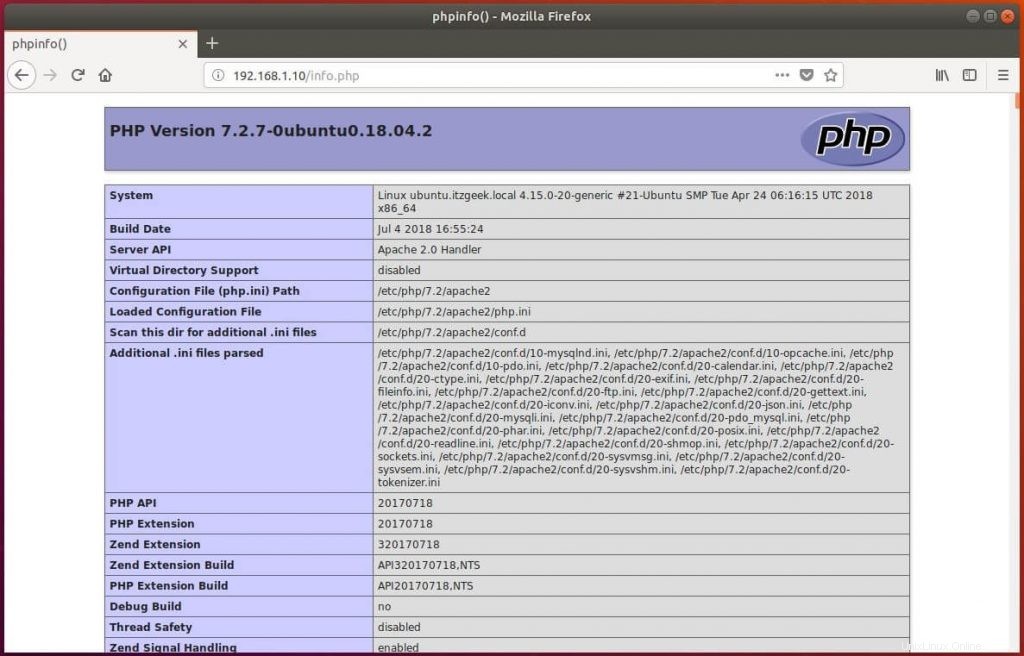
C'est tout.