Dans ce didacticiel, vous apprendrez à déployer un serveur SSH sur Ubuntu 20.04 Server/Desktop.
OpenSSH est le premier outil de connectivité pour la connexion à distance avec le protocole SSH. Il crypte tout le trafic pour éliminer les écoutes clandestines, le détournement de connexion et d'autres attaques. En outre, OpenSSH fournit une large gamme de fonctionnalités de tunneling sécurisé, plusieurs méthodes d'authentification et des options de configuration sophistiquées. Référence :https://www.openssh.com/
Dans ce didacticiel, vous apprendrez :
- Comment installer le serveur SSH
- Comment changer l'état du serveur SSH
- Comment ouvrir les règles de pare-feu pour autoriser le trafic entrant SSH
- Comment se connecter à distance au serveur SSH à l'aide de
sshcommande - Comment modifier le port d'écoute SSH par défaut
 Serveur SSH Ubuntu 20.04
Serveur SSH Ubuntu 20.04 Configuration logicielle requise et conventions utilisées
| Catégorie | Exigences, conventions ou version du logiciel utilisée |
|---|---|
| Système | Installation d'Ubuntu 20.04 ou mise à niveau d'Ubuntu 20.04 Focal Fossa |
| Logiciel | OpenSSH |
| Autre | Accès privilégié à votre système Linux en tant que root ou via le sudo commande. |
| Conventions | # - nécessite que les commandes linux données soient exécutées avec les privilèges root soit directement en tant qu'utilisateur root, soit en utilisant sudo commande$ – nécessite que les commandes linux données soient exécutées en tant qu'utilisateur normal non privilégié |
Instructions pas à pas pour le serveur SSH Ubuntu 20.04
- Installer le
openssh-serverafin d'effectuer une installation du serveur SSH sur votre système Ubuntu 20.04 :$ sudo apt install openssh-server
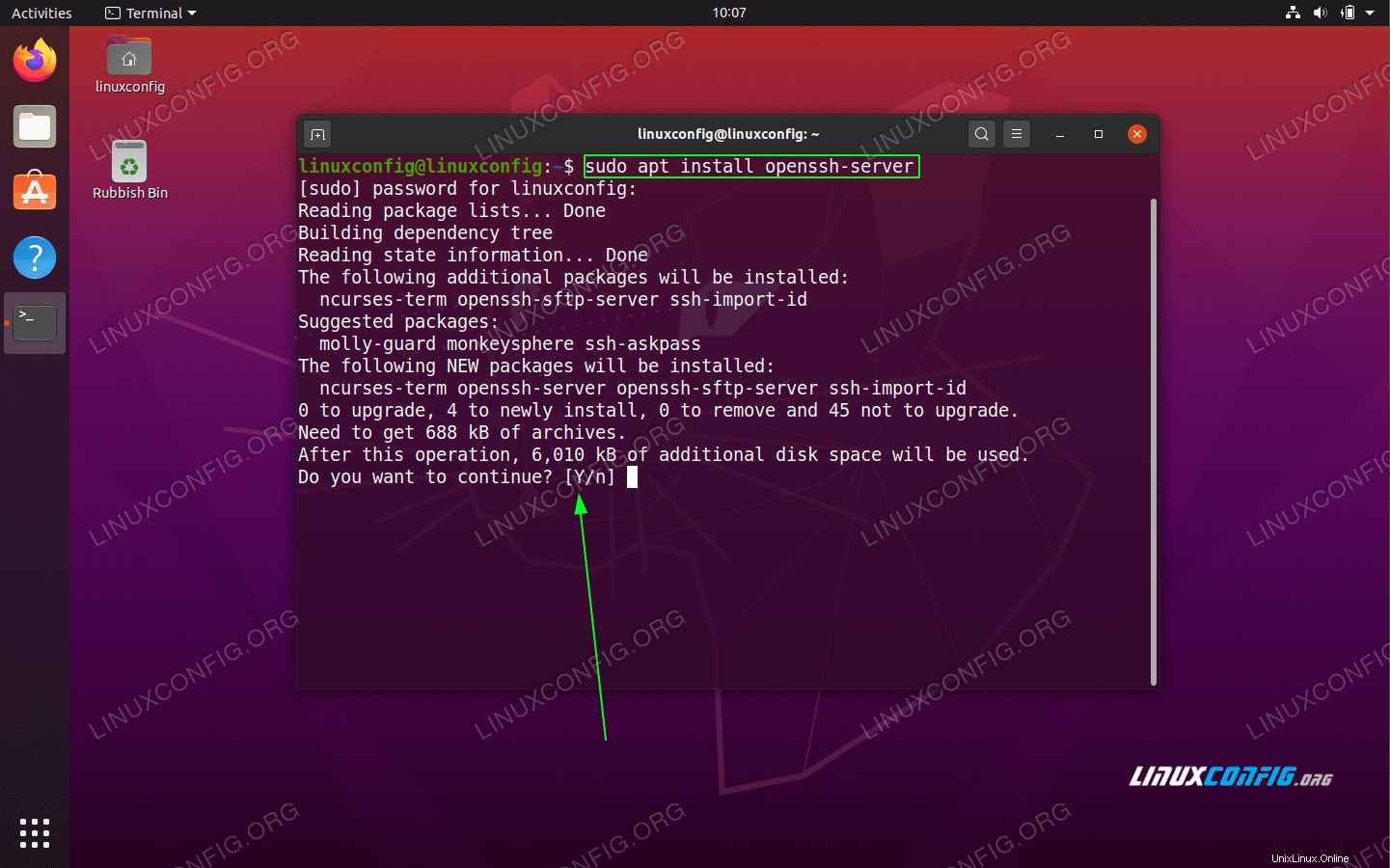 Installation du serveur OpenSSH sur le serveur/bureau Ubuntu 20.04
Installation du serveur OpenSSH sur le serveur/bureau Ubuntu 20.04 - Vérifiez l'état. Après l'installation du package du serveur SSH, le démon du serveur SSH doit être opérationnel. Pour vérifier l'état de votre serveur SSH, exécutez la commande suivante :
$ systemctl status sshd
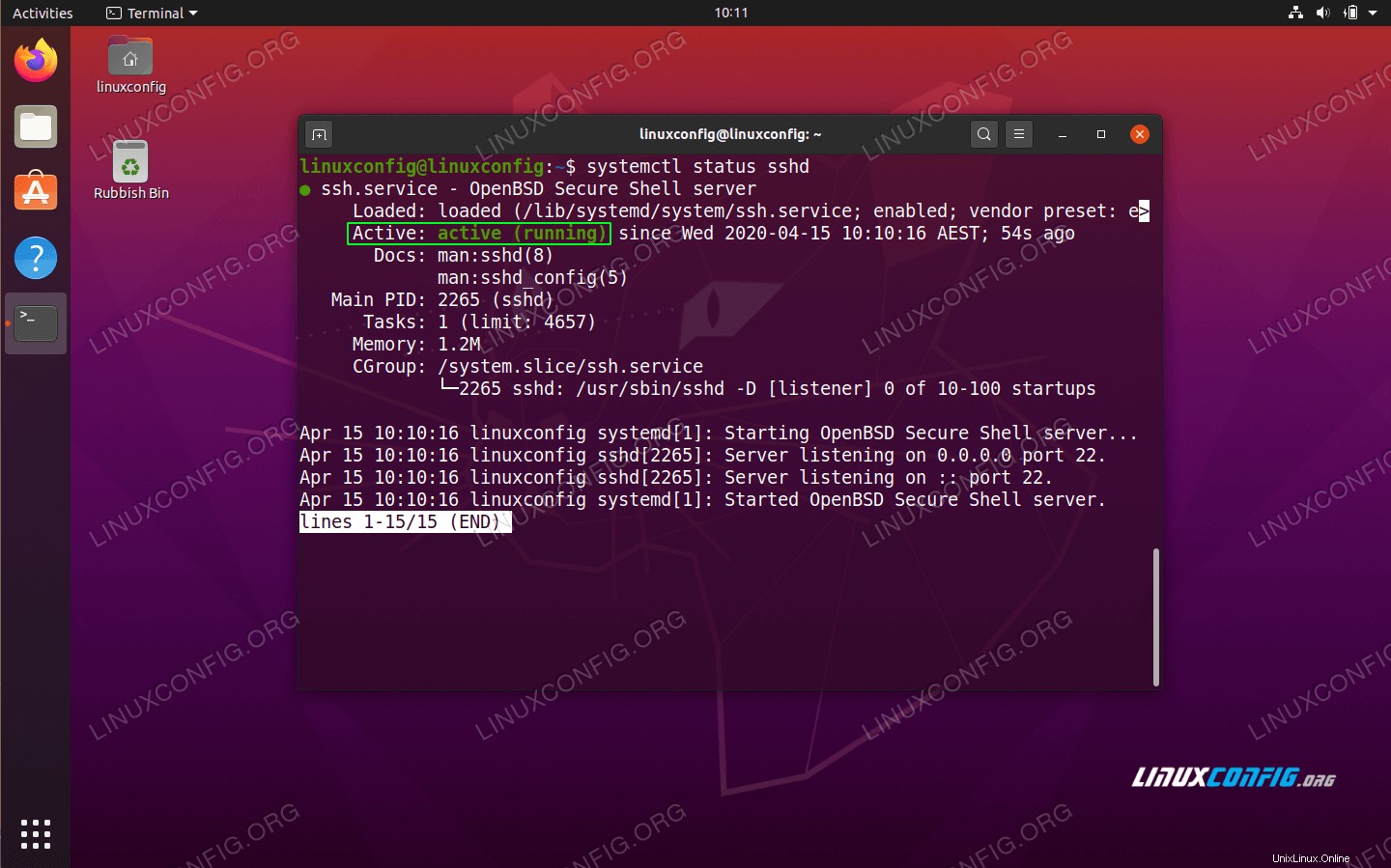 Vérifiez l'état du serveur SSH. Appuyez sur
Vérifiez l'état du serveur SSH. Appuyez sur qpour quitter la page d'état.Pour
start,stopetrestartvotre serveur SSH utilise lesystemctlcommande. Par exemple, la commande ci-dessous varestartle démon du serveur SSH :$ sudo systemctl restart ssh
- Ouvrez le port ssh 22 pour un trafic entrant sur votre pare-feu :
$ sudo ufw allow ssh
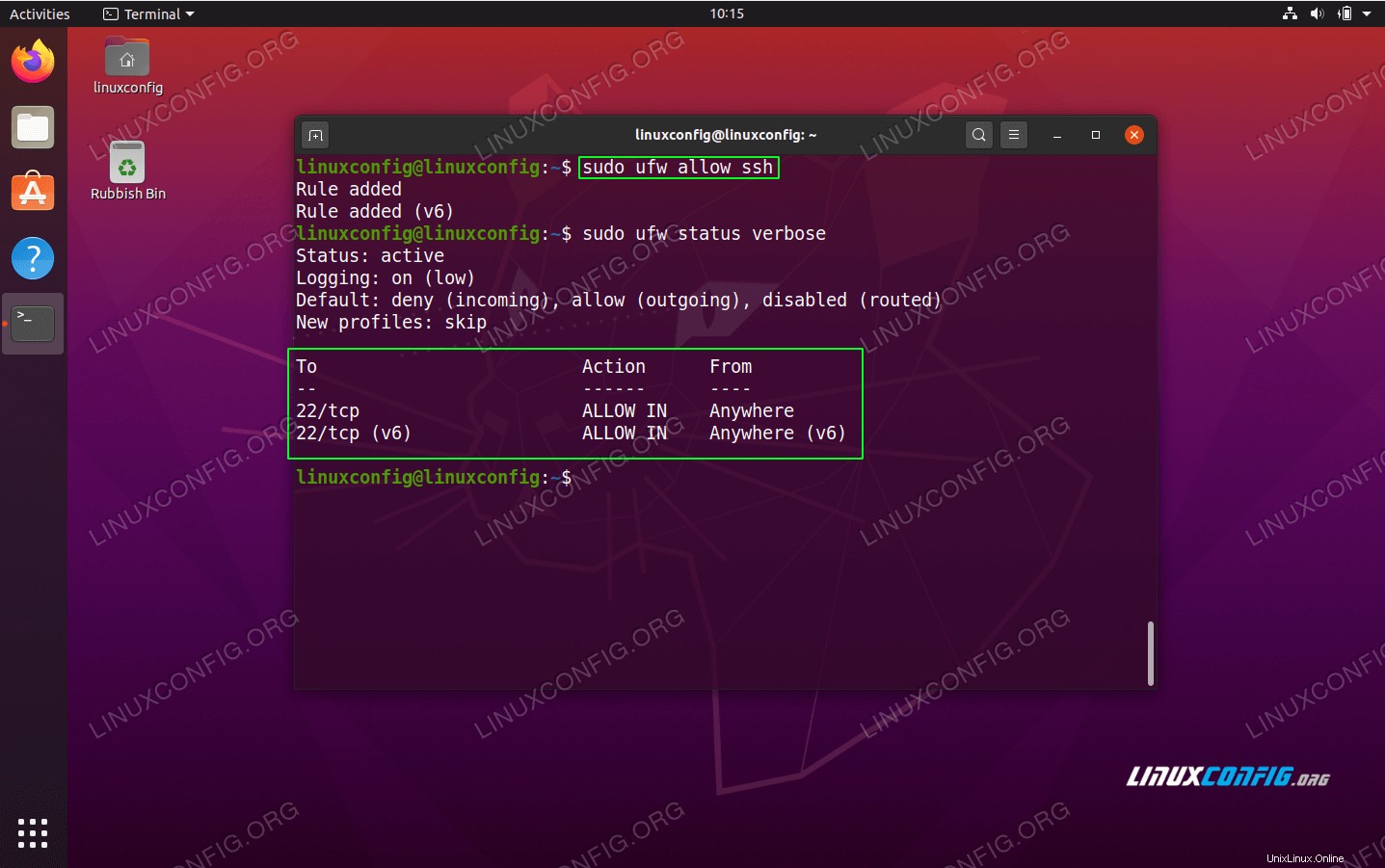 Ouvrez le port SSH 22 et vérifiez l'état du pare-feu
Ouvrez le port SSH 22 et vérifiez l'état du pare-feu - Permettre au serveur SSH de démarrer automatiquement lors du démarrage.
$ sudo systemctl enable ssh
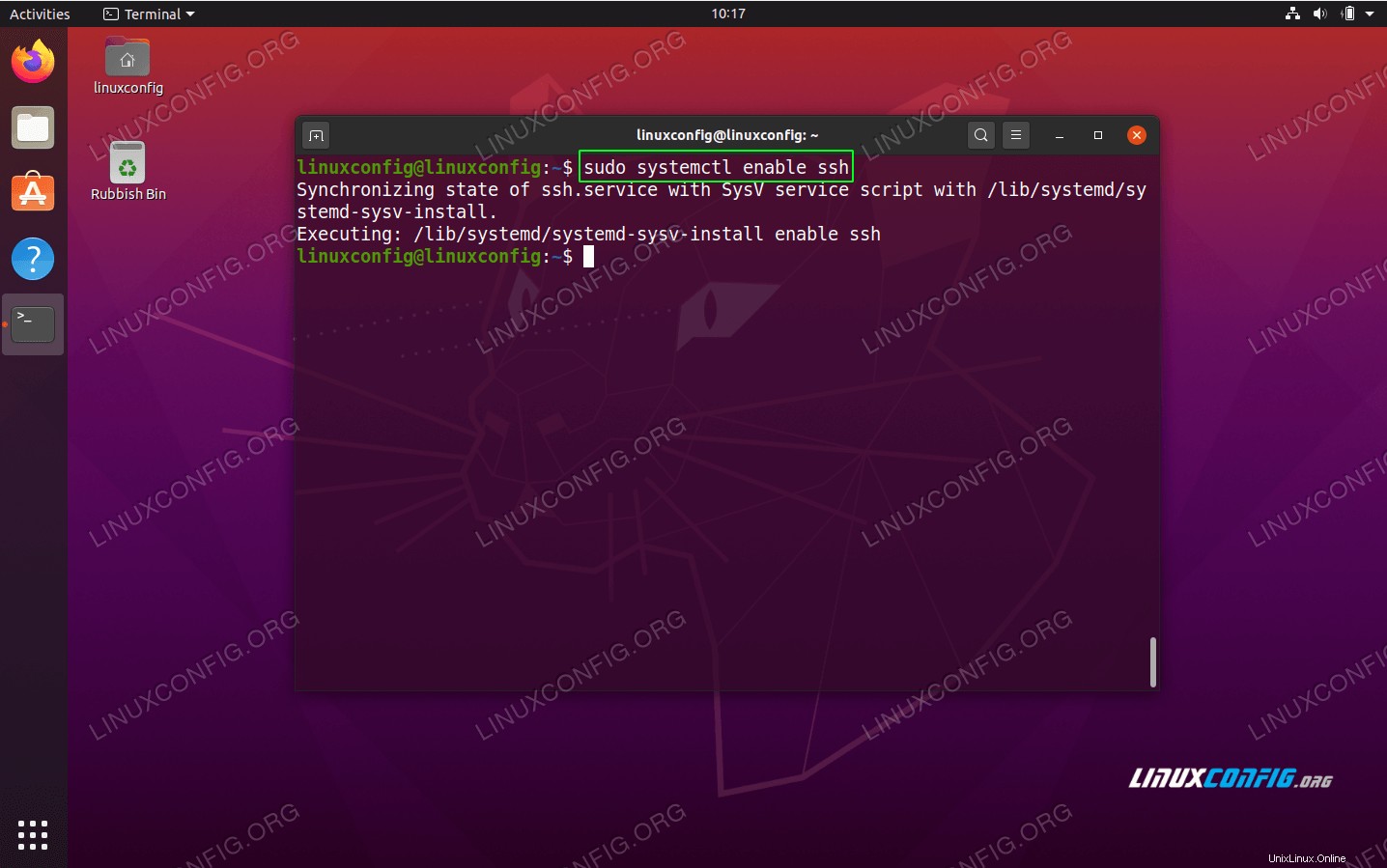 Assurez-vous que le serveur SSH de votre système Ubuntu 20.04 démarre après le redémarrage
Assurez-vous que le serveur SSH de votre système Ubuntu 20.04 démarre après le redémarrage - Se connecter depuis un client distant à votre serveur SSH. Tout d'abord, obtenez une adresse IP de votre serveur SSH. Pour ce faire, exécutez le ci-dessous
ipcommande :$ ip a
Si vous souhaitez vous connecter à votre serveur SSH via Internet, vous devez bien obtenir votre adresse IP externe :
$ echo $(wget -qO - https://api.ipify.org)
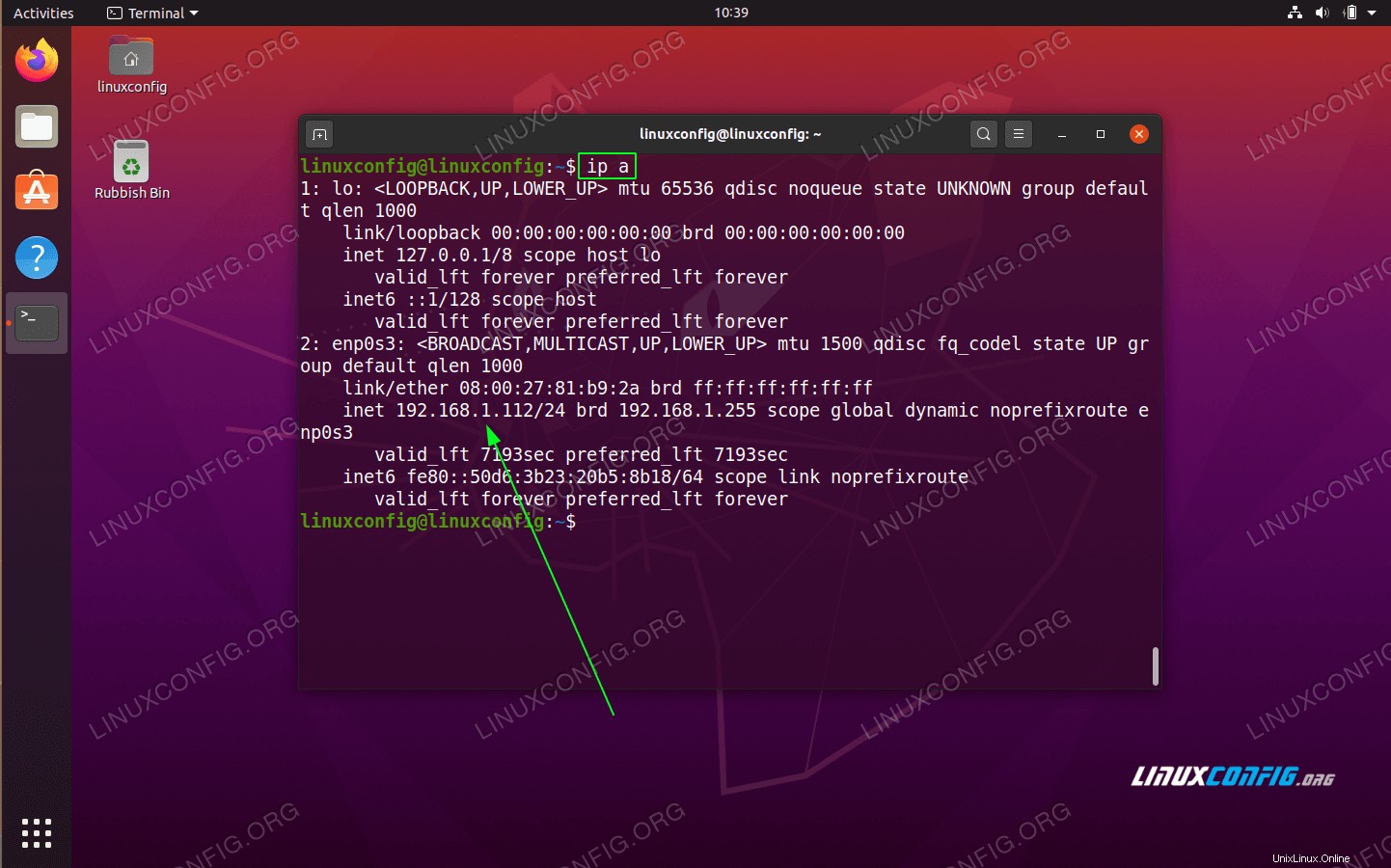 Obtenir une adresse IP locale en utilisant le
Obtenir une adresse IP locale en utilisant le ipcommande.Enfin, connectez-vous à votre serveur SSH à distance en utilisant la syntaxe de commande ssh suivante
ssh username@hostname-or-ip-address.Par exemple, la commande ci-dessous se connectera au serveur Ubuntu 20.04 SSH avec une adresse IP
192.168.1.112en tant qu'utilisateurlinuxconfig:$ ssh linuxconfig@192.168.1.112
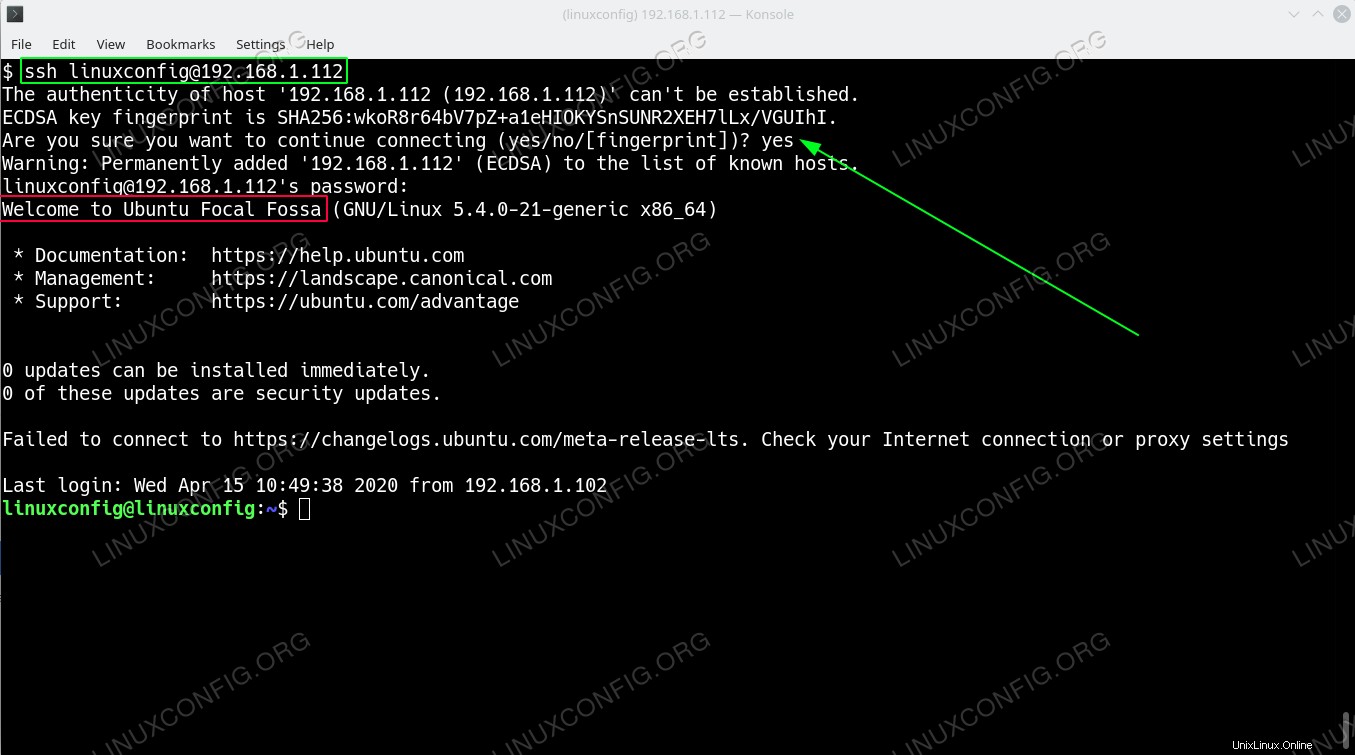 Connexion au serveur SSH à distance. Pour une première connexion, vous devrez accepter l'empreinte ssh en tapant
Connexion au serveur SSH à distance. Pour une première connexion, vous devrez accepter l'empreinte ssh en tapant yes. - (facultatif) Pour des raisons de sécurité, il est recommandé de changer le port SSH par défaut
22à un autre numéro de port arbitraire au-dessus de 1024. Pour ce faire, modifiez le/etc/ssh/sshd_configfichier de configuration en tant qu'utilisateur administratif sudo.Par exemple pour changer le numéro de port SSH par défaut de
22à par ex.8282ajoutez la ligne suivante dans le fichier de configuration SSH :Port 8282
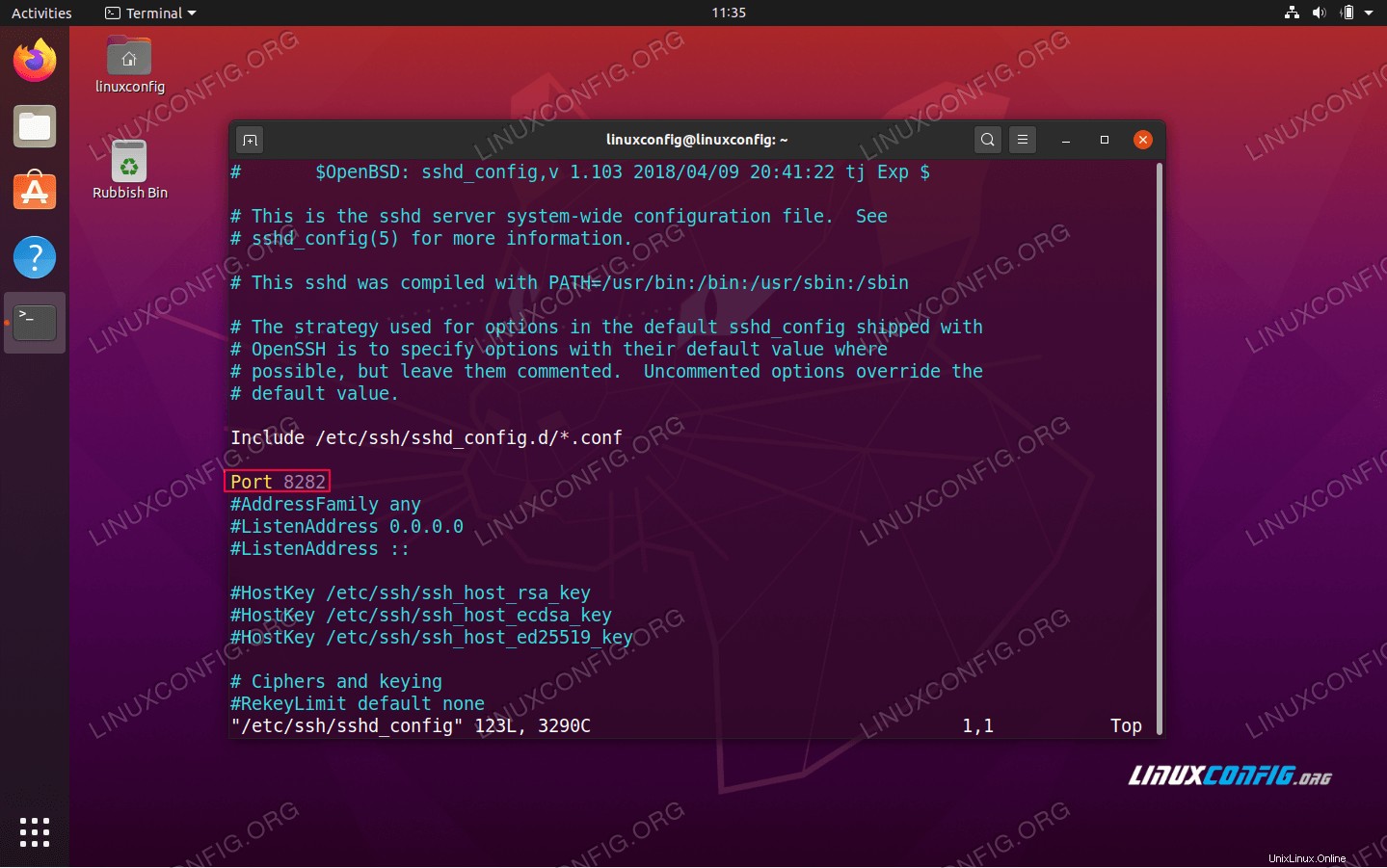 Modification du numéro de port SSH par défaut via
Modification du numéro de port SSH par défaut via /etc/ssh/sshd_configFichier de configuration SSHD.Une fois que vous avez effectué la modification appropriée, ouvrez un port de pare-feu correspondant au nouveau port SSH :
$ sudo ufw allow 8282/tcp
Pour appliquer la modification à votre serveur SSH, utilisez
systemctlcommande pour le redémarrer :$ sudo systemctl restart ssh
Pour vous connecter à distance à un numéro de port de serveur SSH spécifique, utilisez le
-poption de ligne de commande ssh. Exemple :$ ssh -p 8282 linuxconfig@192.168.1.112
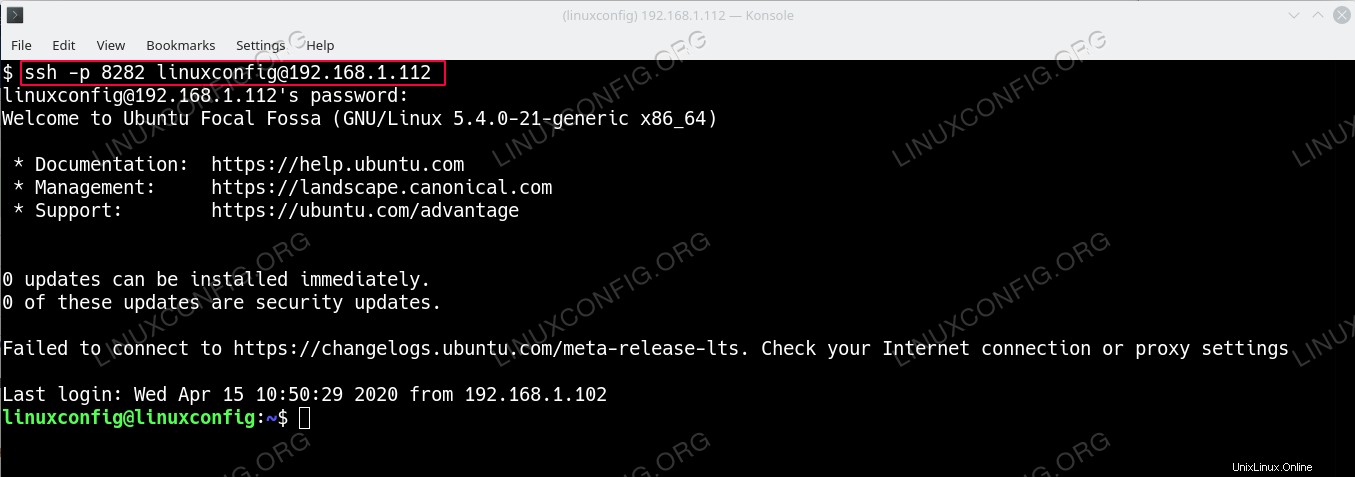 Connectez-vous à distance au serveur SSH via un numéro de port spécifique défini en utilisant le
Connectez-vous à distance au serveur SSH via un numéro de port spécifique défini en utilisant le -poption.