Si vous utilisez votre système Ubuntu à différents moments de la journée, vous devrez peut-être également modifier la luminosité de votre écran encore et encore pour le rendre plus agréable pour vos yeux. Bien qu'il existe des moyens de le faire via l'interface utilisateur, je travaille principalement sur la ligne de commande et j'ai cherché un moyen de contrôler la luminosité de l'écran dans le terminal lui-même. Grâce à quelques recherches, j'ai découvert que le processus avec Xrandr Utility est assez simple. Une ou deux commandes vous aideront à régler la luminosité à votre convenance.
Dans cet article, nous décrirons comment régler la luminosité de votre moniteur à l'aide de la ligne de commande Ubuntu. Cela inclut l'obtention du nom de votre moniteur et le réglage du niveau de luminosité, tous deux à l'aide de l'utilitaire Xrandr.
Nous avons exécuté les commandes et procédures mentionnées dans cet article sur un Ubuntu 20.04 Système LTS.
Veuillez suivre ces étapes pour régler la luminosité de l'écran sur un système Ubuntu :
Étape 1 :Ouvrez le terminal
Ouvrez l'application Terminal soit en utilisant le raccourci Ctrl+Alt+T, soit en y accédant via la recherche du lanceur d'applications comme suit :
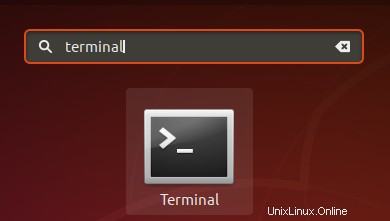
Étape 2 :Obtenir le nom de l'appareil du moniteur
Dans cette étape, nous allons récupérer le nom du moniteur actuellement connecté à votre système Ubuntu via l'outil Xrandr. L'outil Xrandr (un composant d'application dans Xorg) est une interface de ligne de commande pour l'extension RandR et peut être utilisé pour définir dynamiquement les sorties d'un écran, sans aucun paramètre spécifique dans xorg.conf. Cet utilitaire est installé, par défaut, sur un système Ubuntu 18.04.
Exécutez la commande suivante dans votre terminal pour récupérer le nom de votre moniteur :
$ xrandr | grep " connected" | cut -f1 -d " "

J'utilise un ordinateur portable LCD et la sortie suggère le nom de mon moniteur comme LVDS-1
Étape 3 :Modifier le niveau de luminosité
Maintenant que vous connaissez le nom de votre moniteur, vous pouvez définir le nouveau niveau de luminosité à l'aide de la syntaxe de commande suivante :
$ xrandr --output [monitor-name] --brightness [brightness-level]
Le niveau de luminosité doit être réglé entre 0,5 et 1 pour une meilleure visibilité.
J'ai utilisé la commande suivante pour régler mon niveau de luminosité sur 0,75, ce qui est à peu près correct pour utiliser l'ordinateur portable la nuit.
$ xrandr --output LVDS-1 --brightness 0.75

Grâce à cet outil simple, déjà installé sur votre Ubuntu, vous pouvez régler la luminosité de votre écran directement depuis votre ligne de commande.