La plupart des utilisateurs de Windows connaissent l'utilisation de base du Gestionnaire des tâches. Le gestionnaire de tâches est un utilitaire Windows grâce auquel les utilisateurs peuvent surveiller les processus en cours d'exécution. De même dans Ubuntu, l'utilitaire htop fournit la même fonctionnalité avec des fonctionnalités plus avancées. Htop est la version améliorée de l'utilitaire de ligne de commande supérieur. À l'aide de l'utilitaire htop, l'utilisateur peut afficher les détails cruciaux du système Ubuntu, tels que les processus d'exécution du processeur, l'utilisation de la mémoire, la charge moyenne, les PID, etc.
Dans cet article, nous expliquerons l'utilitaire de ligne de commande htop et comment les utilisateurs peuvent l'utiliser pour gérer ou surveiller les processus système avec top sur Ubuntu 20.04.
Surveiller les processus système avec htop
Ouvrez l'application terminale. Pour cela, cliquez sur les activités et recherchez le terminal dans la barre de recherche de l'application et appuyez sur "Entrée". Vous pouvez également lancer le terminal de manière rapide en utilisant le raccourci clavier Ctrl + Alt + t.
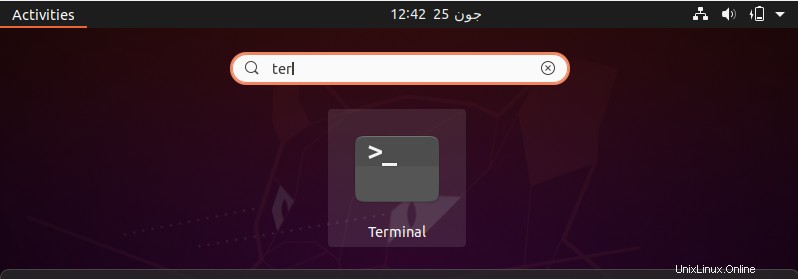
Sur Ubuntu 20.04 et la plupart des dernières versions d'Ubuntu, l'utilitaire de ligne de commande htop est déjà installé. Cependant, s'il n'est pas installé en raison d'un problème système, vous pouvez installer cet utilitaire sur le système Ubuntu à l'aide de la commande suivante :
$ sudo apt install htop
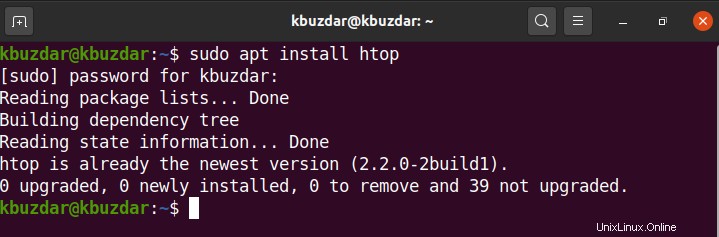
Dans la sortie suivante, l'utilitaire htop est déjà installé sur le système actuel :
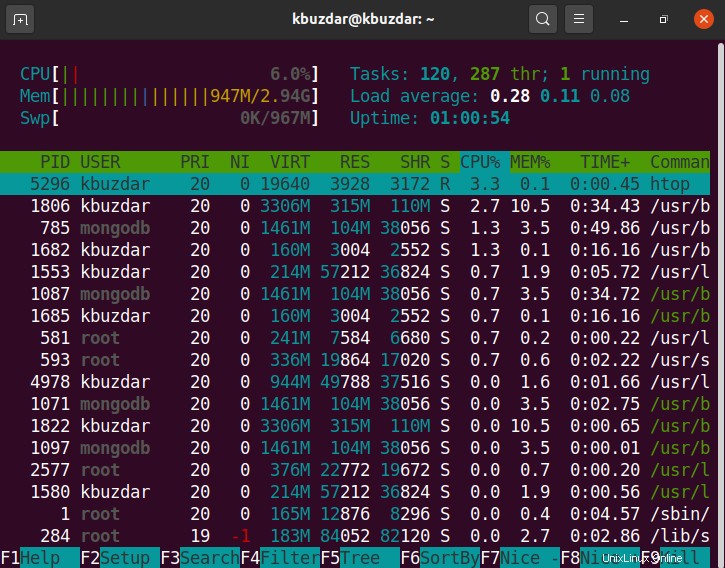
Vous pouvez voir que la fenêtre de sortie ci-dessous comporte trois sections de base, dans la section d'en-tête supérieure affichant les informations sur le processeur, la mémoire d'échange, la charge moyenne, la disponibilité et les tâches. La section du corps principal affiche les informations sur les processus en cours d'exécution et dans la section du bas de page, différentes options de menu sont disponibles pour exécuter différentes fonctions.
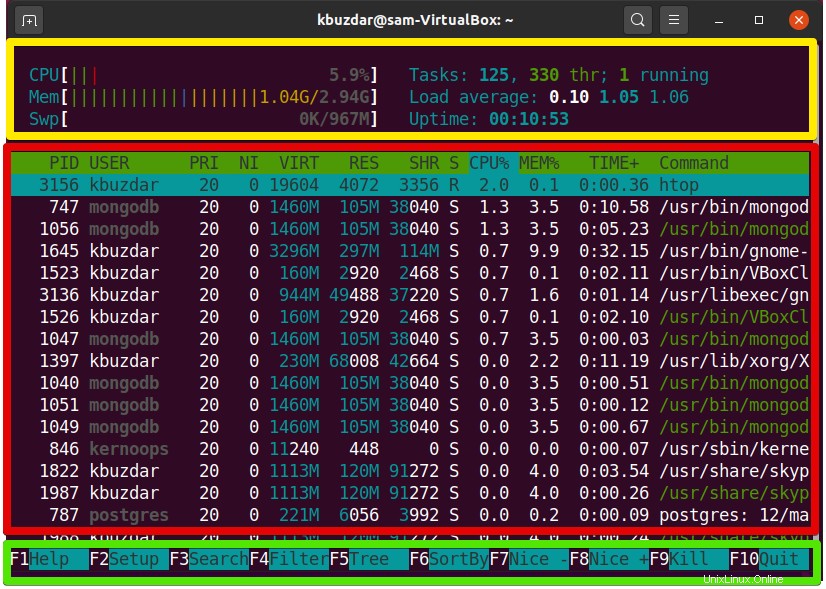
À l'aide de la commande htop, vous pouvez effectuer les actions suivantes en appuyant sur les touches fonctionnelles pour surveiller les processus du système :
Trier la sortie
Pour trier la sortie affichée, appuyez sur la touche de fonction « F6 » du clavier. Après cela, la sortie sera affichée de la manière suivante :
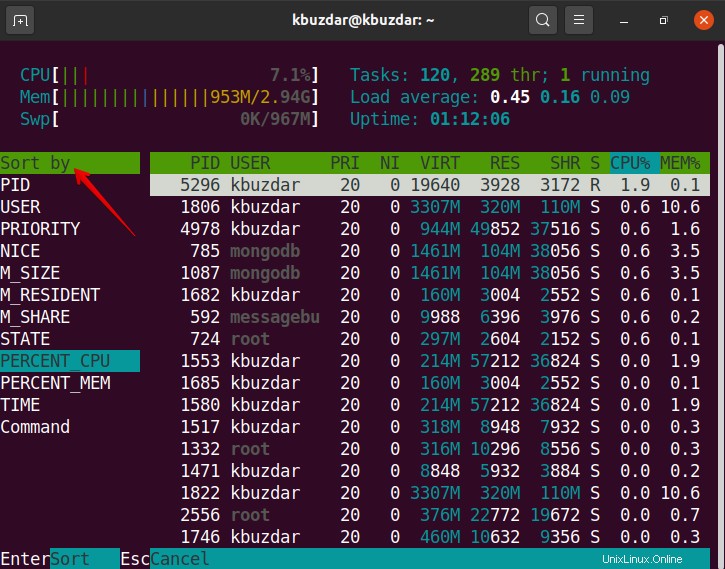
Affichage des processus sous forme d'arborescence
Tous les processus sous Linux sont généralement affichés sous une forme hiérarchique dans une relation parent-enfant. Pour afficher cette relation dans une structure arborescente, vous appuyez sur la touche de fonction "F5" du clavier. Vous verrez la sortie suivante sur votre fenêtre de terminal :
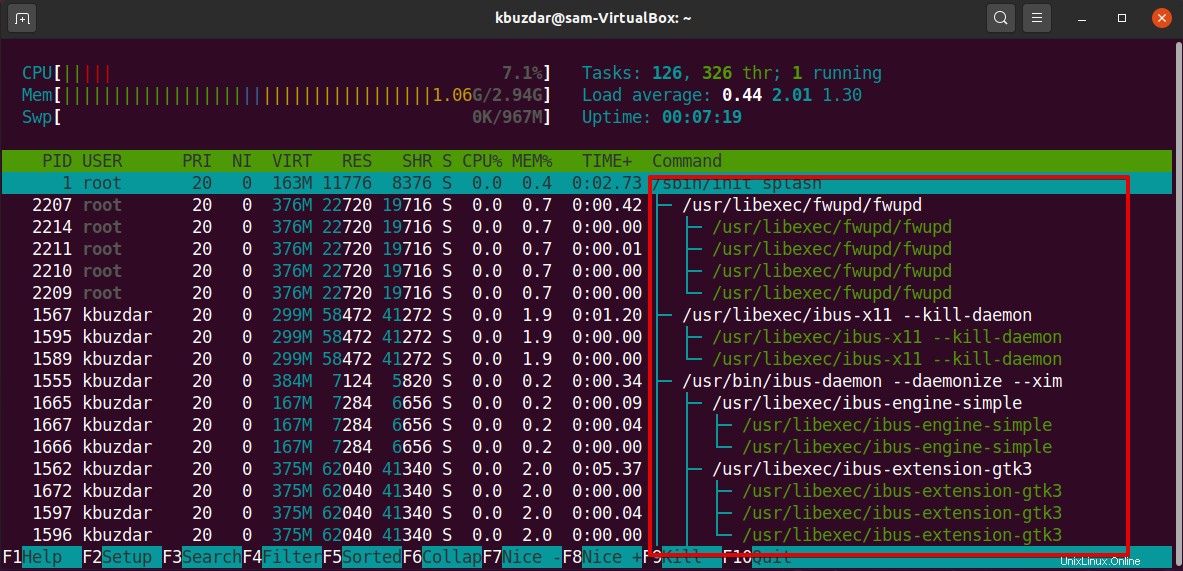
Rechercher un processus spécifique
À l'aide de l'utilitaire htop, vous pouvez également rechercher un processus spécifique. Pour cela, appuyez sur la touche "F3" du clavier et tapez le nom du processus de recherche dans l'invite de recherche qui s'affiche en bas de la fenêtre du terminal. La sortie suivante s'affichera sur l'écran de votre terminal :
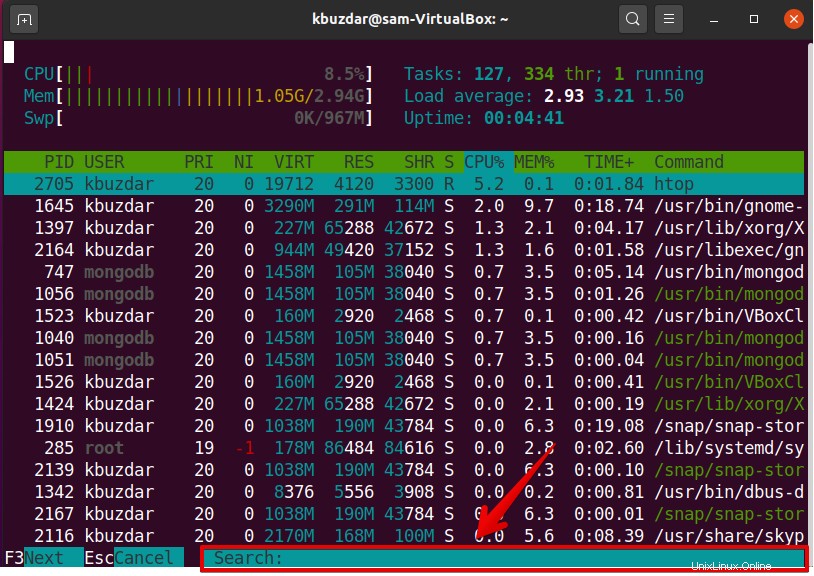
Processus de filtrage
Vous filtrez également des processus spécifiques en donnant leur chemin respectif. Utilisez la touche de fonction « F4 » du clavier pour filtrer les processus. Après cela, vous devez entrer le chemin du processus requis dans la section de pied de page. La sortie suivante sera affichée sur le terminal :
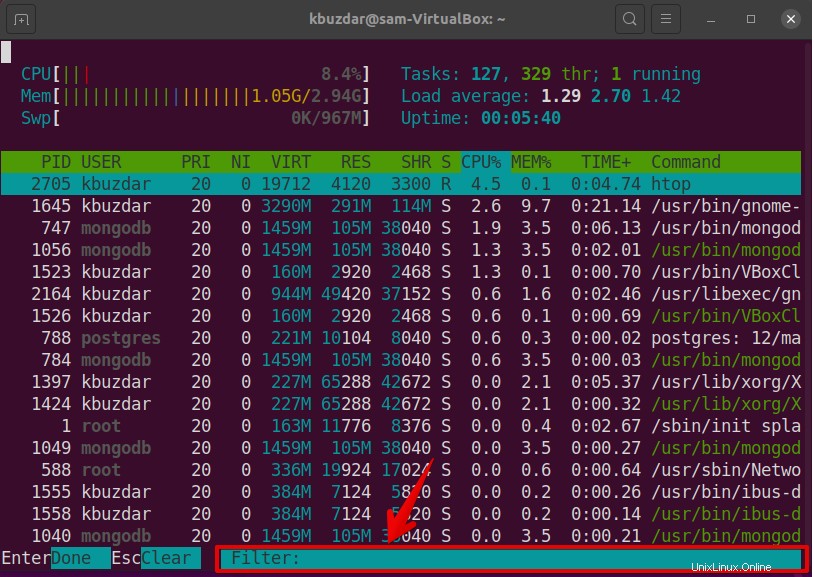
Tuer le processus
Vous pouvez tuer le processus indésirable à l'aide de l'utilitaire htop. Vous naviguerez simplement parmi les processus à l'aide des flèches vers le bas et vers le haut et appuyez sur la touche de fonction "F9" ou la lettre "k" du clavier et sélectionnez l'action que vous souhaitez effectuer. Pour tuer un processus, vous sélectionnerez l'action "SIGKILL" et appuyez sur "Entrée" comme suit :
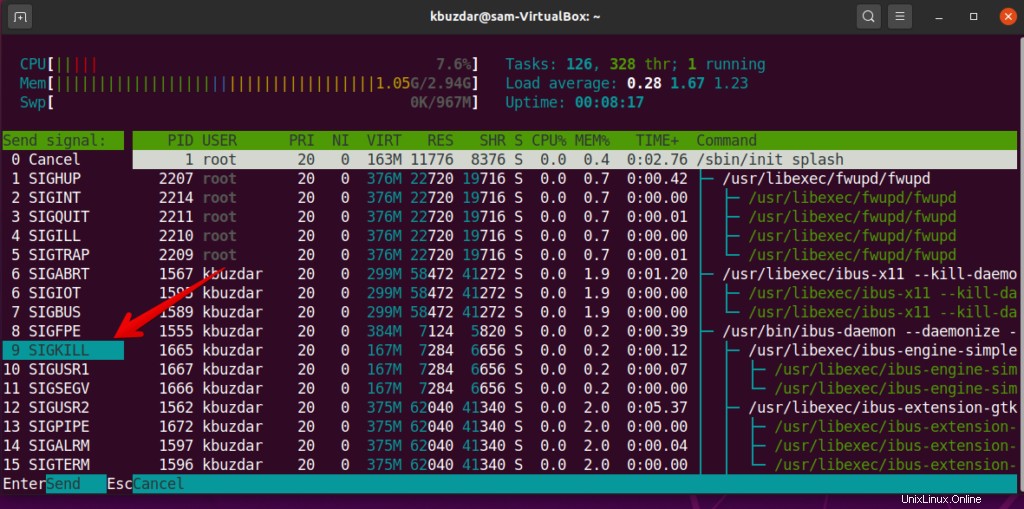
Personnaliser la fenêtre de sortie
À l'aide de la touche de fonction "F2", vous pouvez personnaliser la fenêtre de sortie selon votre aisance. Après cela, diverses options seront disponibles sur votre terminal pour personnaliser la sortie comme suit :
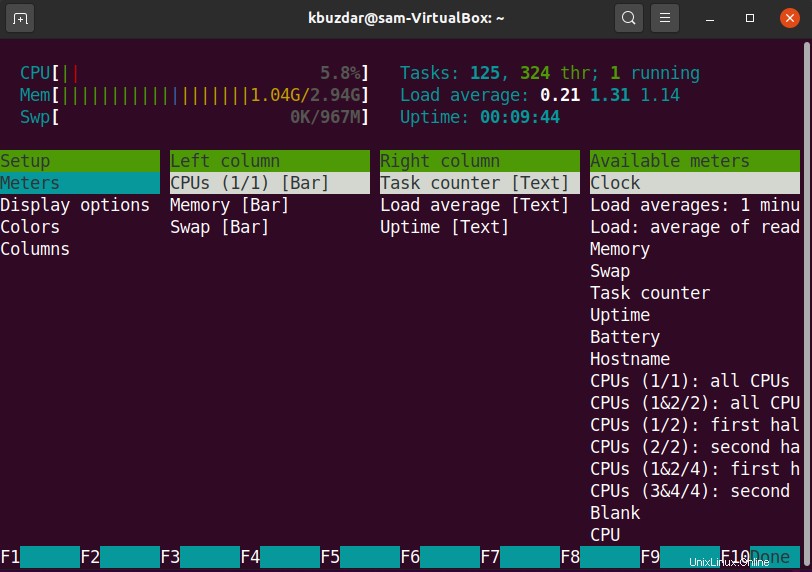
Obtenir de l'aide
Si vous souhaitez obtenir de l'aide pour connaître l'utilisation de la commande htop, vous utiliserez la touche de fonction "F1" du clavier et vous verrez les options suivantes s'afficher sur votre terminal comme suit :
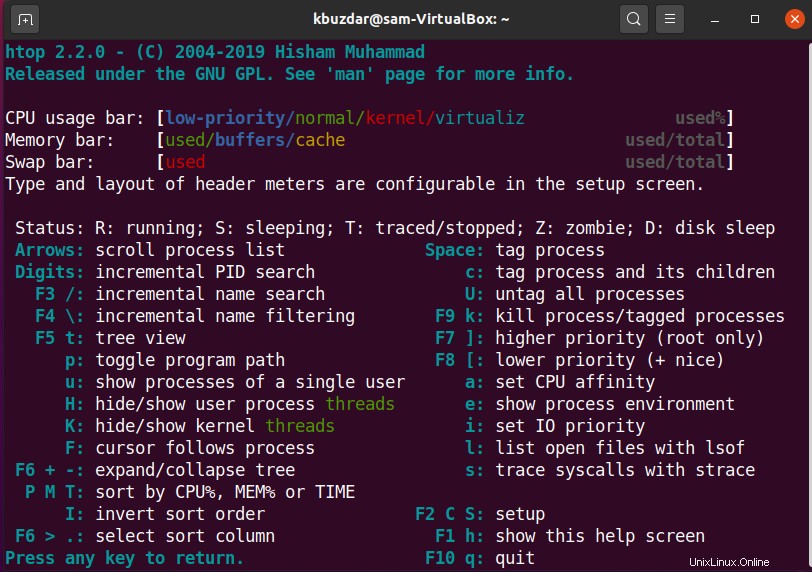
Pour en savoir plus sur la commande htop, vous pouvez visiter cette page ici.
Dans cet article, vous avez vu comment visualiser les processus du système à l'aide de l'utilitaire de ligne de commande htop sur le système Ubuntu 20.04. À l'aide de cette commande utile, vous pouvez facilement surveiller ou suivre les ressources système et les processus en cours d'exécution. J'espère que cet article utile vous a plu.