Sous Linux, la commande sudo nous permet d'effectuer des tâches administratives. Cependant, vous avez peut-être remarqué que vous devez fournir à nouveau le mot de passe sudo après une certaine période d'inactivité. Cela se produit en raison de la limite de temps pour votre session sudo qui est de 15 minutes par défaut. Si vous exécutez une commande sudo avec un mot de passe, vos privilèges sudo resteront pendant 15 minutes. Après ces 15 minutes, il vous sera demandé de fournir à nouveau le mot de passe sudo pour les commandes sudo suivantes.
Dans certains cas, vous souhaiterez peut-être modifier la limite de temps par défaut pour la session sudo qui doit l'augmenter ou la diminuer. Par exemple, vous pouvez augmenter le délai d'expiration de la session sudo si vous êtes la seule personne à avoir un accès physique au système. De même, vous pouvez réduire la limite de temps pour la session sudo ou la définir sur 0, de sorte qu'un mot de passe vous soit toujours demandé lorsque vous exécutez une commande sudo.
Dans cet article, nous expliquerons comment spécifier une limite de temps pour la session sudo. Tout ce dont vous avez besoin est de faire une configuration simple dans le /etc/sudoers fichier.
Veuillez noter que les commandes et processus abordés dans cet article ont été testés sur Ubuntu 20.04 LTS (Focal Fossa). Vous pouvez également effectuer la même procédure pour les anciennes versions d'Ubuntu.
Spécifiez l'heure X pour une session Sudo
Dans la procédure suivante, nous spécifierons la limite de temps pour la session sudo à 5 minutes. Veuillez suivre les étapes ci-dessous pour spécifier la limite de temps pour votre session sudo autant que vous le souhaitez :
Tout d'abord, ouvrez le Terminal en utilisant Ctrl+Alt+T raccourci clavier. Exécutez ensuite la commande suivante dans Terminal pour modifier le fichier /etc/sudoers fichier.
$ sudo visudo
Fournissez le mot de passe pour sudo.
Remarque :Ne modifiez jamais le fichier /etc/sudoers fichier avec n'importe quel éditeur de texte ; utilisez plutôt la commande visudo comme décrit ci-dessus. La raison en est que contrairement aux autres éditeurs de texte, le visudo vérifie la syntaxe et les erreurs dans le fichier. De cette façon, cela vous évite d'apporter des modifications erronées qui pourraient avoir de graves répercussions.
Le fichier /etc/sudoers s'ouvrira par défaut dans l'éditeur Nano. Recherchez la ligne suivante dans le fichier /etc/sudoers fichier :
Defaults env_reset
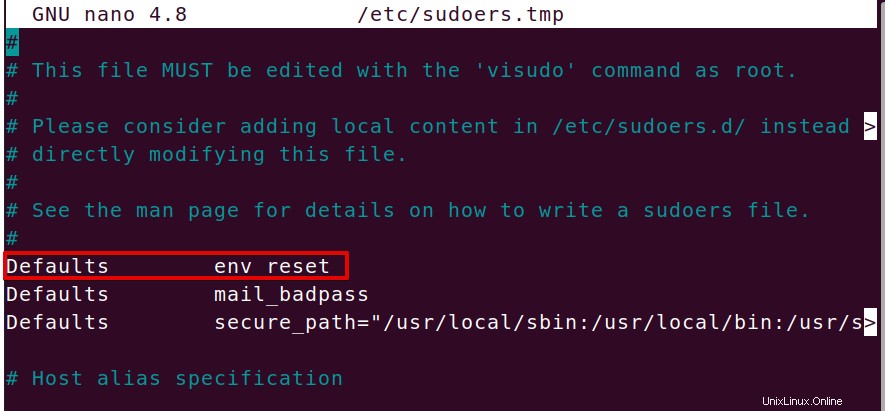
À la fin de la ligne ci-dessus, ajoutez timestamp_timeout=x comme ceci :
Defaults env_reset timestamp_timeout=x
Où x est la valeur du délai d'attente pour la session sudo. Par exemple, pour définir une valeur de délai d'attente pour la session sudo à 5 minutes, définissez la valeur de x sur 5.
Defaults env_reset,timestamp_timeout=5
Enregistrez et fermez le fichier à l'aide de Ctrl+O et Ctrl+X simultanément. Essayez maintenant d'exécuter n'importe quelle commande sudo (comme sudo apt update). Attendez maintenant 2 à 3 minutes et exécutez à nouveau la commande sudo et le mot de passe ne vous sera pas demandé. Cependant, après 5 minutes, toute commande sudo que vous exécutez vous demandera le mot de passe sudo.
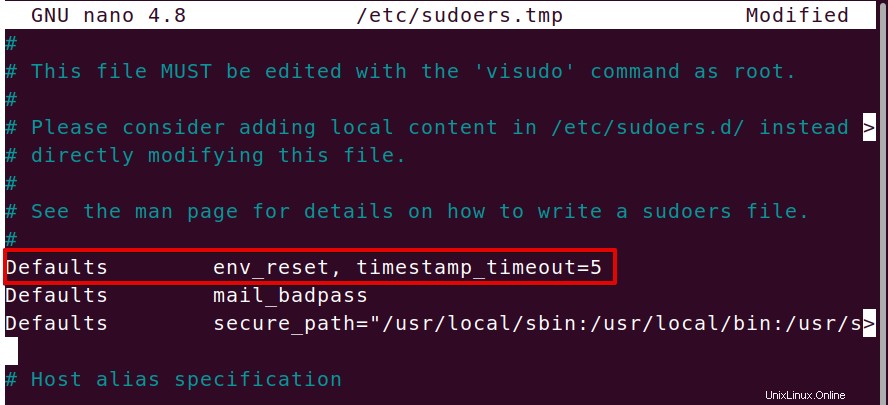
Si vous souhaitez que le système demande un mot de passe à chaque fois que vous exécutez la commande sudo, définissez la valeur de x sur 0. De même, si vous souhaitez que le système ne demande jamais le mot de passe sudo, définissez la valeur de x sur -1 .
Définir la session sudo pour qu'elle dure jusqu'à la fermeture du terminal
Vous pouvez laisser votre session sudo durer par une simple commande jusqu'à ce que vous fermiez le terminal, peu importe combien de temps le terminal reste ouvert. Après avoir exécuté cette commande, vous ne serez pas invité à fournir le mot de passe pour toute commande nécessitant des privilèges sudo :
$ sudo -s
Terminer la session sudo
Une fois que vous avez fourni le mot de passe sudo, vous pouvez mettre fin à la session sudo avant même le délai spécifié dans le /etc/sudoers dossier. Voici la commande pour le faire :
$ sudo –k
Cependant, rappelez-vous que cette commande ne fonctionnera pas si vous avez déjà exécuté la commande "sudo –s" pendant la session Terminal.
C'est tout ce qu'il y a à faire ! Dans cet article, vous avez appris à gérer le délai d'expiration d'une session sudo. Modifiez le fichier /etc/sudoers pour allonger ou raccourcir le délai d'expiration, ou utilisez les autres commandes mentionnées dans cet article pour mettre fin à la session sudo ou la faire durer jusqu'à la fin de la session du terminal.