Présentation
Dans ce guide, je vais montrer comment redimensionner le terminal sur votre machine Ubuntu Linux. La plupart des développeurs et des administrateurs système choisissent le terminal que j'utilise Ubuntu 20.04 Edition. Toutes les instructions et commandes ne s'appliquent qu'à Ubuntu.
Terminal Linux
J'utilise Mate Terminal pour ce guide comme indiqué ci-dessous :
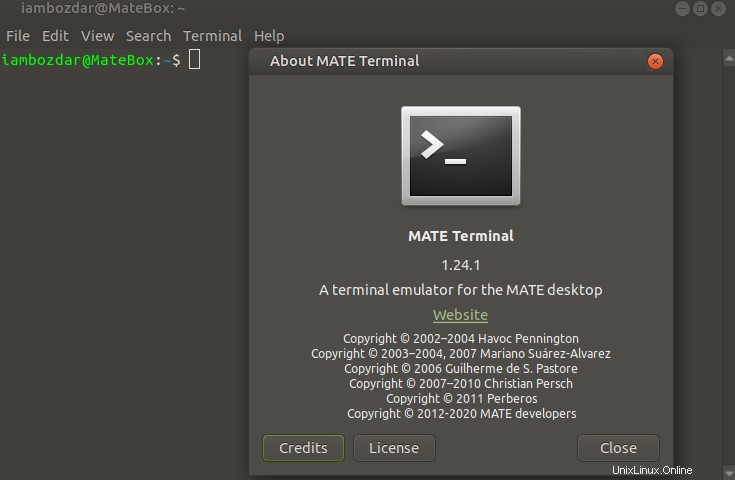
Mate Terminal démarre avec un 80 x 24 par défaut Taille. Cependant, cette taille n'est jamais suffisante pour gérer le système. Concernant les blocs de codes apparaissant ou regardant dans htop, alors nous avons besoin d'un terminal suffisamment large.
Le terminal a également quatre autres tailles intégrées qui sont 80 x 43 , 132 x 24 , et 132 x 43 respectivement. Dans notre cas, nous devons redimensionner le terminal manuellement.
Profil du terminal
Comme le montre la capture d'écran donnée, je veux que vous cliquiez sur Préférences de profil dans le menu du terminal.
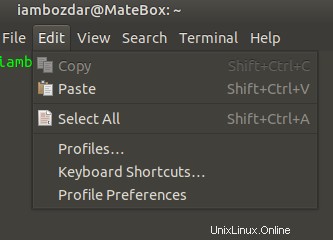
Préférences de profil
Dès que vous cliquez sur la préférence, vous verrez une nouvelle boîte de dialogue comme indiqué ci-dessous. Vous remarquerez qu'il existe une option pour utiliser un terminal personnalisé en bas.
Il ne vous reste plus qu'à vérifier.
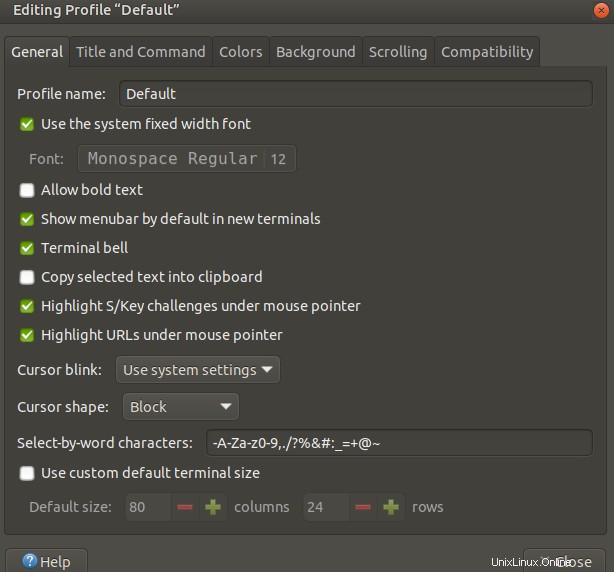
Augmenter la valeur numérique
Maintenant, lorsque vous le cochez, vous pouvez entrer le nombre souhaité de colonnes et de lignes dans des champs donnés. Vous serez alors prêt à redimensionner le terminal.

La prochaine fois que vous redémarrerez le terminal, vous obtiendrez une fenêtre par défaut différente, comme indiqué ci-dessus.
Changer le curseur de bloc en curseur de faisceau
Nous allons maintenant changer le "curseur de bloc" clignotant en "curseur de faisceau".
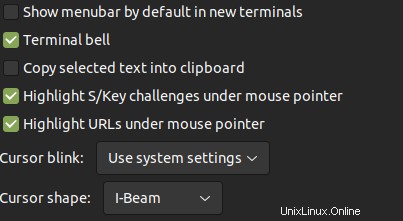
Vous sélectionnerez I-Beam comme indiqué dans l'image ci-dessus, et le curseur se transformera en une ligne fine. Laissez-moi vous montrer cela dans la prochaine capture d'écran.
Faire de l'espace
Dans la capture d'écran ci-dessus, notez la première ligne. Il indique que par défaut, nous n'avons pas besoin de la barre de menus. Une fois décochée, vous gagnerez environ 2 lignes d'espace dans votre terminal de même taille. Voici à quoi cela ressemblera.
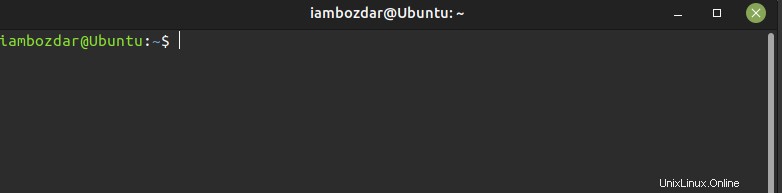
Il a l'air fantastique maintenant. Il existe d'étonnantes fonctionnalités cachées disponibles pour personnaliser le terminal sous Linux. Je partagerai d'autres secrets dans un prochain article.
Conclusion
Dans ce guide, nous avons appris à redimensionner et à reconfigurer notre terminal Ubuntu. Le processus indiqué est le plus simple. Nous avons déjà publié des articles pour d'autres terminaux utilisant des distributions. Je vous implore de les lire et de les partager avec vos amis et votre famille.