Peek est un enregistreur d'écran avec une interface facile à utiliser. Peek facilite la création de courts screencasts d'une zone d'écran. Il a été conçu pour le cas d'utilisation spécifique des zones d'écran d'enregistrement, par ex. pour afficher facilement les fonctionnalités de l'interface utilisateur de vos propres applications ou pour afficher un rapport de bogue. Avec Peek, vous placez simplement la fenêtre Peek sur la zone que vous souhaitez enregistrer et appuyez sur "Enregistrer". Peek est optimisé pour générer des GIF animés, mais vous pouvez également enregistrer directement sur WebM ou MP4 si vous préférez. Peek n'est pas une application de screencast à usage général avec des fonctionnalités étendues, mais se concentre plutôt sur la tâche unique de créer de petits screencasts silencieux d'une zone de l'écran pour créer des animations GIF ou des vidéos WebM ou MP4 silencieuses.
Dans cet article, nous expliquerons comment vous pouvez installer Peek sur Ubuntu en utilisant le PPA Peek-developer.
Nous avons exécuté les commandes et procédures mentionnées dans cet article sur un système Ubuntu 18.04 LTS.
Installer Peek à partir du PPA des développeurs Peek
Le PPA des développeurs Peek développé et maintenu par Philipp Wolfer est l'endroit où vous trouverez toujours les versions stables et les plus récentes de Peek. Veuillez suivre ces étapes pour installer Peek à partir de ce PPA :
Ouvrez l'application Terminal et entrez la commande suivante en tant que sudo afin d'ajouter le PPA Peek Developers à votre système :
Pour une version stable
$ sudo add-apt-repository ppa:peek-developers/stable
Pour la dernière version quotidienne
$ sudo add-apt-repository ppa:peek-developers/daily
Étant donné que je recherche une version stable du logiciel, j'utiliserai la première commande comme suit :
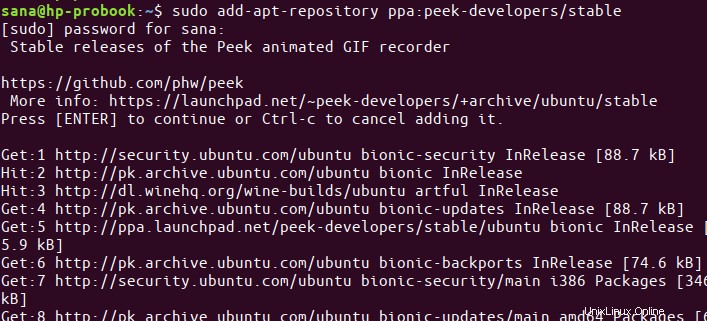
Entrez le mot de passe pour sudo, après quoi le référentiel PPA sera ajouté à votre système.
Astuce :Au lieu de taper la commande, vous pouvez la copier à partir d'ici et la coller dans le terminal en utilisant le raccourci Ctrl+Maj+V, ou en utilisant l'option Coller du menu contextuel.
L'étape suivante consiste à mettre à jour l'index du référentiel de votre système via la commande suivante :
$ sudo apt-get update
Cela vous aide à installer la dernière version disponible d'un logiciel à partir d'Internet.
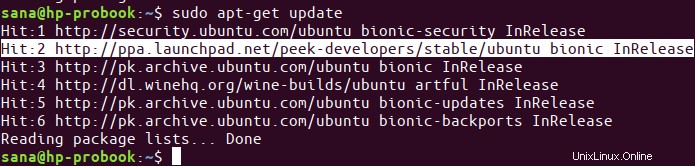
Maintenant que vous avez terminé d'ajouter le PPA, utilisez la commande apt-get suivante en tant que sudo afin d'installer Peek sur votre système :
$ sudo apt-get install peek
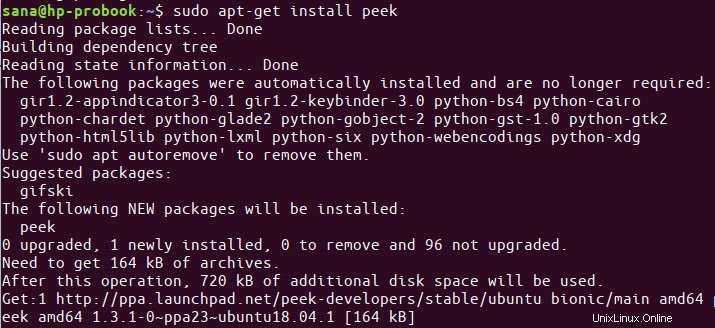
Maintenant, le système choisira le PPA des développeurs Peek à partir duquel installer le logiciel.
Vous pouvez vérifier le numéro de version du logiciel installé via la commande suivante :
$ peek --version

Supprimer Aperçu
Si vous souhaitez supprimer Peek installé via cette méthode, exécutez la commande suivante en tant que sudo dans votre terminal :
$ sudo apt-get remove peek
Vous pouvez ensuite supprimer le référentiel PPA ajouté via la commande suivante :
$ sudo rm /etc/apt/sources.list.d/peek-developers-ubuntu-stable-bionic.list
Vous êtes maintenant prêt à enregistrer votre écran Ubuntu dans un fichier gif animé.