Chamilo est un système de gestion d'apprentissage en ligne gratuit et open-source qui est largement utilisé pour l'éducation en ligne et la collaboration d'équipe. Il permet de créer un environnement de campus virtuel pour la fourniture de cours entièrement en ligne et hybrides. Son objectif principal est de fournir un accès facile à la connaissance et à l'éducation à l'échelle mondiale. Il est écrit en PHP et est sous licence GNU/GPL.
Dans cet article, nous allons vous expliquer comment installer Chamilo LMS sur Ubuntu. Avant de passer à l'installation, examinons quelques-unes des fonctionnalités de Chamilo :
- Téléchargez, mettez en ligne et masquez le contenu du cours conformément aux exigences.
- Gérer le cours et l'utilisateur en fonction des différents profils d'utilisateurs tels que les instructeurs, les étudiants, les administrateurs
- Gestion, authentification et inscription des utilisateurs
- Activer les devoirs basés sur des délais.
- Générez des rapports au format Excel et CSV.
- Prend en charge la génération d'utilisateurs en masse
- Multilingue
Nous utiliserons Ubuntu 18.04 LTS pour expliquer la procédure mentionnée dans cet article.
Pré-requis
Voici la liste des pré-requis nécessaires à l'installation de Chamilo :
- Apache2
- MySQL ou MariaDB
- PHP et les modules associés
Tout d'abord, nous rencontrerons tous les pré-requis, puis nous installerons et configurerons Chamilo. Suivez les étapes ci-dessous pour le faire :
Étape 1 :Installez Apache2
Assurez-vous que tous les packages sont à jour. Pour cela, lancez le Terminal en utilisant Ctrl+Alt+T raccourci clavier, puis exécutez-y la commande suivante :
$ sudo apt update
Installez ensuite Apache2 en exécutant la commande suivante dans Terminal :
$ sudo apt install apache2
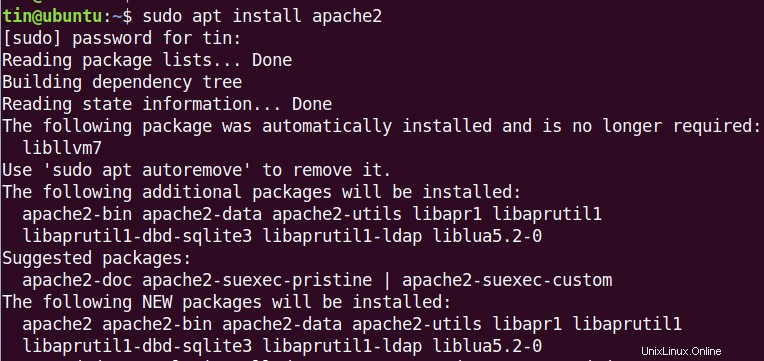
Après avoir installé Apache2, exécutez les commandes suivantes une par une afin d'arrêter, de démarrer et d'activer les services Apache. Activer permettra à Apache de toujours démarrer au moment du démarrage.
$ sudo systemctl stop apache2.service $ sudo systemctl start apache2.service $ sudo systemctl enable apache2.service

Pour tester Apache, ouvrez n'importe quel navigateur Web et dans la barre d'adresse, tapez http:// suivi du nom d'hôte ou adresse IP de votre système et appuyez sur Entrée .
http://localhost or http:// IP-address
Ce faisant, vous verrez la page par défaut Apache suivante.

Étape 2 :Installez le serveur de base de données MariaDB
Chamilo nécessite une base de données vide pour fonctionner. Nous pouvons installer le serveur de base de données MySQL ou MariaDB. Pour cette démonstration, nous utiliserons le serveur MariaDB. Exécutez la commande suivante dans Terminal pour l'installer :
$ sudo apt-get install mariadb-server mariadb-client
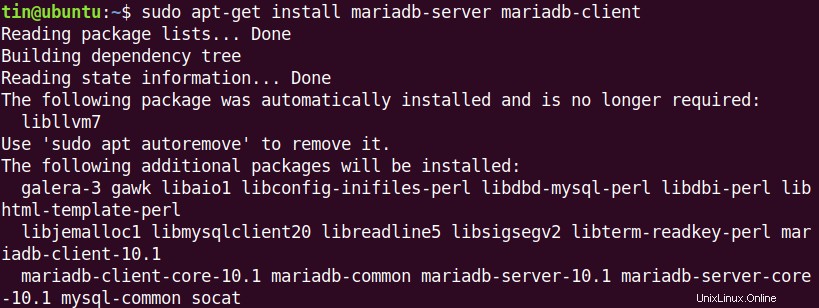
Une fois l'installation de MariaDB terminée, exécutez les commandes suivantes une par une afin d'arrêter, de démarrer et d'activer les services Apache. Activer permettra à MariaDB de toujours démarrer au démarrage.
$ sudo systemctl stop mariadb.service $ sudo systemctl start mariadb.service $ sudo systemctl enable mariadb.service

MariaDB n'est pas une base de données sécurisée par défaut. Nous pouvons le sécuriser en créant un mot de passe root et en interdisant l'accès à distance. pour ce faire, lancez la commande suivante :
$ sudo mysql_secure_installation
Lorsque vous exécuterez la commande ci-dessus, elle vous demandera différentes questions. Répondez-y comme suit :
- Entrez le mot de passe actuel pour root (entrez pour aucun) :Appuyez Entrez
- Modifier le mot de passe root ? [O/n] :o
- Nouveau mot de passe :Entrez le mot de passe
- Saisir à nouveau le nouveau mot de passe :Saisir à nouveau le mot de passe
- Supprimer les utilisateurs anonymes ? [O/n] :o
- Interdire la connexion root à distance ? [O/n] :o
- Supprimer la base de données de test et y accéder ? [O/n] :o
- Recharger les tables de privilèges maintenant ? [O/n] :o
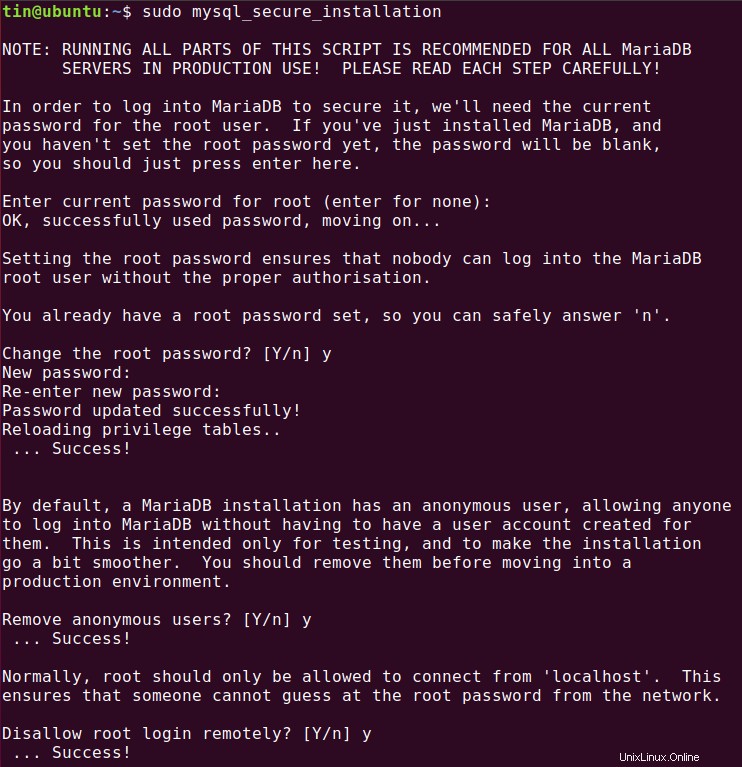
Maintenant que MariaDB est installé, nous pouvons le tester en exécutant la commande suivante dans Terminal :
$ sudo mysql -u root –p
Entrez le mot de passe que vous avez défini ci-dessus lors de la configuration. Si le serveur MariaDB a été installé avec succès, vous verrez le message de bienvenue comme indiqué dans la capture d'écran ci-dessous.
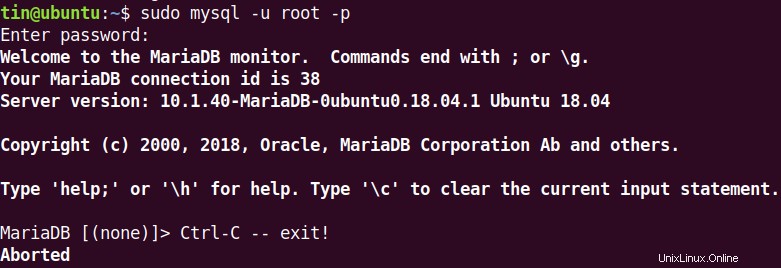
Étape 3 :Installez PHP 7.2 et les modules associés
Nous allons maintenant devoir installer PHP et ses modules associés. PHP n'est pas disponible dans les référentiels par défaut d'Ubuntu, nous allons donc l'installer à partir d'un référentiel PPA tiers. Suivez l'étape ci-dessous pour le faire :
Dans le Terminal, exécutez la commande suivante :
$ sudo apt-get install software-properties-common
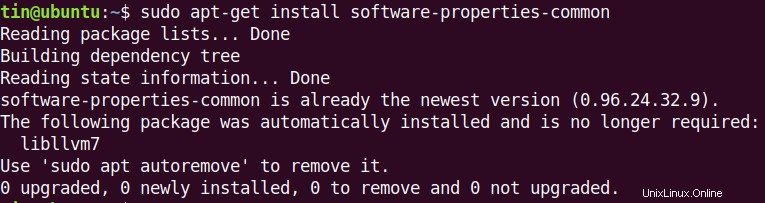
Ajoutez ensuite le PPA en exécutant cette commande :
$ sudo add-apt-repository ppa:ondrej/php
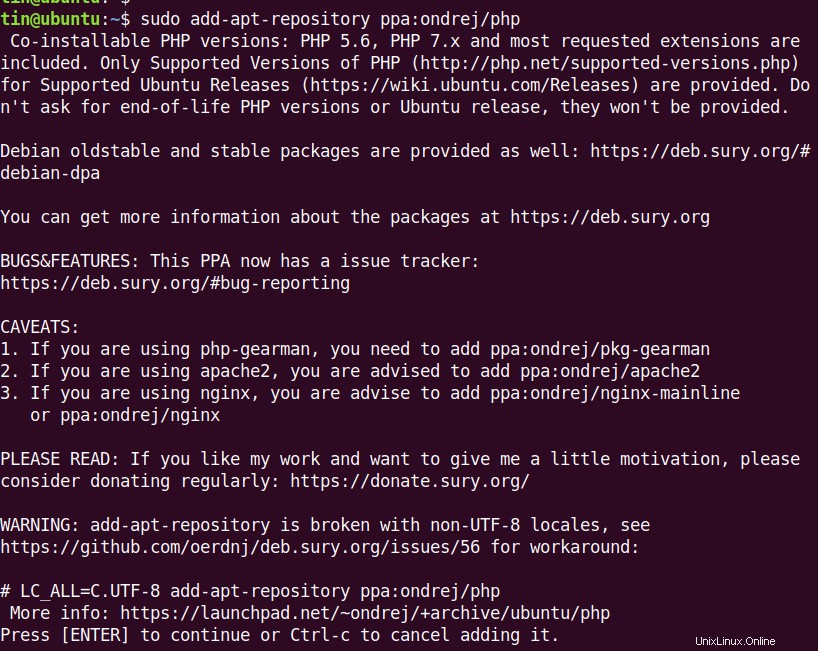
Après avoir ajouté le PPA, mettez à jour le référentiel local en exécutant la commande :
$ sudo apt update
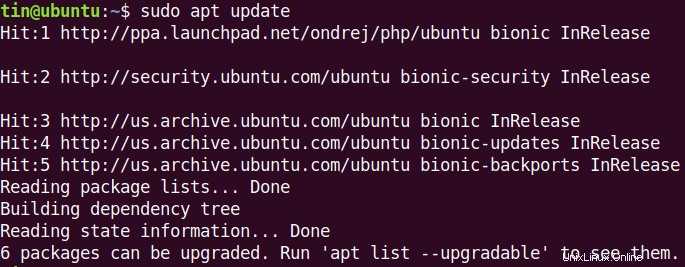
Exécutez ensuite la commande suivante pour installer PHP et ses modules associés :
$ sudo apt install php7.2 libapache2-mod-php7.2 php7.2-common php7.2-sqlite3 php7.2-curl php7.2-intl php7.2-mbstring php7.2-xmlrpc php7.2-mysql php7.2-gd php7.2-xml php7.2-cli php7.2-ldap php7.2-apcu php7.2-zip
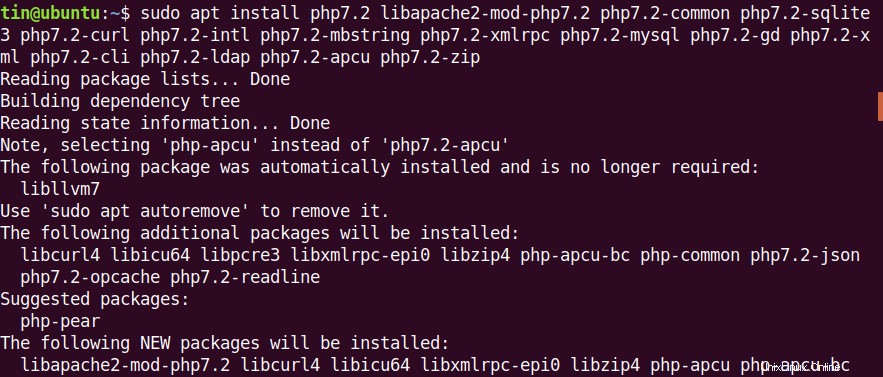
Nous allons maintenant configurer les paramètres PHP. Pour cela ouvrez le fichier de configuration php.ini dans un éditeur en exécutant la commande ci-dessous dans Terminal. Nous utilisons l'éditeur Nano.
$ sudo nano /etc/php/7.2/apache2/php.ini

Ajoutez les lignes pour avoir la configuration suivante. Pour rechercher les lignes suivantes dans l'éditeur Nano, vous pouvez utiliser le raccourci clavier Ctrl+W .
file_uploads = On allow_url_fopen = On short_open_tag = On memory_limit = 256M upload_max_filesize = 100M max_execution_time = 360 date.timezone = Add time zone
Vous pouvez trouver votre fuseau horaire dans Ubuntu en tapant timezonectl dans Terminal.
Une fois la configuration terminée, enregistrez le fichier et quittez.
Étape 4 :Redémarrez Apache2
Donc le PHP est configuré, maintenant nous allons redémarrer l'Apache pour recharger les configurations PHP. Pour cela, exécutez la commande suivante dans Terminal :
$ sudo systemctl restart apache2.service
Étape 5 :Testez PHP
Ensuite, nous testerons les paramètres PHP avec Apache et pour cela, nous devrons créer un phpinfo.php fichier dans le répertoire racine Apache /var/www/html . Exécutez la commande suivante pour ce faire :
$ sudo nano /var/www/html/phpinfo.php
Ajoutez la ligne ci-dessous et enregistrez le fichier.
<?php phpinfo( ); ?>
Tapez maintenant l'adresse suivante dans la barre d'adresse de votre navigateur.
http://localhost/phpinfo.php
Ce faisant, vous verrez la page PHP par défaut suivante.
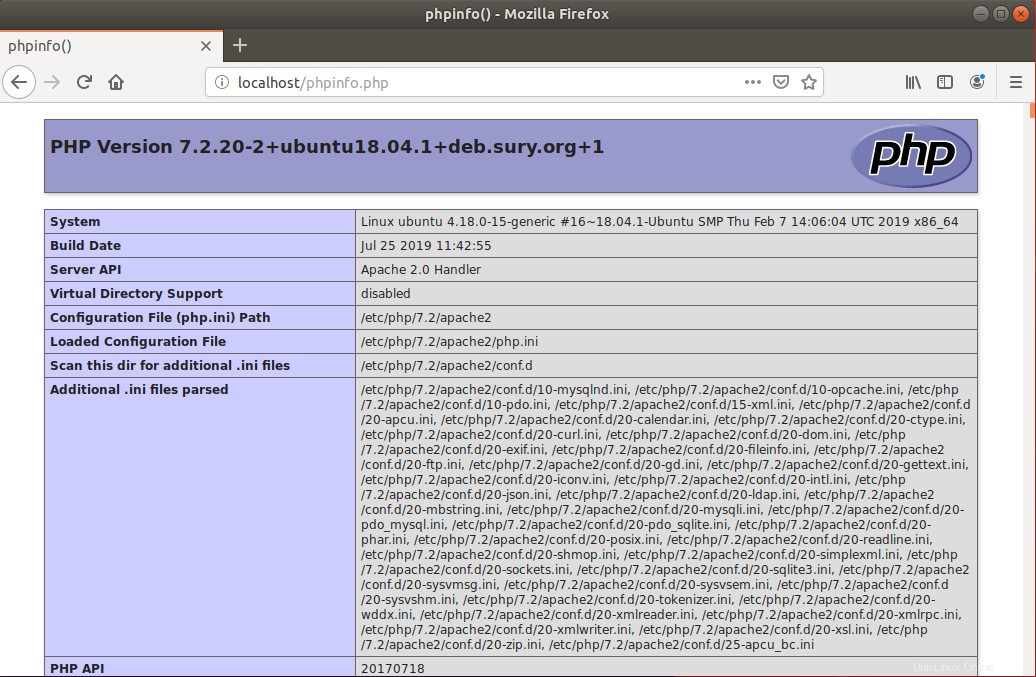
Étape 6 :Créer une base de données Chamilo
Nous devrons maintenant nous connecter au serveur MariaDB et créer une base de données pour le Chamilo. Pour vous connecter, exécutez la commande ci-dessous dans Terminal :
$ sudo mysql -u root –p
Lorsque vous êtes invité à entrer le mot de passe, entrez le mot de passe root MariaDB.
Exécutez ensuite les commandes suivantes dans Terminal pour créer une nouvelle base de données, un utilisateur de base de données et accorder à l'utilisateur un accès complet à la base de données respectivement. Remplacer chamilo , chamileuse , 'mot de passe de la base de données et le 'user_password avec les vôtres.
$ CREATE DATABASE chamilo; $ CREATE USER 'chamilouser'@'localhost' IDENTIFIED BY 'databse_password; $ GRANT ALL ON chamilo.* TO 'chamilouser'@'localhost' IDENTIFIED BY 'user_password' WITH GRANT OPTION; $ FlUSH PRIVILEGES $ EXIT
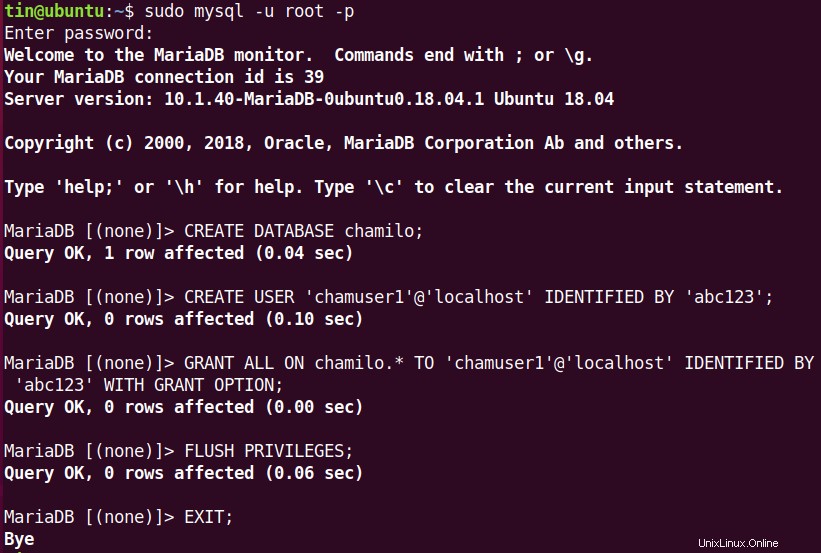
Étape 7 :Téléchargez et installez Chamilo LMS
Exécutez maintenant la commande suivante dans Terminal pour télécharger Chamilo :
$ cd /tmp && wget https://github.com/chamilo/chamilo-lms/releases/download/v1.11.6/chamilo-1.11.6-php7.zip
Il téléchargera la configuration de Chamilo dans votre répertoire de travail actuel.

La configuration sera au format zip. Pour le décompresser, exécutez la commande suivante :
$ unzip chamilo-1.11.6-php7.zip
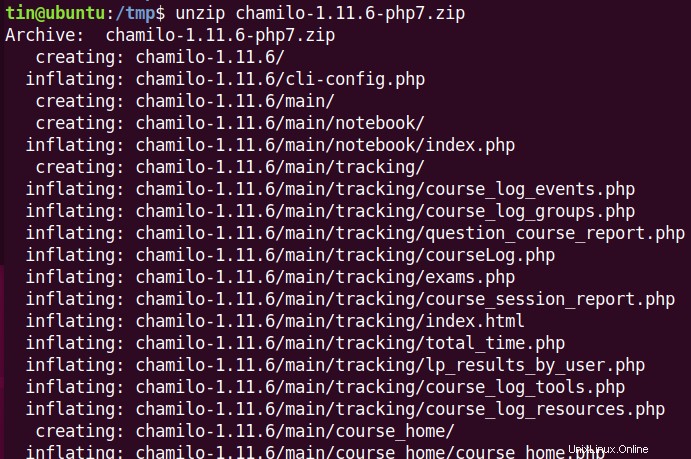
Ensuite, nous devrons déplacer la configuration extraite vers le répertoire racine d'Apache. Pour cela lancez la commande suivante :
$ sudo mv chamilo-1.11.6 /var/www/html/Chamilo

Modifiez maintenant l'autorisation root en exécutant les commandes ci-dessous :
$ sudo chown -R www-data:www-data /var/www/html/chamilo/ $ sudo chmod -R 755 /var/www/html/chamilo/

Étape 8 :Créer un hôte virtuel Apache
Nous devrons créer une directive d'hôte virtuel Apache pour notre site Chamilo LMS. Cela nous aidera à définir le domaine, les ports, les alias et quelques autres configurations. Pour cela, exécutez la commande suivante dans Terminal pour créer un nouveau fichier de configuration Chamilo.conf :
$ sudo nano /etc/apache2/sites-available/chamilo.conf
Maintenant, copiez-collez le contenu ci-dessous, remplacez example.com après le ServerName avec votre propre nom de domaine ou adresse IP.
<VirtualHost *:80>
ServerAdmin [email protected]
DocumentRoot /var/www/html/chamilo
ServerName example.com
<Directory /var/www/html/chamilo/>
Options FollowSymlinks
AllowOverride All
Require all granted
</Directory>
ErrorLog ${APACHE_LOG_DIR}/error.log
CustomLog ${APACHE_LOG_DIR}/access.log combined
</VirtualHost> Appuyez maintenant sur Ctrl+O pour enregistrer et Ctrl+X pour quitter le fichier.
Étape 9 :Activer le site Chamilo LMS et le module de réécriture
Après avoir créé une directive d'hôte virtuel, nous devrons l'activer. Exécutez la commande ci-dessous pour ce faire :
$ sudo a2ensite chamilo.conf
Activez ensuite le module Apache Rewrite :
$ sudo a2enmod rewrite
Redémarrez enfin le serveur Web Apache.
$ sudo systemctl restart apache2.service
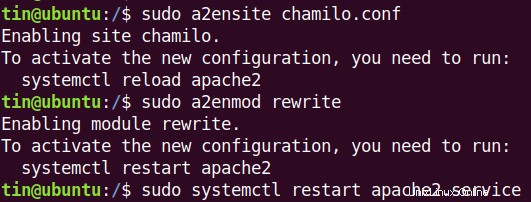
Étape 10 :Accéder à l'interface Web de Chamilo
Comme nous avons mis en place et configuré tout ce qui est nécessaire pour Chamilo LMS, nous allons maintenant passer à son installation basée sur le Web. Pour ce faire, ouvrez n'importe quel navigateur Web et ouvrez l'adresse suivante :
http://ip-address or http://domain/
Après avoir entré l'adresse ci-dessus, vous verrez la page d'installation de Chamilo. Cliquez sur Installer Chamilo bouton pour démarrer le processus d'installation.
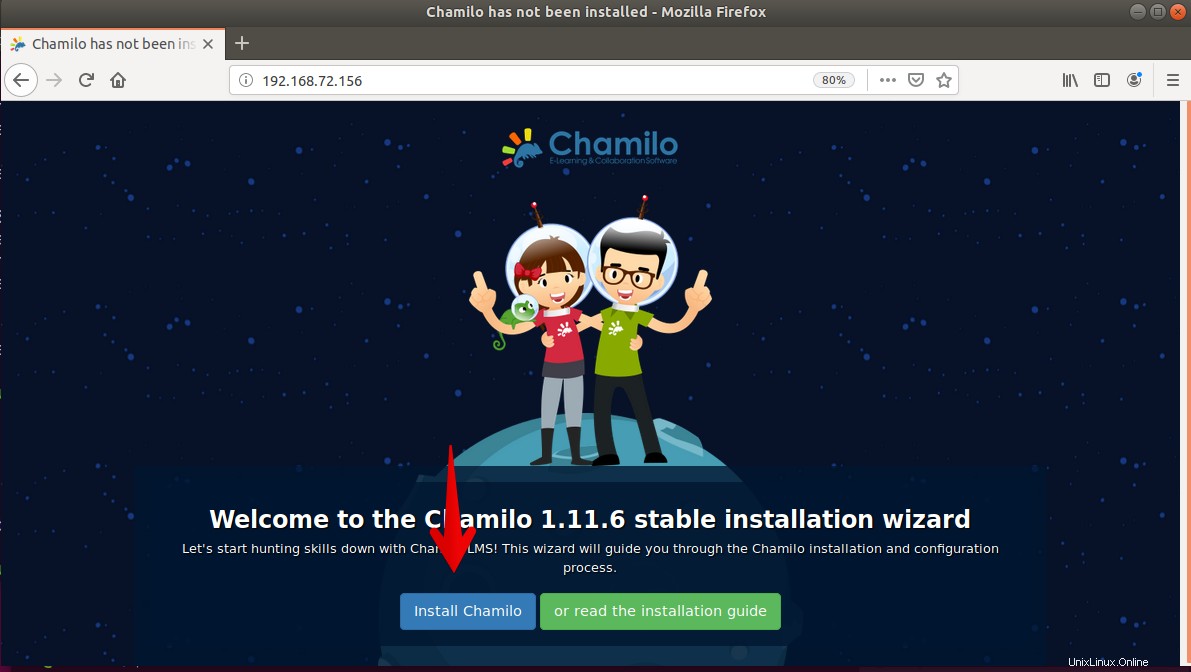
Sélectionnez la langue d'installation dans le menu déroulant et cliquez sur Suivant .
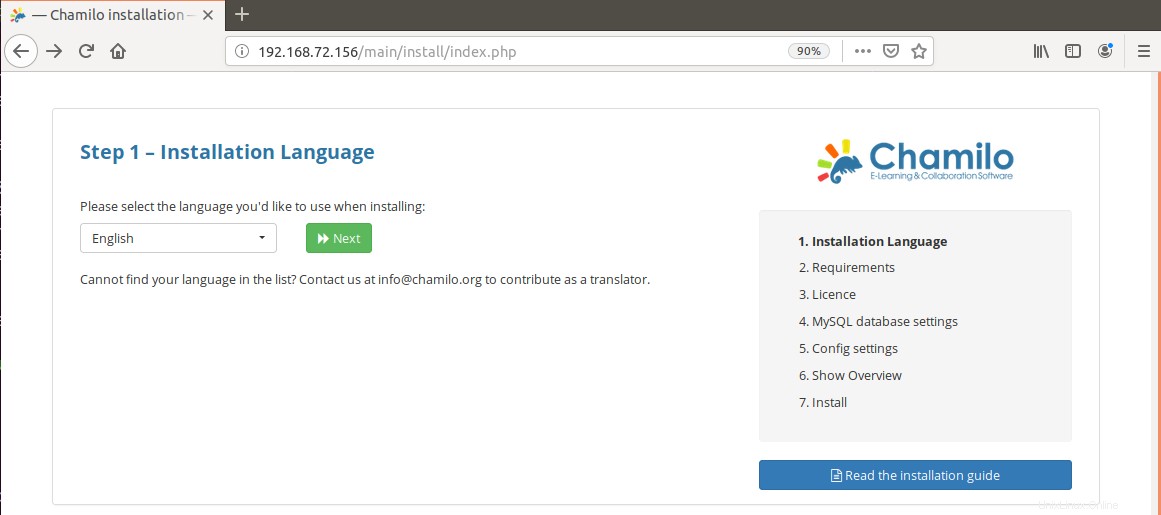
Dans l'écran suivant, vous verrez les exigences essentielles pour le Chamilo LMS complet. Assurez-vous que toutes les conditions sont remplies. S'il manque quelque chose, vous les verrez en orange et vous pourrez les installer plus tard. Cliquez sur Nouvelle installation en bas de la page Web pour passer à l'étape suivante. 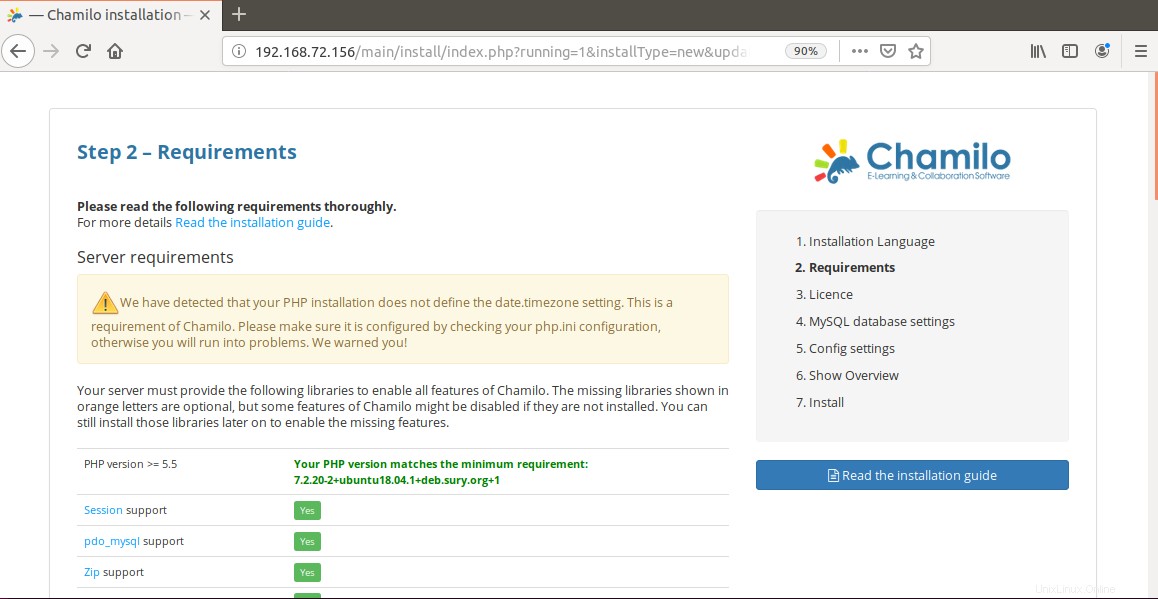
Vous verrez maintenant la page du contrat de licence, cliquez sur J'accepte case à cocher et cliquez sur le bouton suivant.
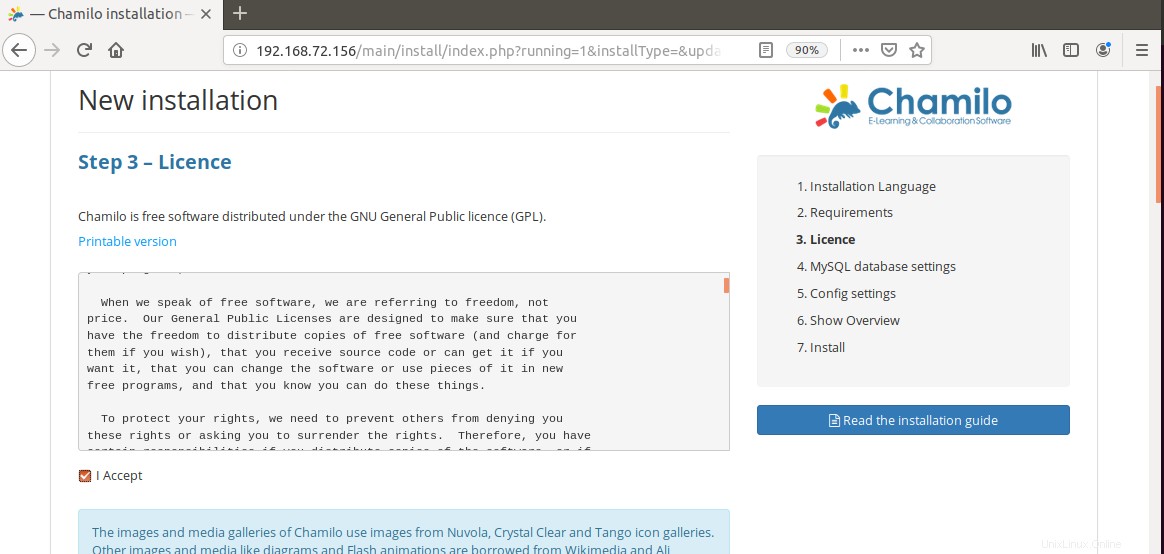
Nous allons maintenant configurer la base de données pour connecter Chamilo à la base de données MariaDB dans le but de stocker et de récupérer des données. Dans les champs, ajoutez localhost comme hôte de base de données, 3306 comme numéro de port. Ensuite, dans les trois derniers champs, entrez respectivement l'utilisateur de connexion à la base de données, le mot de passe et le nom de la base de données que vous avez défini précédemment.
Une fois que vous avez terminé, cliquez sur Vérifier la connexion à la base de données . S'il n'y a pas d'erreur, passez à l'étape suivante en cliquant sur Suivant bouton.
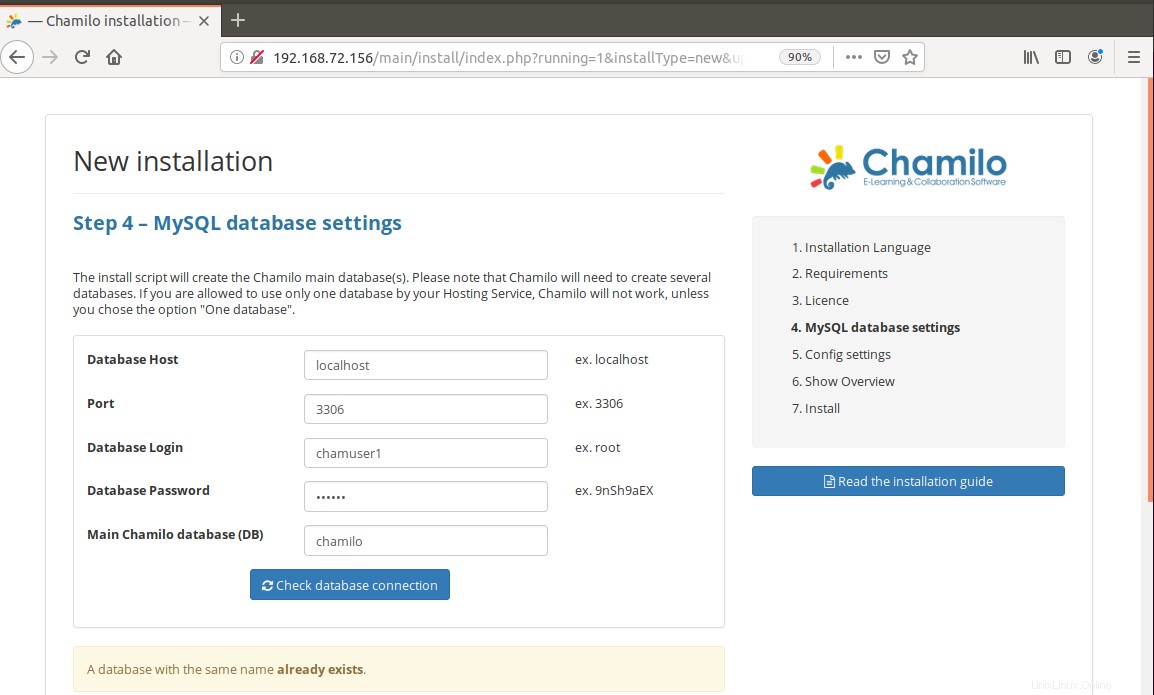
Configurez maintenant le compte administrateur en entrant les informations d'identification d'administrateur requises.
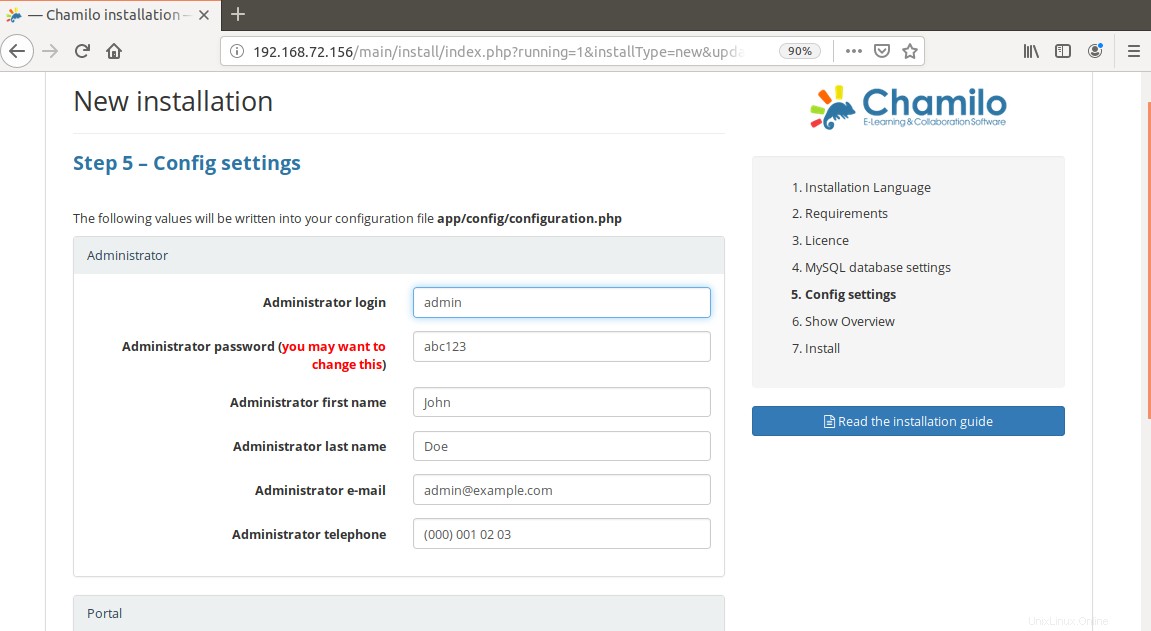
Vérifiez les paramètres, puis cliquez sur Installer Chamilo bouton.
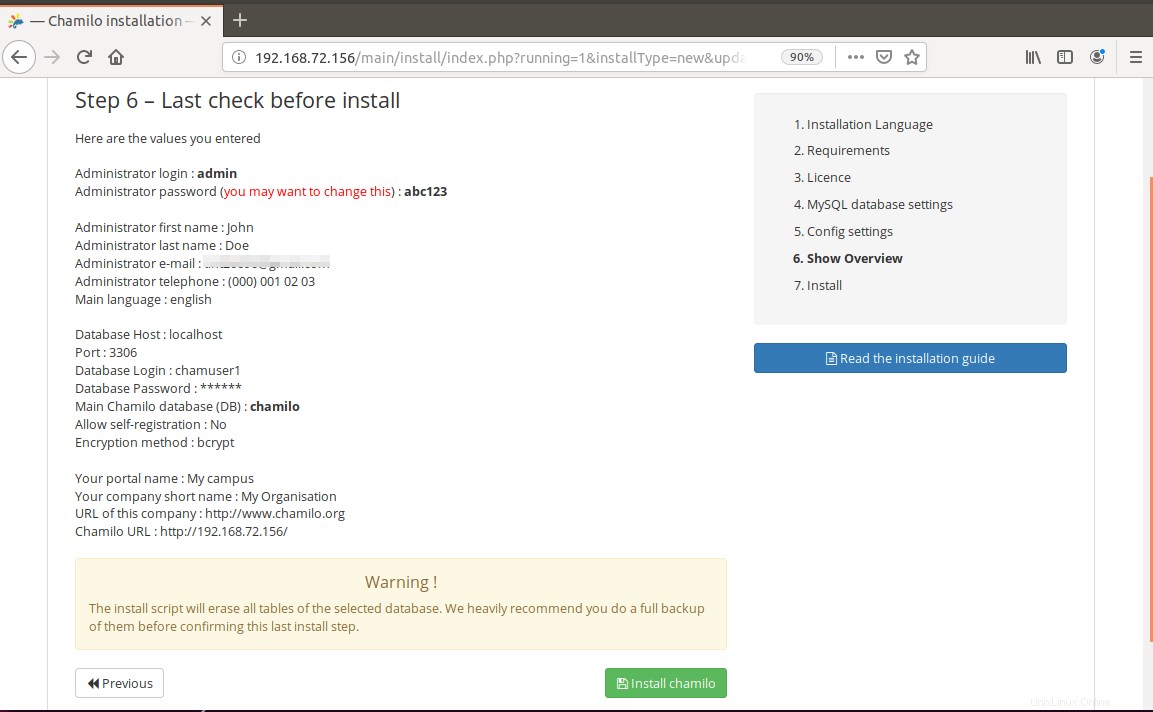
Attendez un moment jusqu'à ce que l'installation soit terminée et que l'écran suivant s'affiche. Cliquez sur Accéder à votre portail nouvellement créé pour terminer l'assistant d'installation.
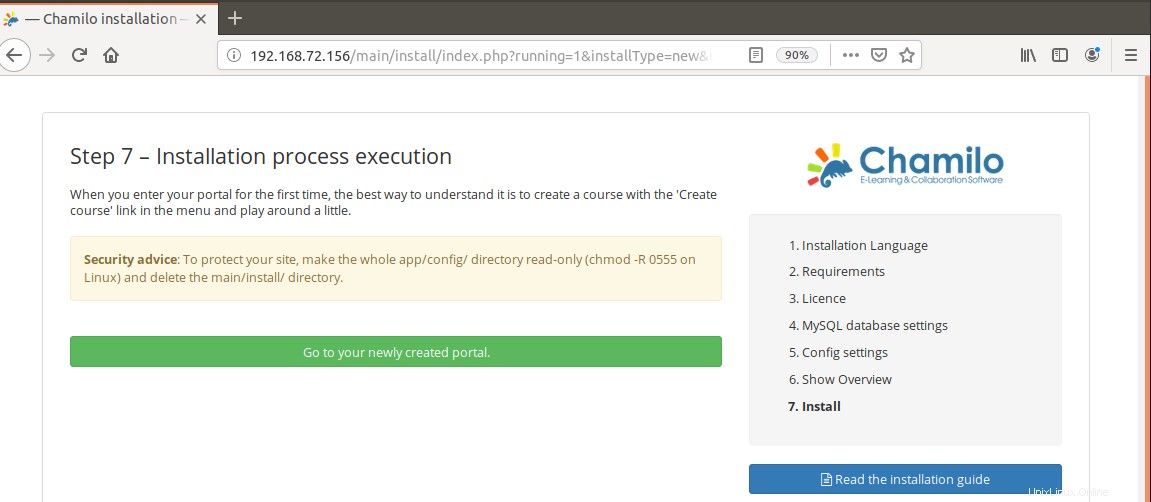
Vous verrez maintenant la page de connexion Chamilo suivante. Entrez les informations d'identification requises et cliquez sur Connexion bouton.
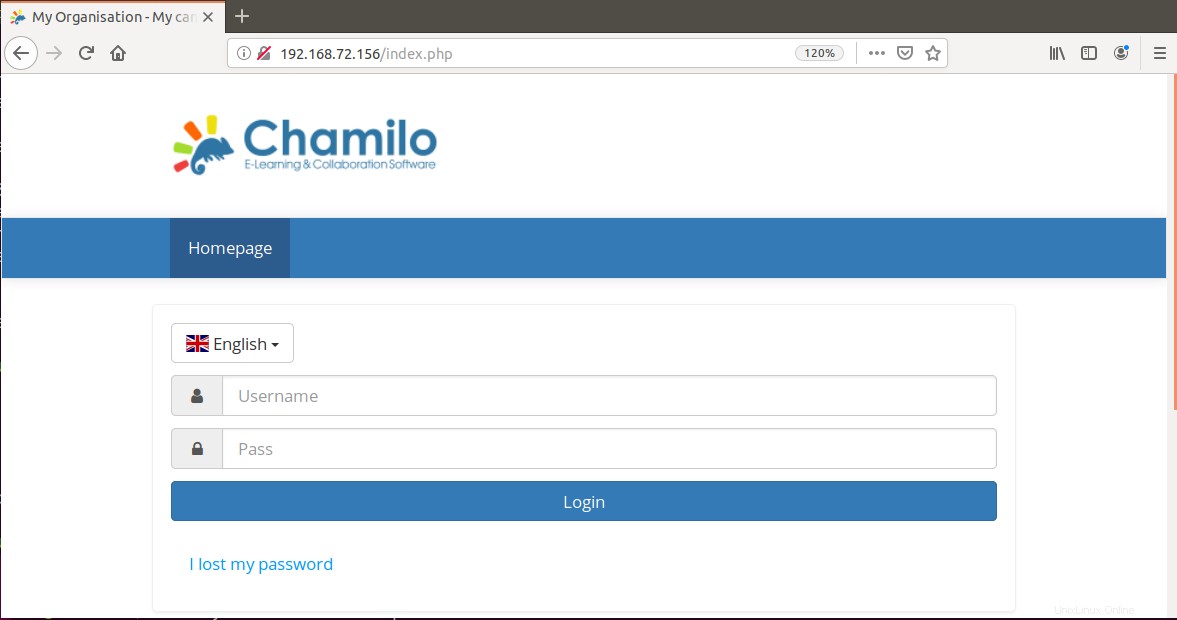
Vous allez maintenant être dirigé vers le tableau de bord Chamilo comme indiqué dans la capture d'écran ci-dessous.
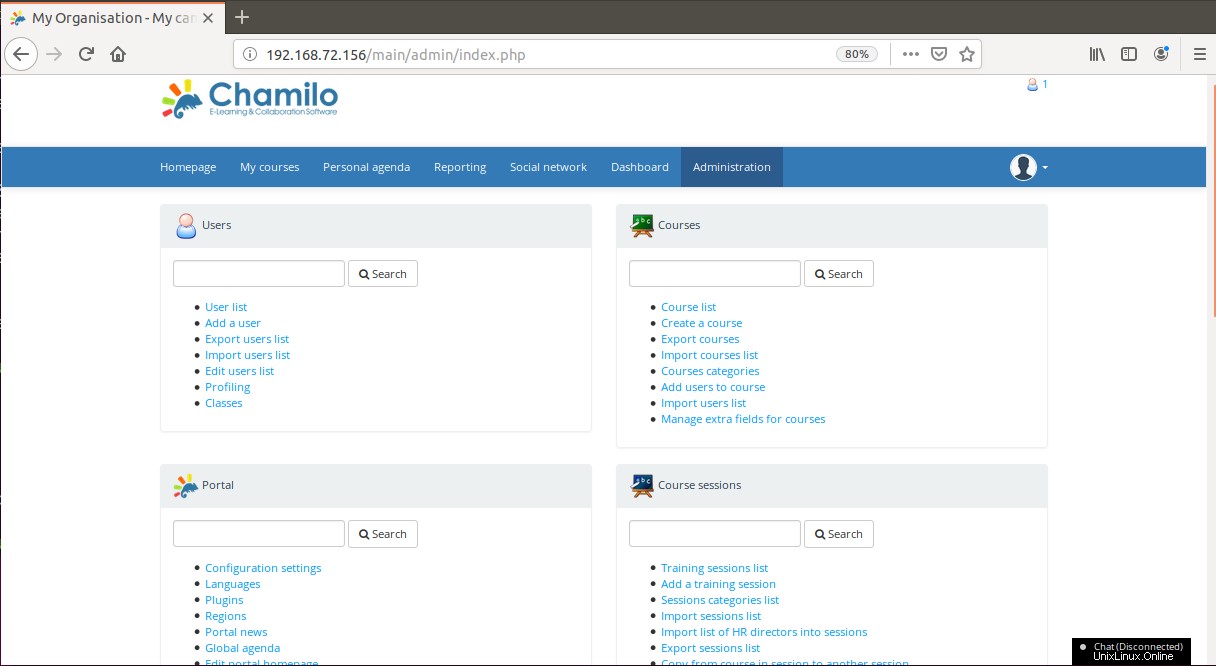
Enfin, nous avons installé et configuré avec succès Chamilo LMS dans notre Ubuntu 18.04 LTS. Il s'agit d'un système de gestion de l'apprentissage basé sur le Web et convivial qui facilite le partage et la collaboration. L'installation et la configuration de Chamilo LMS ont été une procédure longue mais simple. J'espère qu'il vous sera utile chaque fois que vous aurez besoin de configurer un environnement d'apprentissage en ligne.