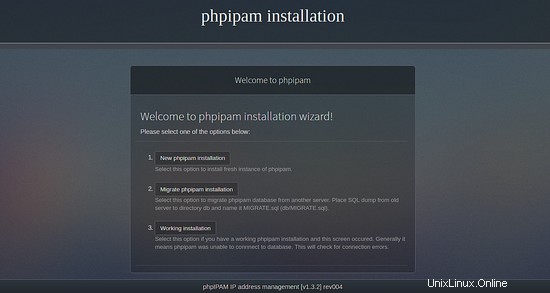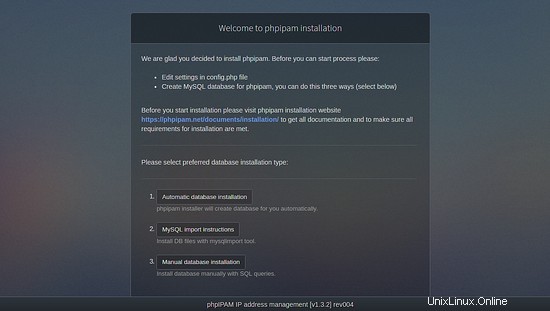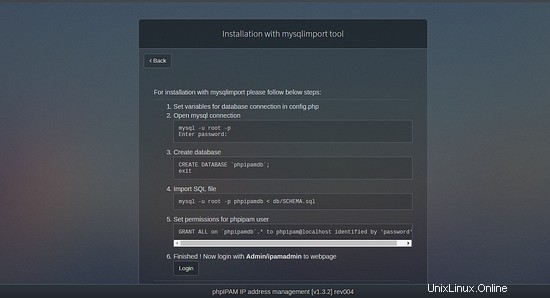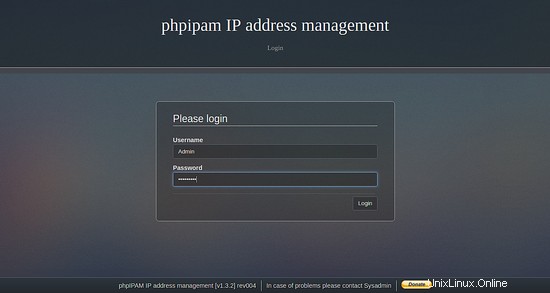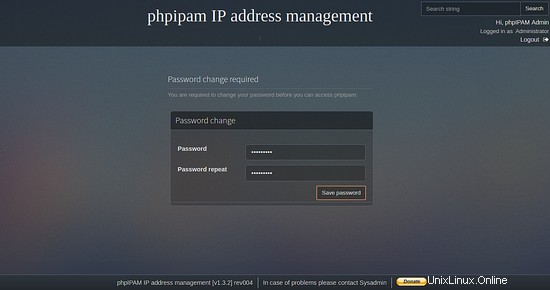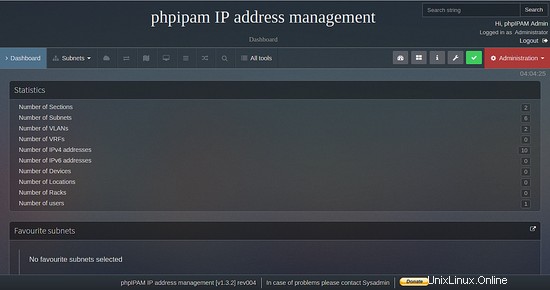PhpIPAM est un outil logiciel de gestion d'adresses IP (Internet Protocol) gratuit, open source et écrit en langage PHP. C'est un outil simple mais puissant qui fournit une interface Web moderne et utile pour la gestion des adresses IP. PhpIPAM fournit des analyses ping automatiques et des rapports d'état qui peuvent être utilisés pour vérifier quels hôtes sont actifs et lesquels sont en panne. PhpIPAM prend également en charge Active Directory, LDAP et OpenLDAP. Vous pouvez facilement importer et exporter des adresses IP vers et depuis un fichier XLS/CSV.
Caractéristiques
- Prend en charge IPv4 et IPv6.
- Fournir une notification par e-mail avec les détails IP.
- Gestion de l'utilisateur, du sous-réseau et de la section.
- Vérifications automatiques de l'état de l'adresse IP.
- Gestion VLAN et VRF.
- S'intègre à PowerDNS.
- Fournit un calculateur IPv4 et IPv6.
Dans ce tutoriel, nous expliquerons comment installer PhpIPAM sur le serveur Ubuntu 18.04.
Exigences
- Un serveur exécutant Ubuntu 18.04.
- Un mot de passe root est configuré sur votre serveur.
Mise en route
Avant de commencer, vous devrez mettre à jour votre système avec la dernière version. Vous pouvez le faire en exécutant la commande suivante :
apt-get update -y
apt-get upgrade -y
Une fois votre serveur mis à jour, redémarrez votre serveur pour appliquer les modifications.
Installer Apache, PHP et MariaDB
Tout d'abord, vous devrez installer Apache, MariaDB, PHP et les autres packages requis sur votre système. Vous pouvez tous les installer avec la commande suivante :
apt-get install apache2 mariadb-server php7.2 libapache2-mod-php7.2 php7.2-curl php7.2-mysql php7.2-curl php7.2-gd php7.2-intl php-pear php7 .2-imap php-memcache php7.2-pspell php7.2-recode php7.2-tidy php7.2-xmlrpc php7.2-mbstring php-gettext php7.2-gmp php7.2-json php7.2-xml git wget -y
Une fois tous les packages requis installés, démarrez les services Apache et MariaDB et activez-les au démarrage avec la commande suivante :
systemctl start apache2
systemctl start mariadb
systemctl enable apache2
systemctl enable mariadb
Une fois que vous avez terminé, vous pouvez procéder à la configuration de la base de données MariaDB.
Configurer MariaDB
Par défaut, MariaDB n'est pas sécurisée. Vous devrez donc d'abord le sécuriser. Vous pouvez le sécuriser en exécutant le script suivant :
mysql_secure_installation
Répondez à toutes les questions comme indiqué ci-dessous :
Entrez le mot de passe actuel pour root (entrez pour aucun) :Définir le mot de passe root ? [O/n] : N Supprimer les utilisateurs anonymes ? [O/n] :O Interdire la connexion root à distance ? [O/n] :O Supprimer la base de données de test et y accéder ? [O/n] :O Recharger les tables de privilèges maintenant ? [O/n] :O
Une fois MariaDB sécurisée, connectez-vous au shell MariaDB avec la commande suivante :
mysql -u root -p
Entrez votre mot de passe root lorsque vous y êtes invité, puis créez une base de données et un utilisateur pour PhpIPAM avec la commande suivante :
MariaDB [(none)]> crée la base de données phpipamdb ;
MariaDB [(none)]> accorde tout sur phpipamdb.* à [email protected] identifié par 'password' ;
Ensuite, videz les privilèges avec la commande suivante :
MariaDB [(none)]> PRIVILÈGES FLUSH ;
MariaDB [(none)]> EXIT ;
Une fois votre base de données correctement configurée, vous pouvez procéder à l'installation de PhpIPAM.
Installer PhpIPAM
Tout d'abord, vous devrez télécharger la dernière version de PhpIPAM à partir du référentiel Git. Vous pouvez le télécharger avec la commande suivante :
git clone --recursive https://github.com/phpipam/phpipam.git /var/www/html/phpipam
Ensuite, changez le répertoire en phpipam et copiez config.dist.php vers config.php :
cd /var/www/html/phpipam
cp config.dist.php config.php
Ensuite, ouvrez le fichier config.php et définissez les paramètres de votre base de données :
nanoconfig.php
Effectuez les modifications suivantes :
/*** détails de connexion à la base de données*******************************/$db['host'] =' localhost';$db['user'] ='phpipam';$db['pass'] ='password';$db['name'] ='phpipamdb';$db['port'] =3306;Enregistrez et fermez le fichier. Ensuite, importez le fichier SQL avec la commande suivante :
mysql -u root -p phpipamdbEnsuite, donnez les permissions appropriées au répertoire phpipam avec la commande suivante :
chown -R www-data:www-data /var/www/html/phpipam
chmod -R 755 /var/www/html/phpipamUne fois que vous avez terminé, vous pouvez procéder à la configuration d'Apache pour PhpIPAM.
Configurer Apache pour PhpIPAM
Ensuite, vous devrez créer un fichier d'hôte virtuel Apache pour PhpIPAM. Vous pouvez le faire avec la commande suivante :
nano /etc/apache2/sites-available/phpipam.confAjoutez les lignes suivantes :
ServerAdmin [email protected] DocumentRoot "/var/www/html/phpipam" ServerName example.com Options Indexes FollowSymLinks AllowOverride All Exiger que tous soient accordés ErrorLog "/var/log/phpipam-error_log" CustomLog "/var/log/phpipam-access_log" combinéEnregistrez et fermez le fichier lorsque vous avez terminé. Ensuite, activez le fichier d'hôte virtuel Apache avec la commande suivante :
a2ensite phpipamEnsuite, activez le module de réécriture Apache et redémarrez le service Apache pour appliquer toutes les modifications avec la commande suivante :
a2enmod rewrite
systemctl restart apache2Vous pouvez maintenant vérifier l'état d'Apache avec la commande suivante :
statut systemctl apache2Vous devriez voir le résultat suivant :
? apache2.service - Le serveur HTTP Apache chargé :chargé (/lib/systemd/system/apache2.service ; activé ; préréglage du fournisseur :activé) Drop-In :/lib/systemd/system/apache2.service.d ??apache2- systemd.conf Actif :actif (en cours d'exécution) depuis le dim 2019-03-17 06:29:39 UTC ; Il y a 9 minutes Processus :31397 ExecStop=/usr/sbin/apachectl stop (code=exited, status=0/SUCCESS) Processus :31402 ExecStart=/usr/sbin/apachectl start (code=exited, status=0/SUCCESS) PID principal :31418 (apache2) Tâches :11 (limite :1113) CGroup :/system.slice/apache2.service ??31418 /usr/sbin/apache2 -k start ??31440 /usr/sbin/apache2 -k start ??31441 /usr/sbin/apache2 -k start ??31442 /usr/sbin/apache2 -k start ??31443 /usr/sbin/apache2 -k start ??31449 /usr/sbin/apache2 -k start ??31454 /usr /sbin/apache2 -k start ??31456 /usr/sbin/apache2 -k start ??31491 /usr/sbin/apache2 -k start ??31494 /usr/sbin/apache2 -k start ??31504 /usr/sbin /apache2 -k startMar 17 06:29:39 ubuntu1804 systemd[1] :Démarrage du serveur HTTP Apache...Mar 17 06:29:39 ubuntu1804 apachectl[31402] :AH00558 :apache2 :Impossible de déterminer de manière fiable le serveur entièrement qualifié nom de domaine, en utilisant 192mars 17 06:29:39 ubuntu 1804 systemd[1] :Démarrage du serveur HTTP Apache.Accéder à PhpIPAM Web Inetrface
Ouvrez votre navigateur Web et saisissez l'URL http://example.com. Vous serez redirigé vers la page suivante :
Maintenant, cliquez sur le Nouveau phpipam installation , vous devriez voir la page suivante :
Maintenant, cliquez sur MySQL importer instructions , vous devriez voir la page suivante :
Maintenant, cliquez sur Connexion bouton, vous devriez voir la page suivante :
Indiquez votre nom d'utilisateur / mot de passe d'administrateur en tant qu'administrateur / ipamadmin et cliquez sur Connexion bouton. Vous devriez voir la page suivante :
Maintenant, changez le mot de passe par défaut comme vous le souhaitez et cliquez sur Enregistrer mot de passe bouton. Vous devriez voir la page suivante :
Maintenant, cliquez sur le Tableau de bord bouton. Vous serez redirigé vers le tableau de bord PhpIPAM dans la page suivante :
Toutes nos félicitations! vous avez installé avec succès PhpIPAM sur le serveur Ubuntu 18.04. Vous pouvez désormais gérer facilement l'adresse IP, le sous-réseau, le VLAN et bien d'autres via un navigateur Web. N'hésitez pas à me demander si vous avez des questions.