La plupart des gens dans le monde veulent s'engager avec le reste du monde, qu'ils vivent dans les grandes villes avec des connexions 3G, 4G rapides ou dans une zone avec une connectivité Internet très lente. Twitter est l'un des moyens de s'engager et de rester au courant de ce qui se passe dans le monde, y compris les dernières nouvelles, les événements mondiaux, les histoires tendances, la musique, la politique et bien plus encore. Vous pouvez même utiliser Twitter pour faire connaître votre entreprise.
Les personnes vivant dans certaines régions sont confrontées à des problèmes d'utilisation de Twitter en raison d'une connexion Internet coûteuse ou lente. Mais ce n'est plus un problème maintenant car Twitter a lancé sa nouvelle version de son application connue sous le nom de Twitter Lite qui vous permet de rester à jour sans laisser l'application télécharger automatiquement chaque image, gif et vidéo. Le lancement de cette nouvelle application a persuadé davantage de personnes dans d'autres pays d'utiliser sa version Lite.
Il s'agit d'une version Lite, mais elle est conçue de telle manière qu'elle ressemble à la version complète de l'application Twitter. Semblable à Facebook Lite, Messanger Lite et Skype Lite, Twitter Lite est une application d'économie de données qui offre les fonctionnalités de base de Twitter tout en utilisant moins d'espace et de données sur votre appareil en vous permettant de charger manuellement des éléments tels que des images, des vidéos, etc. Twitter Lite est une application Web progressive conçue en fait pour les utilisateurs mobiles, mais qui peut fonctionner sur n'importe quel appareil utilisant des navigateurs Web. Aujourd'hui, dans cet article, nous verrons comment installer et utiliser Twitter sur le bureau Ubuntu.
Certaines fonctionnalités de Twitter Lite sont les suivantes :
- Avoir les fonctionnalités principales de Twitter
- Chargement plus rapide
- Capacité d'économiseur de données :téléchargez manuellement des images ou des vidéos
- Prend moins d'espace sur l'appareil (environ 3 Mo)
- Peut être utilisé sur des connexions Internet plus lentes
- Compatible avec les notifications push
- Utilisation hors connexion dans certains navigateurs
- Réduire la consommation de données jusqu'à 70 %
Nous utiliserons Ubuntu 18.04 LTS pour décrire la procédure mentionnée dans cet article. Il est vraiment facile d'installer Twitter Lite sur Ubuntu, alors commençons.
Étape 1 :Lancez le navigateur Chrome sur votre bureau Ubuntu. Ensuite dans la barre d'adresse, tapez l'adresse suivante :
https://mobile.twitter.com/
Cliquez sur les trois points verticaux dans l'angle droit de la fenêtre du navigateur pour ouvrir le menu principal. Recherchez ensuite Installer Twitter option, et cliquez dessus pour l'installer.
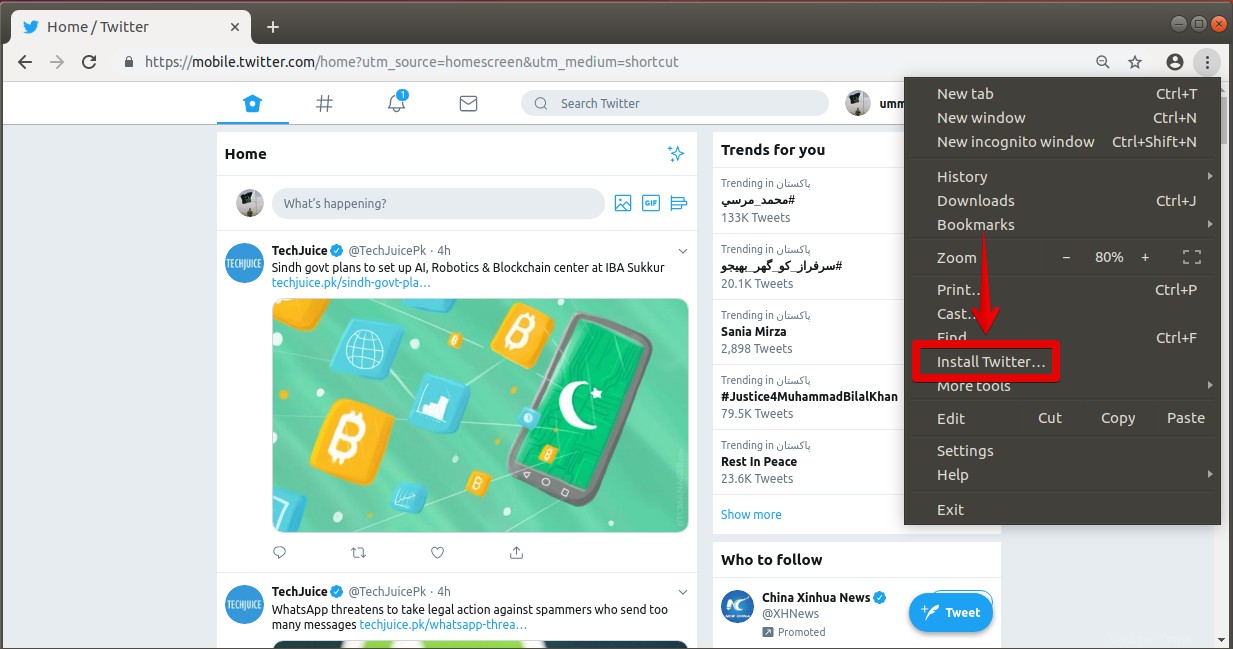
Étape 2 :Une boîte de dialogue s'affiche, cliquez sur le bouton Installer pour installer l'application.
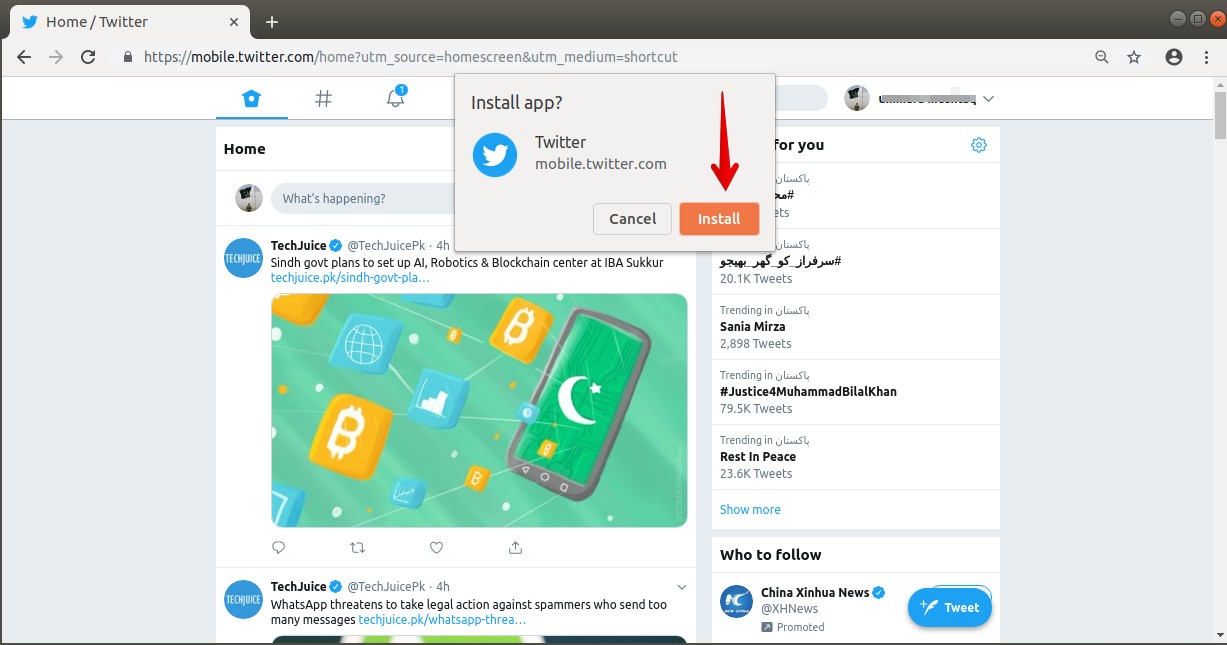
Il installera instantanément l'application et ajoutera un raccourci dans le menu Dash.
Étape 3 :Vous pouvez lancer l'application Twitter Lite nouvellement installée à partir du menu Ubuntu Dash. Appuyez sur la touche Windows de votre clavier, vous remarquerez ici l'icône Twitter. Cliquez dessus pour ouvrir l'application Twitter Lite.
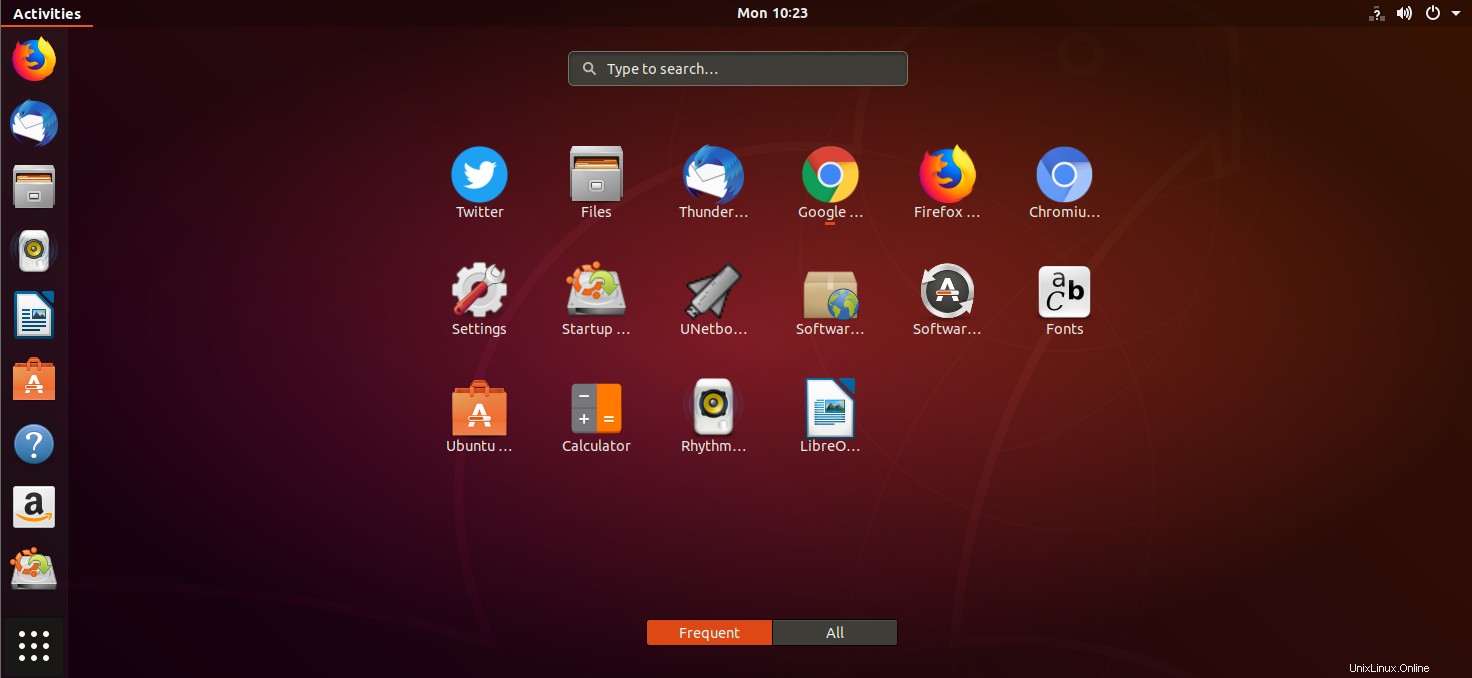
Voici l'aperçu de l'application Twitter Lite. Vous pouvez voir qu'il est très similaire à l'application Twitter normale.
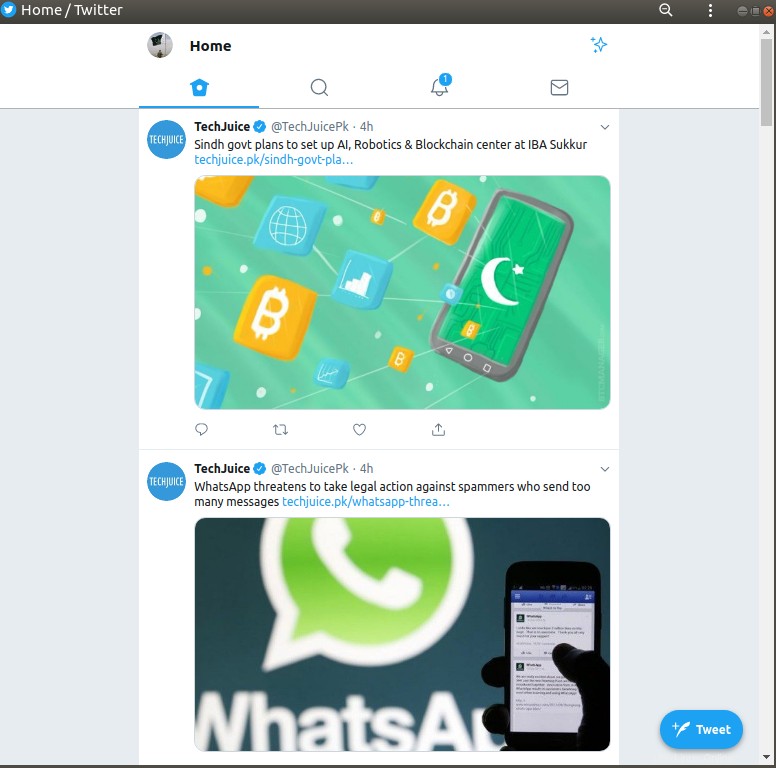
Si vous ne souhaitez plus utiliser l'application Twitter Lite, vous pouvez la désinstaller. Cliquez sur les trois points verticaux en haut à droite de l'application. Cliquez ensuite sur l'option Désinstaller Twitter pour désinstaller l'application.
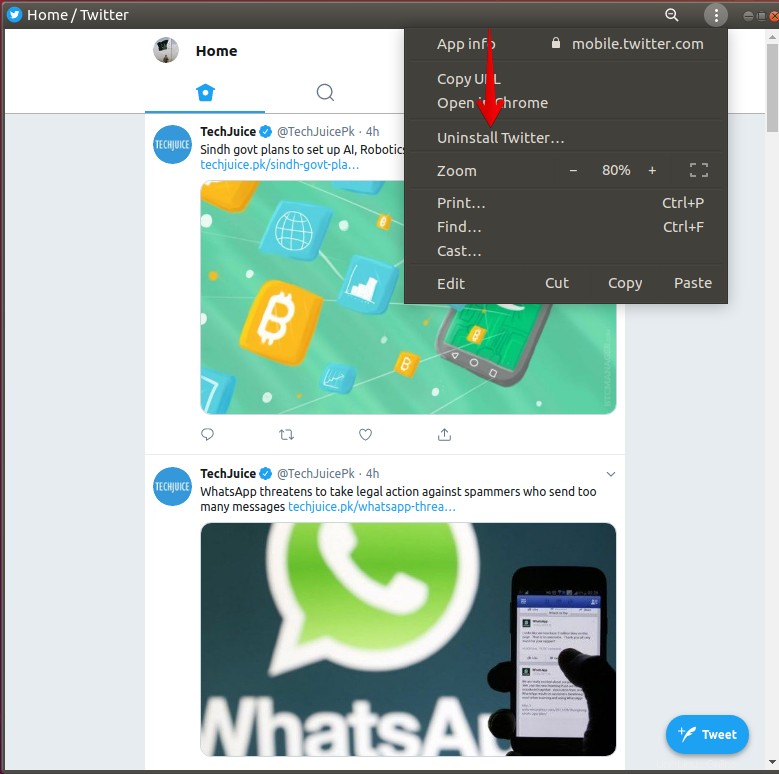
C'est ainsi qu'il est simple et facile d'installer l'application Twitter Lite sur Ubuntu pour obtenir une expérience plus robuste avec ses fonctionnalités de chargement instantané et de faible consommation de données. Vous pouvez désormais profiter de l'application même sur des connexions Internet à faible débit.