Avez-vous déjà voulu recevoir les notifications de votre téléphone Android sur votre PC Ubuntu ? Alors jetez un œil à KDE Connect, un projet communautaire de KDE qui vous permet de recevoir vos notifications téléphoniques sur un bureau Ubuntu sans toucher du tout votre téléphone. Non seulement cela, mais il vous permet également de contrôler la lecture de la musique sur votre mobile à partir de votre bureau, d'envoyer des fichiers vers et depuis votre téléphone, d'utiliser votre téléphone mobile comme télécommande pour votre bureau Linux, et bien plus encore.
Il permet à votre téléphone et à votre bureau Ubuntu de communiquer entre eux sans fil sur le même réseau.
Fonctionnalités de KDE Connect
Voici quelques fonctionnalités de KDE Connect :
- Recevoir des notifications de téléphone mobile sur ordinateur
- Peut faire sonner votre téléphone
- Exécuter des commandes sur votre bureau
- Affiche l'état de la batterie mobile
- Peut lire/mettre en pause les médias en cours d'exécution sur le bureau à partir de votre téléphone
- Parcourir le téléphone
- Partager des fichiers/liens vers l'appareil mobile à partir d'un ordinateur de bureau et vice-versa
Dans cet article, nous verrons comment installer et utiliser KDE Connect pour voir les notifications Android sur le bureau Ubuntu. Nous installerons également l'application KDE Connect sur l'appareil Android à partir du Google Play Store.
Nous utiliserons Ubuntu 18.04 LTS pour décrire la procédure mentionnée dans cet article.
Installer KDE Connect sur le bureau Ubuntu
Pour installer KDE Connect dans Ubuntu, appuyez sur Ctrl+Alt+T pour lancer le Terminal, puis tapez la commande suivante en tant que sudo :
$ sudo apt install kdeconnect
Lorsque vous êtes invité à saisir le mot de passe, saisissez le mot de passe sudo :
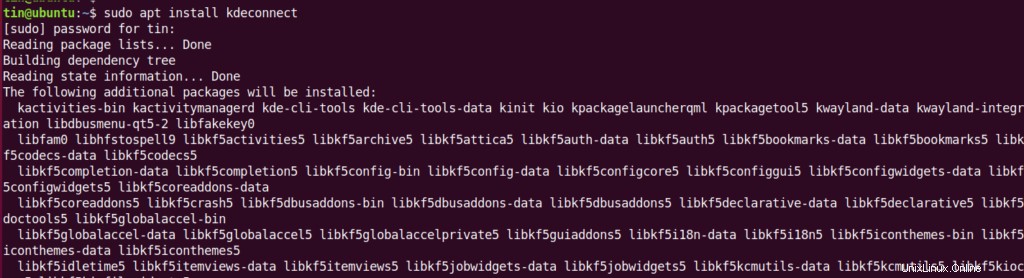
Ensuite, nous installerons indicator-kdeconnect qui ajoutera une barre d'état système sur le bureau. Pour cela, exécutez la commande suivante dans Terminal pour ajouter son PPA :
$ sudo add-apt-repository ppa:webupd8team/indicator-kdeconnect
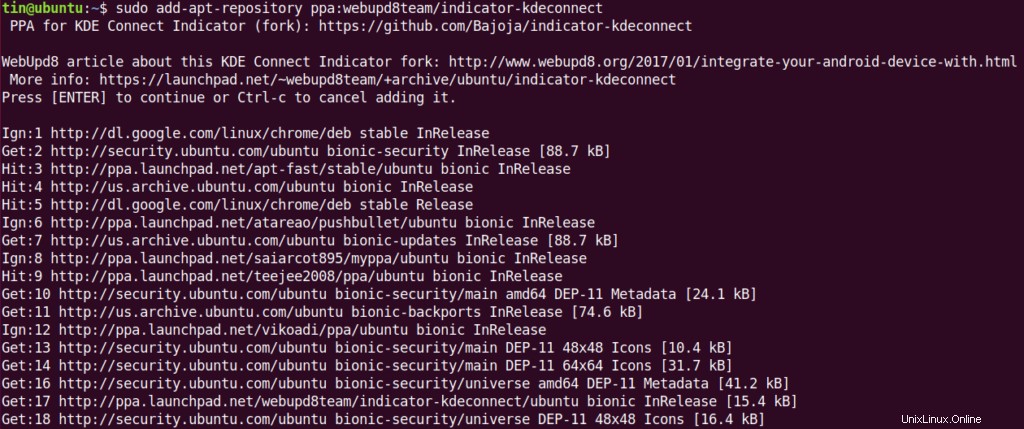
Après avoir ajouté PPA, mettez à jour votre référentiel apt local en exécutant la commande suivante dans Terminal :
$ sudo apt update
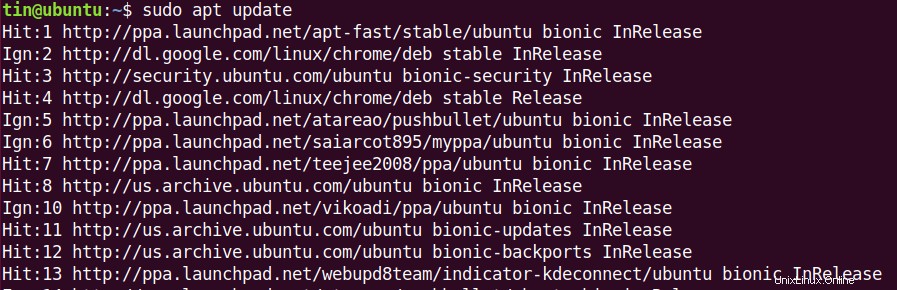
Exécutez ensuite la commande suivante dans Terminal pour installer indicator-kdeconnect :
$ sudo apt install kdeconnect indicator-kdeconnect

Installation de KDE Connect sur un appareil Android
Téléchargez et installez maintenant l'application KDE Connect sur votre appareil Android à partir du Google Play Store.

Intégration d'Ubuntu PC à un appareil Android
Maintenant, KDE Connect est installé à la fois sur le PC Ubuntu et sur l'appareil Android, il est maintenant temps de les intégrer tous les deux. Pour intégrer les deux appareils, nous devrons les coupler. N'oubliez pas non plus que les deux appareils doivent être sur le même réseau.
Lancez l'application KDE Connect installée sur votre appareil Android. KDE Connect découvre automatiquement les périphériques d'un réseau. Lorsque vous lancez l'application, vous verrez les appareils disponibles répertoriés sur l'écran de l'application
Au cas où, si vous ne trouvez pas votre appareil, vous pouvez l'ajouter via son adresse IP. Appuyez sur les trois points verticaux en haut à droite de l'écran du mobile, puis appuyez sur Ajouter des appareils par IP . Entrez l'adresse IP ou le nom d'hôte et appuyez sur AJOUTER HÔTE/IP bouton.

Après cela, vous verrez votre appareil répertorié sous Appareils disponibles. Appuyez sur l'appareil pour le sélectionner.
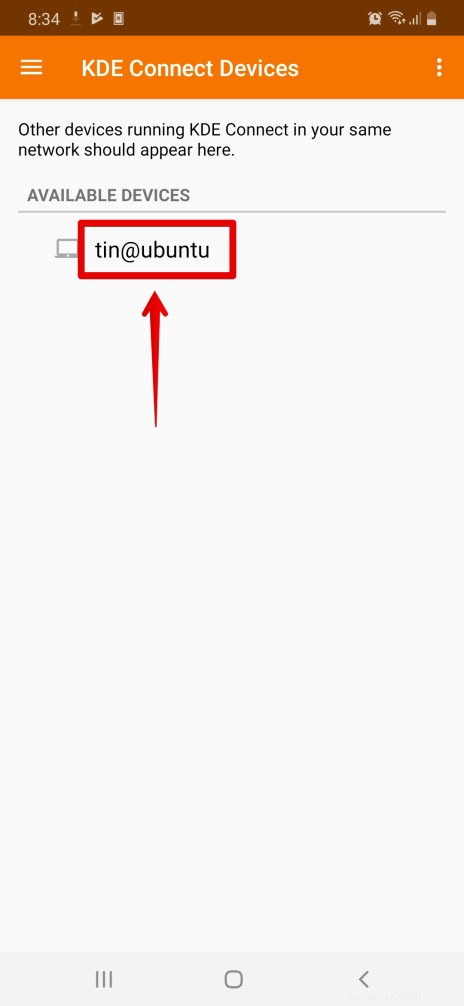
Appuyez ensuite sur DEMANDER L'ASSOCIATION pour le coupler avec le bureau Ubuntu.
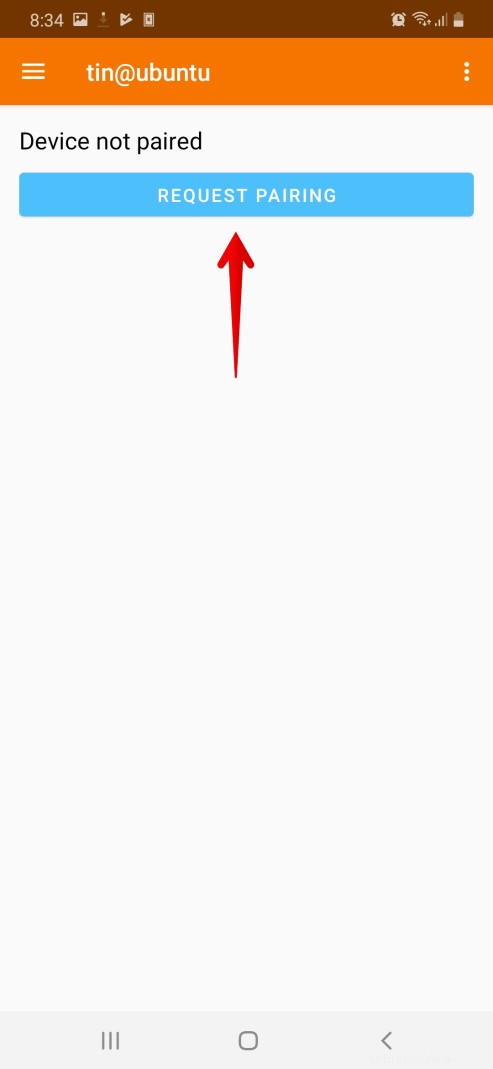
Dès que vous demandez le couplage, vous verrez une notification sur votre bureau Ubuntu. Cliquez sur Accepter pour coupler le bureau Ubuntu avec l'appareil Android.
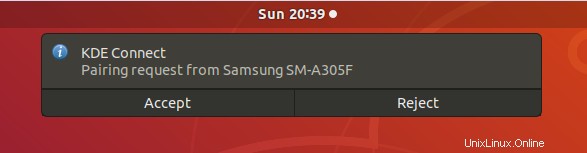
Après avoir accepté la demande de couplage, vos appareils seront connectés, vous verrez la vue suivante sur votre appareil Android. Il vous sera présenté diverses options pour votre machine Ubuntu. Cependant, pour que certaines options fonctionnent, vous devrez attribuer certaines autorisations.
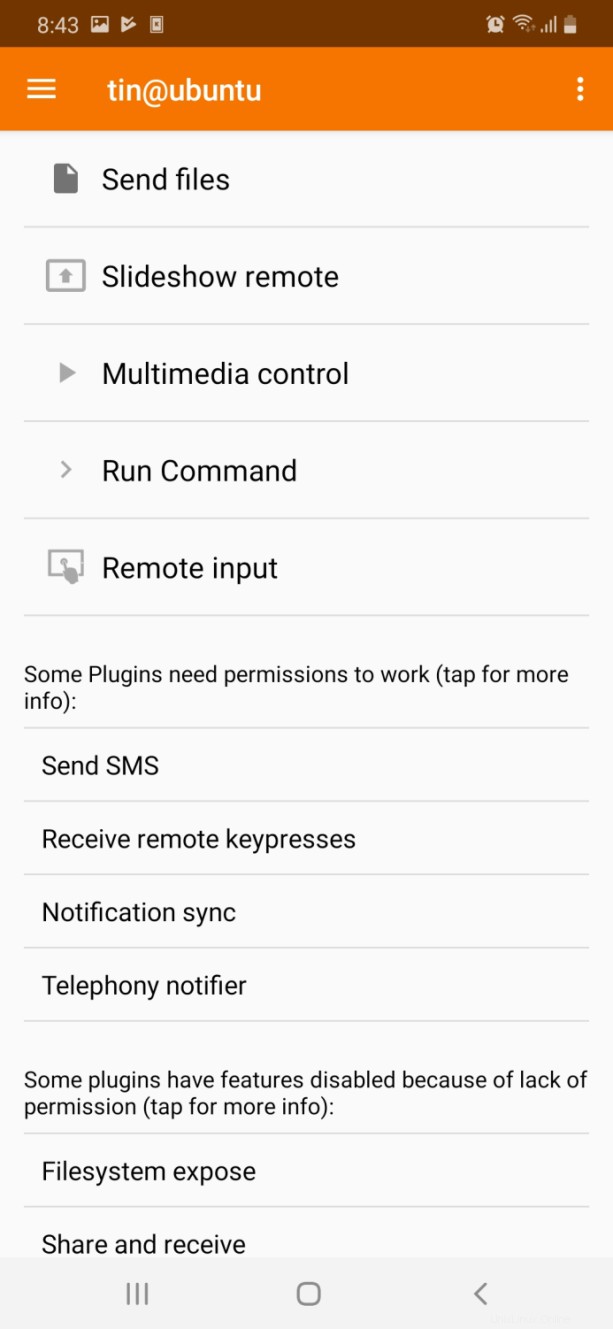
Appuyez sur pour sélectionner l'option et accédez aux paramètres pour autoriser les autorisations.
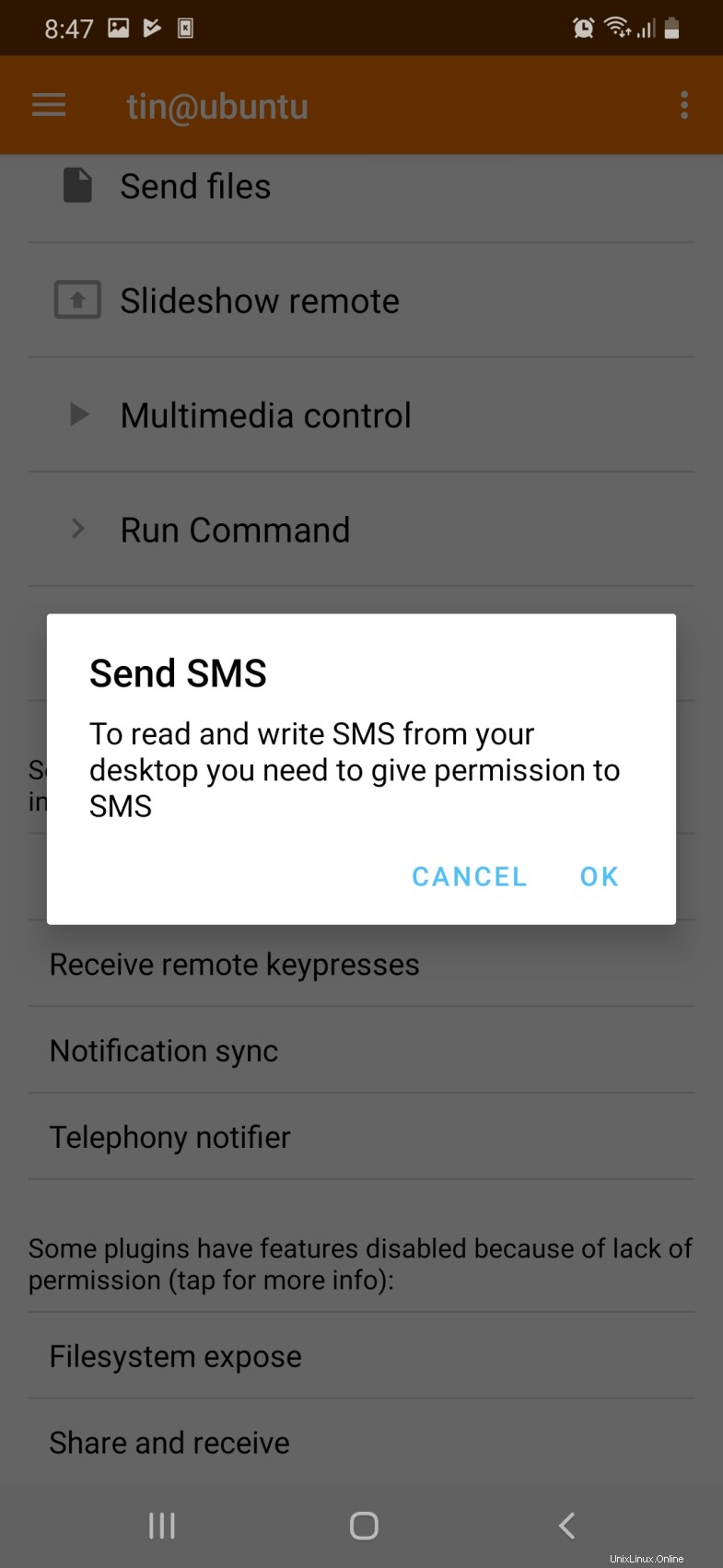
Utilisation de KDEConnect
Sur votre bureau Ubuntu, vous remarquerez une nouvelle icône dans la barre d'état système. Cliquez dessus pour ouvrir le menu déroulant. Ici, vous pouvez voir l'état de la batterie de votre mobile, le parcourir, le faire sonner et lui envoyer un fichier.
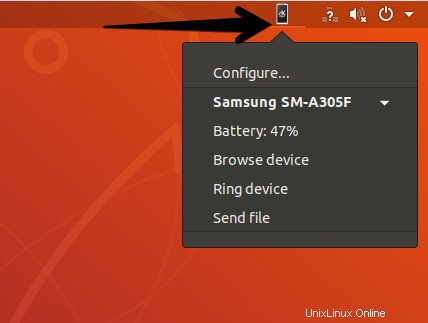
En utilisant KDE Connect, vous pouvez recevoir vos notifications mobiles sur votre bureau Ubuntu.
Vous verrez toutes les notifications de votre téléphone, y compris les SMS, les appels, WhatsApp et les différentes applications exécutées sur votre téléphone mobile.
Par exemple, lorsque vous lisez un média sur votre appareil mobile, vous verrez sa notification sur votre PC Ubuntu.
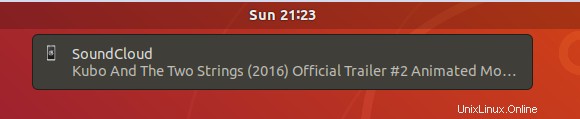
Lorsque vous recevez un message WhatsApp, vous verrez sa notification sur votre bureau Ubuntu.
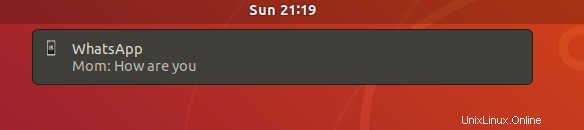
De même, vous recevrez également des notifications sur votre PC Ubuntu lorsque vous recevrez un message ou un appel.

KDE connect offre une option de contrôle multimédia qui vous permet de contrôler l'audio/vidéo en cours d'exécution sur votre PC Ubuntu. Par exemple, si vous exécutez de la musique sur votre PC Ubuntu, vous suivrez la notification dans la zone de notification de votre mobile Android. Vous pouvez simplement le contrôler depuis votre mobile.
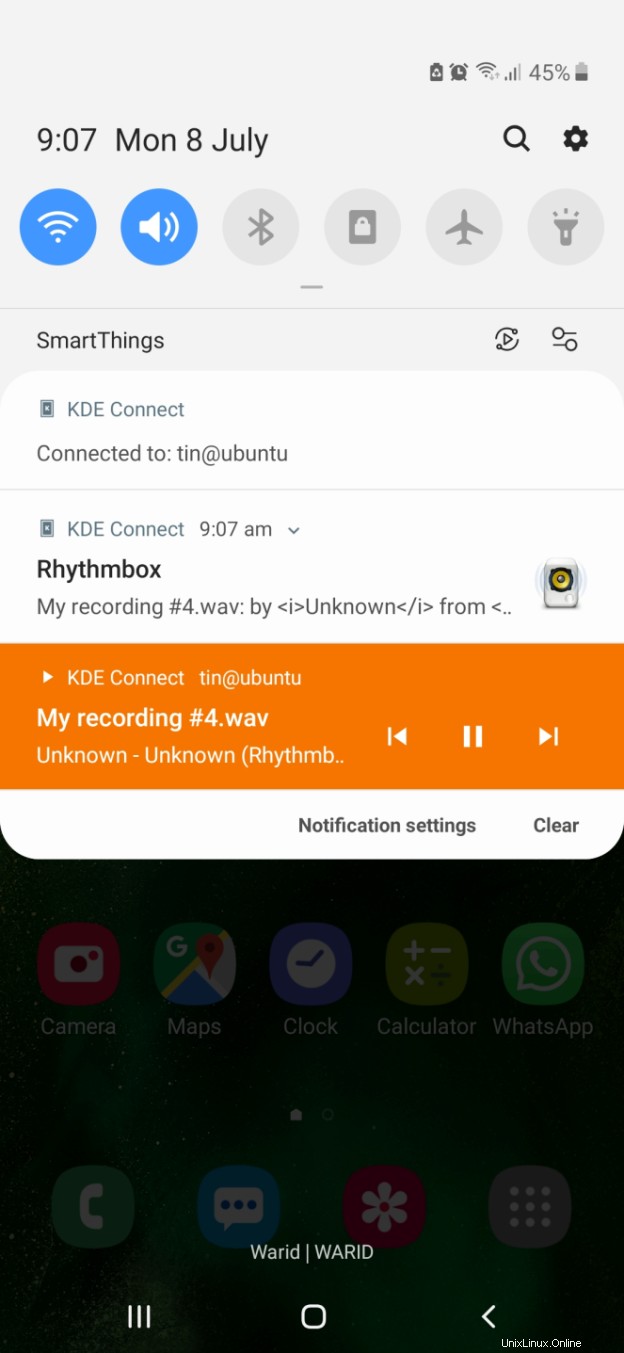
C'est tout ce qu'il y a à faire pour installer et configurer KDE Connect afin de recevoir des notifications Android sur votre bureau Ubuntu. Cette application vous aide à gagner beaucoup de temps en vous envoyant une notification sur votre bureau Ubuntu et vous n'avez pas à basculer sur votre téléphone à chaque fois que vous recevez une notification.