Le logiciel Arduino ou IDE (Integrated Development Environment) contient un éditeur de texte généralement utilisé pour écrire, compiler et télécharger du code dans le matériel Arduino. Il aide à se connecter et à communiquer avec le matériel Arduino. Arduino IDE peut être exécuté sur toutes les principales plates-formes de système d'exploitation telles que Linux, Windows et Mac OS. Il est disponible pour les plates-formes de système d'exploitation 32 bits et 64 bits.
Dans cet article, nous allons parcourir les étapes d'installation de l'IDE Arduino sur Ubuntu. J'utiliserai Ubuntu 18.04 LTS pour décrire la procédure. Cependant, vous pouvez utiliser la même procédure pour l'installation dans les anciennes versions d'Ubuntu.
Télécharger le logiciel Arduino
Tout d'abord, vous devrez télécharger le package Arduino IDE à partir de la page de téléchargement du site officiel d'Arduino. Assurez-vous de télécharger la bonne version 32 bits ou 64 bits en fonction de votre système d'exploitation. Voici le lien officiel de la page de téléchargement de l'IDE Arduino :
https://www.arduino.cc/en/Main/Software
Installer l'IDE Arduino
Maintenant, vous devrez installer l'IDE Arduino. Pour préparer l'installation, accédez aux Téléchargements dossier. Vous devrez décompresser le dossier archivé Arduino téléchargé. Cela peut être fait en lançant le Terminal en appuyant sur Ctrl+Alt+T combinaisons de touches, puis exécutez la commande suivante pour accéder à Téléchargements dossier :
$ cd /home/username/Downloads

Pour décompresser le dossier archivé, exécutez la commande suivante dans Terminal :
$ tar –xf [Compressed-filename]

Exécutez ensuite la commande suivante dans Terminal pour accéder au dossier Arduino que vous venez de décompresser :
$ cd [Uncompressed-foldername]

Vous pouvez taper ls –l dans Terminal pour afficher la liste des fichiers dans le dossier Arduino et découvrir le install.sh fichier d'installation que nous allons installer.
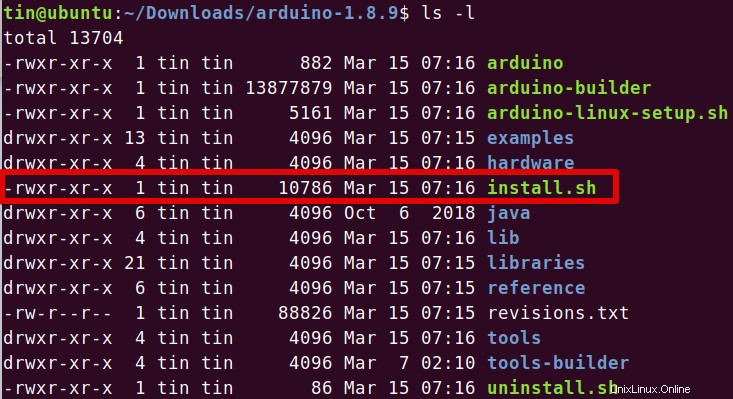
Nous sommes maintenant prêts à installer Arduino. Exécutez la commande suivante dans Terminal en tant que sudo pour installer Arduino.
$ sudo ./install.sh
Attendez un moment jusqu'à ce que l'installation soit terminée.
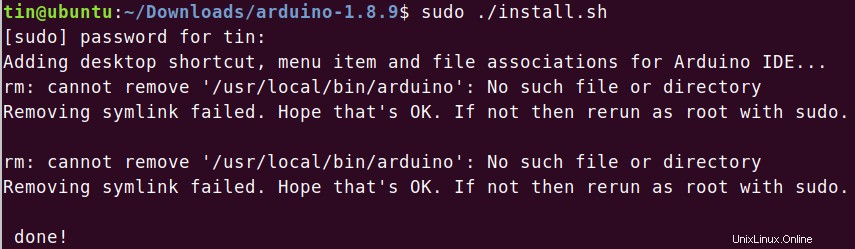
Vérifiez l'installation d'Arduino
Une fois l'installation terminée, recherchez l'icône Arduino IDE sur le bureau. S'il s'y trouve, votre installation est terminée. Cependant, dans certains cas, vous remarquerez peut-être un raccourci de l'IDE Arduino mais pas une icône appropriée et quand vous essaierez d'ouvrir; il ne lancera pas l'application.
Il existe un moyen de contourner ce problème en exécutant la commande ci-dessous en tant que sudo dans Terminal. Cela changera la propriété du fichier Arduino sur le bureau :
$ sudo chown [username] [path/to/file]

Après avoir exécuté la commande ci-dessus, vous remarquerez l'icône Arduino appropriée sur le bureau, comme indiqué dans l'image ci-dessous.
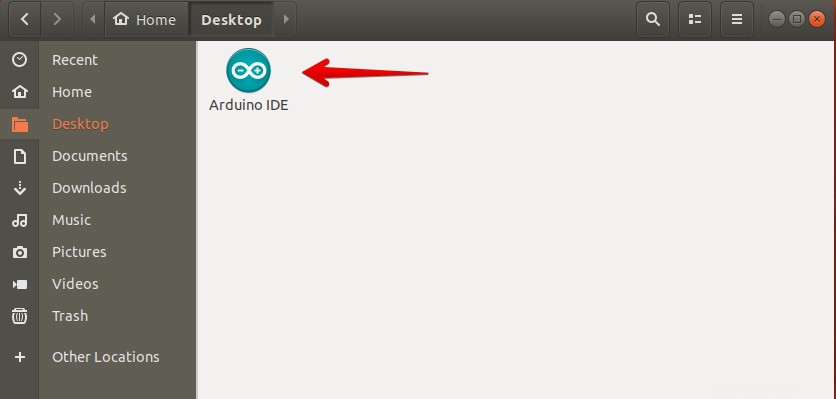
Vous pouvez également vérifier si l'application Arduino a été installée avec succès, la lancer via l'icône du bureau, le menu Ubuntu Dash ou depuis le lanceur d'applications.
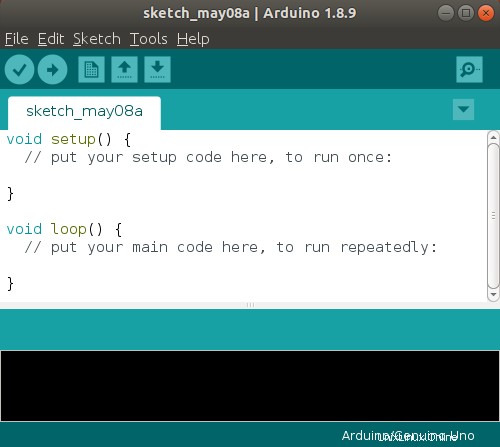
C'était la méthode la plus simple à l'aide de laquelle vous pouviez installer l'IDE Arduino sur Ubuntu 18.04 LTS. Vous pouvez maintenant le configurer et l'intégrer à votre matériel Arduino.