Notepad ++ est l'un des meilleurs éditeurs de texte et de code source qui a été développé pour la plate-forme Microsoft Windows. Notepad++ est un éditeur de code open source bien meilleur que l'éditeur de texte par défaut de Windows. Il prend en charge plusieurs fonctionnalités telles que la coloration syntaxique, la vue multi-documents, la correspondance des accolades, l'enregistrement de macros, la saisie semi-automatique, les codes de couleur, etc. Mais il n'est pas disponible pour Linux. Si vous allez sur le site officiel de Notepad++, vous remarquerez qu'il n'y a pas de lien pour télécharger Notepad++ pour les distributions Linux. Cependant, heureusement, il existe un moyen de l'utiliser sur les distributions Linux, car il est disponible sous forme de package instantané pour les utilisateurs Linux.
Dans cet article, nous allons vous montrer comment installer Notepad++ dans Ubuntu. J'utiliserai Ubuntu 18.04 pour décrire la procédure et les méthodes mentionnées dans cet article.
Il existe deux façons d'installer Notepad++ dans Ubuntu :
- Utilisation de l'interface graphique
- Utiliser la ligne de commande
Installer Notepad++ à l'aide de l'interface graphique Ubuntu
Dans cette méthode, nous utiliserons l'interface graphique pour installer Notepad ++ dans Ubuntu. Maintenant, pour commencer l'installation, appuyez sur la touche Windows ou cliquez sur l'icône du tiret dans le coin inférieur gauche du bureau pour ouvrir le menu du tiret. Ensuite, dans la barre de recherche, recherchez et trouvez Ubuntu Software et ouvrez-le.
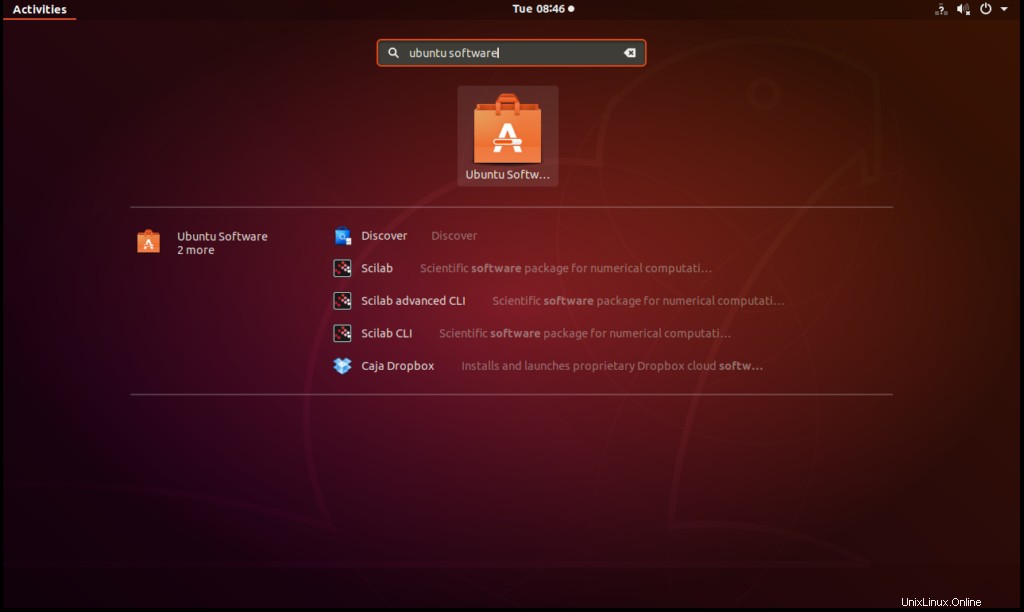
Lorsque l'application Ubuntu Software s'ouvre, cliquez sur l'icône de recherche dans le coin supérieur droit de sa fenêtre.
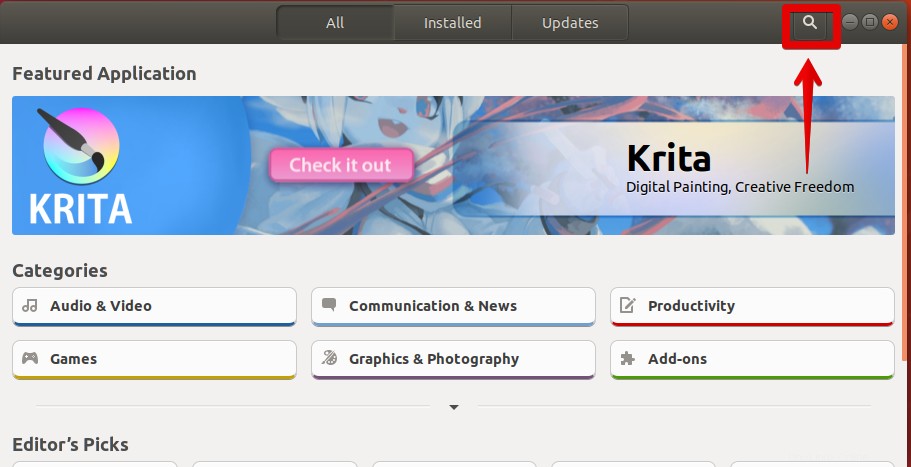
Une barre de recherche apparaîtra, tapez notepad++. Une fois que vous avez trouvé l'application, cliquez dessus.
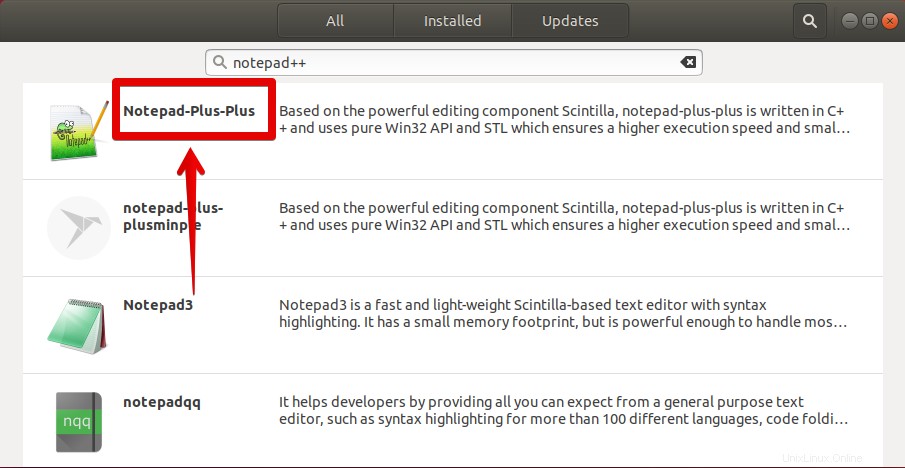
Cliquez maintenant sur Installer pour démarrer l'installation de l'application Notepad-plus-plus.
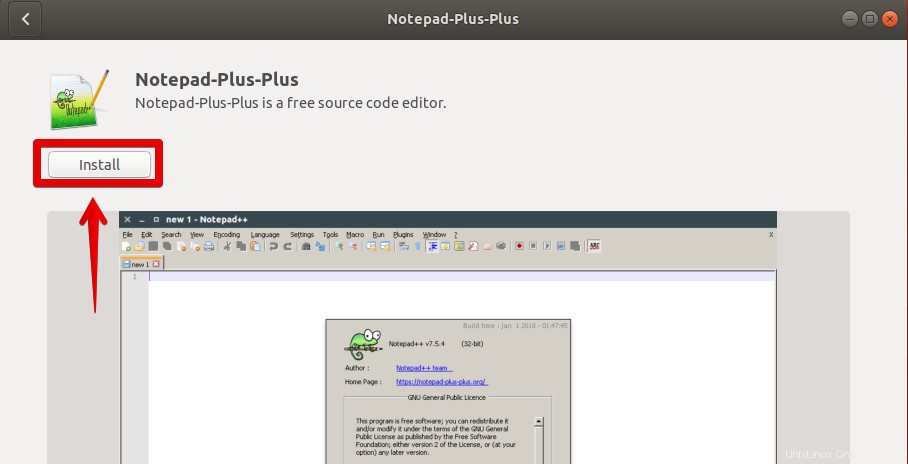
Une fois l'installation terminée, vous pouvez lancer l'application à partir du menu Ubuntu Dash.
Ou vous pouvez également taper notepad-plus-plus dans Terminal pour lancer l'application.

Installer Notepad++ à l'aide de la ligne de commande
Dans cette méthode, nous allons commander l'application Terminal en ligne pour installer Notepad ++. Comme déjà mentionné, Notepad ++ est disponible sous forme de package instantané pour les utilisateurs Linux. Avant de commencer l'installation, nous devrons nous assurer que snap est disponible sur votre système.
Pour vous assurer que le dernier package Snap est installé, ouvrez le terminal en appuyant sur Ctrl+Alt+T keys, puis exécutez la commande suivante en tant que sudo dans Terminal :
$ sudo apt list
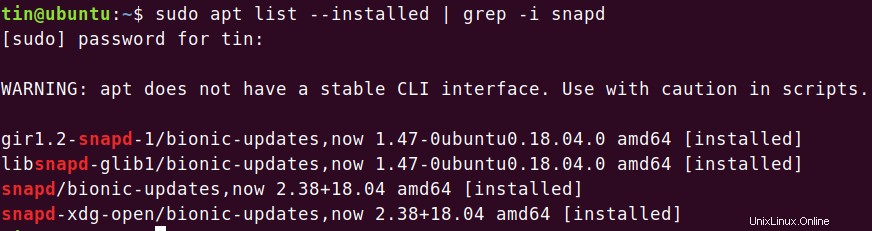
Si snap n'est pas installé, nous devrons d'abord l'installer. Pour installer snap, saisissez la commande suivante en tant que sudo :
$ sudo apt-get install snapd snapd-xdg-open
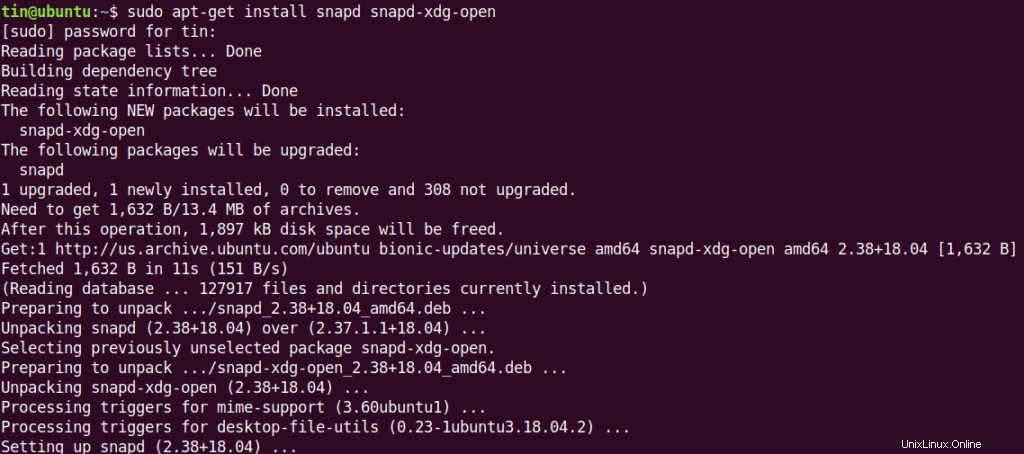
Il installera le dernier package Snap dans votre référentiel. Une fois le composant logiciel enfichable installé, exécutez la commande suivante en tant que sudo pour installer l'application Notepad ++.
$ sudo snap install notepad-plus-plus
Maintenant, asseyez-vous et attendez un moment jusqu'à ce que l'installation soit terminée.

Lorsque l'installation est terminée, vous pouvez lancer l'application à partir du menu Ubuntu Dash. Ou vous pouvez également taper notepad-plus-plus dans Terminal pour lancer l'application.

Notepad ++ est l'une des applications d'édition de code les plus utiles et les plus populaires disponible uniquement pour les utilisateurs Windows. Mais maintenant, vous avez vu que vous pouvez facilement installer cette application dans votre environnement Ubuntu à l'aide de l'interface graphique ou de la ligne de commande.