Ubuntu est livré avec un ensemble puissant de raccourcis clavier que vous pouvez utiliser pour augmenter votre productivité avec un minimum d'effort. Lorsque vous maîtrisez bien les raccourcis, vous pouvez éviter d'utiliser la souris; ce qui fait gagner beaucoup de temps. Vous pouvez également vous concentrer davantage sur votre travail plutôt que de suivre le pointeur de la souris. Les raccourcis clavier sont particulièrement utiles si vous modifiez beaucoup de texte; les muscles de votre main vous remercieront d'avoir évité la souris.
Si vous êtes passé à Ubuntu depuis Windows comme moi, vous devez être habitué au raccourci très fréquemment utilisé Ctrl + Alt + Suppr pour arrêter et redémarrer votre système. Même dans les anciennes versions d'Ubuntu, le même raccourci était attribué par défaut pour arrêter/éteindre le système. Dans les versions plus récentes, cependant, la touche Ctrl+Alt+Suppr raccourci est attribué pour la déconnexion du système. La déconnexion met simplement fin à la session de l'utilisateur actuel afin qu'un autre utilisateur puisse l'utiliser.
Dans cet article, nous expliquerons comment vous pouvez utiliser le raccourci Ctrl+Alt+Suppr dans le même but; fermer votre bureau Ubuntu. Le processus comprend :
- Désactivation du raccourci Ctrl+Alt+Suppr pour la déconnexion.
- Création d'un raccourci personnalisé pour l'arrêt.
Nous avons exécuté les commandes et procédures mentionnées dans cet article sur un système Ubuntu 18.04 LTS.
Étape 1 :Désactivation de Ctrl+Alt+Suppr comme raccourci pour la déconnexion
Étant donné que ladite combinaison de touches est déjà utilisée par Ubuntu dans le but de se déconnecter, spécifions d'abord un autre raccourci pour la déconnexion.
Ouvrez l'utilitaire Paramètres à partir de la recherche du lanceur d'applications Ubuntu ou le bouton fléché vers le bas situé dans le coin supérieur droit de votre écran. Cliquez sur l'onglet Périphériques dans le menu de gauche de la fenêtre Paramètres. Ensuite, cliquez sur l'onglet Clavier dans le menu Périphériques. La vue Clavier suivante s'affichera dans le panneau de droite :
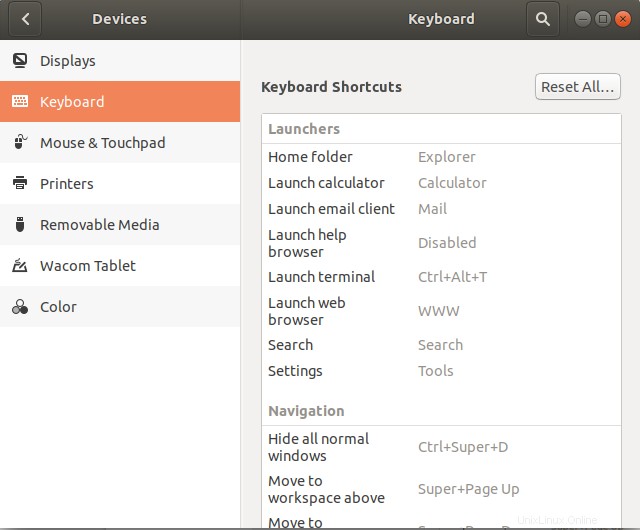
Vous pouvez également ouvrir directement l'utilitaire Paramètres dans la vue Clavier comme suit :

Faites défiler jusqu'à la catégorie Système dans Raccourcis clavier et cliquez sur Déconnexion; une boîte de dialogue Définir un raccourci apparaîtra. Entrez une combinaison de touches inutilisée, telle que Ctrl+Alt+K.
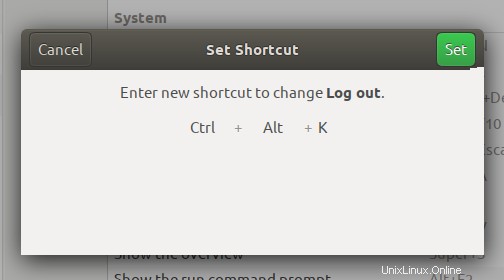
Cliquez maintenant sur le bouton Définir. Vous pouvez maintenant vous déconnecter de votre système à l'aide du raccourci Ctrl+Alt+K et le raccourci Ctrl+Alt+Suppr est libre d'être utilisé comme raccourci personnalisé.
Étape 2 :Créez Ctrl+Alt+Suppr comme raccourci personnalisé pour l'arrêt
Faites défiler la vue Clavier dans l'interface utilisateur des paramètres et cliquez sur le + bouton. La boîte de dialogue Ajouter un raccourci personnalisé apparaîtra.
Saisissez les informations suivantes dans la boîte de dialogue Ajouter un raccourci personnalisé :
Nom :
Arrêt
Commande :
gnome-session-quit --power-off
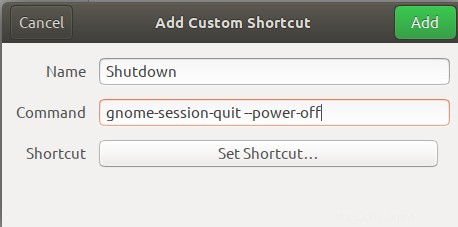
Raccourci : Définissez un raccourci en appuyant sur le bouton "Définir un raccourci", puis définissez un raccourci en appuyant simultanément sur les touches Ctrl + Alt + Suppr. La boîte de dialogue suivante apparaît alors :
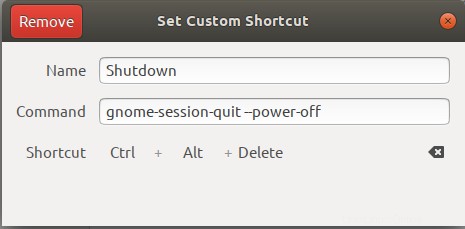
Votre nouveau raccourci est maintenant défini. Appuyez sur le bouton X pour revenir à l'utilitaire Paramètres.
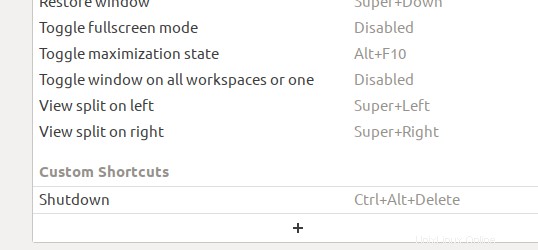
Vous pourrez voir le raccourci nouvellement défini dans la liste des raccourcis personnalisés, comme indiqué ci-dessus.
Essayez ce raccourci en appuyant sur Ctrl+Alt+Suppr . La boîte de dialogue de mise hors tension suivante apparaîtra à chaque fois que vous le ferez :
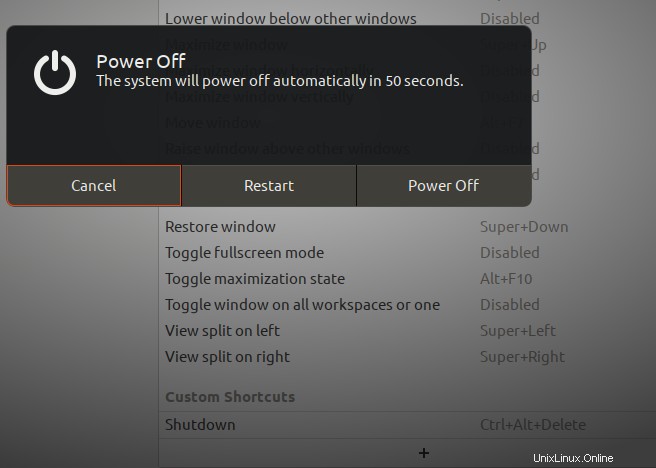
Grâce à cette boîte de dialogue, vous pouvez effectuer les actions suivantes :
- Annuler le processus de mise hors tension
- Redémarrez votre système
- Éteindre le système
Si vous n'appuyez sur aucun des boutons, le système s'éteindra automatiquement après 60 secondes. La boîte de dialogue affiche même un compte à rebours, par délai de 10 secondes, après quoi votre système sera éteint.
Grâce à la puissance des raccourcis personnalisés sur Ubuntu, vous avez pu récupérer le bon vieux raccourci Ctrl + Alt + Suppr pour éteindre votre système. Vous pouvez utiliser la même procédure pour créer des raccourcis pour vos commandes/processus fréquemment utilisés sur Ubuntu.