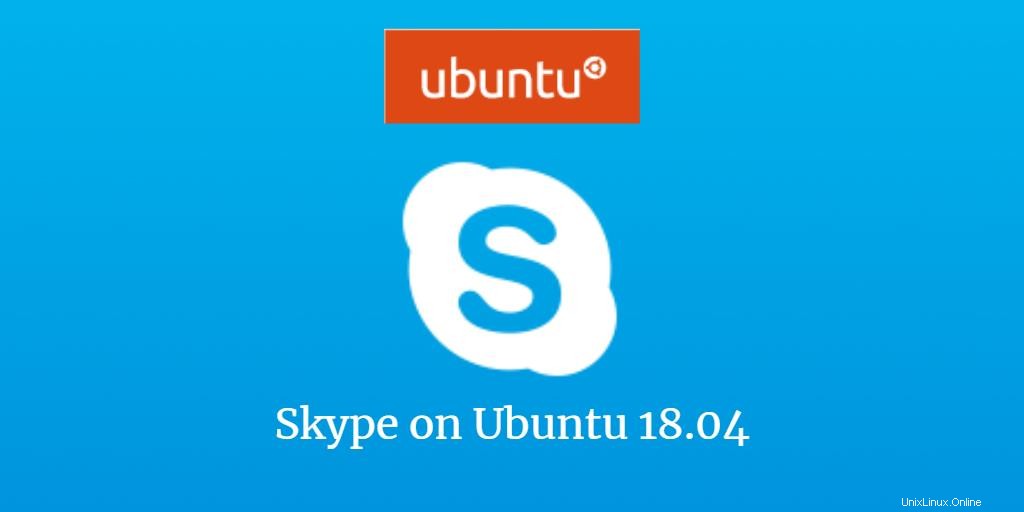
Comme nous le savons tous, Skype est la plate-forme la plus populaire pour connecter les gens via leurs systèmes informatiques. Vous pouvez vous connecter librement à n'importe qui dans le monde entier via des appels texte, vocaux et vidéo. Vous pouvez également choisir d'appeler les gens sur leurs téléphones mais cela ne sera pas gratuit. Puisque Skype est un utilitaire si utile, nous vous expliquerons comment vous pouvez l'installer sur votre système Ubuntu de toutes les façons possibles.
Dans cet article, nous allons vous montrer comment installer Skype sur un système Ubuntu 18.04 LTS via la ligne de commande et l'interface utilisateur graphique.
Installer Sykpe via le logiciel Ubuntu (GUI)
Pour une personne qui ne souhaite pas trop ouvrir la ligne de commande, l'installation d'un logiciel présent dans le référentiel Ubuntu via l'interface utilisateur est très simple. Dans la barre d'outils des activités du bureau Ubuntu, cliquez sur l'icône du logiciel Ubuntu.
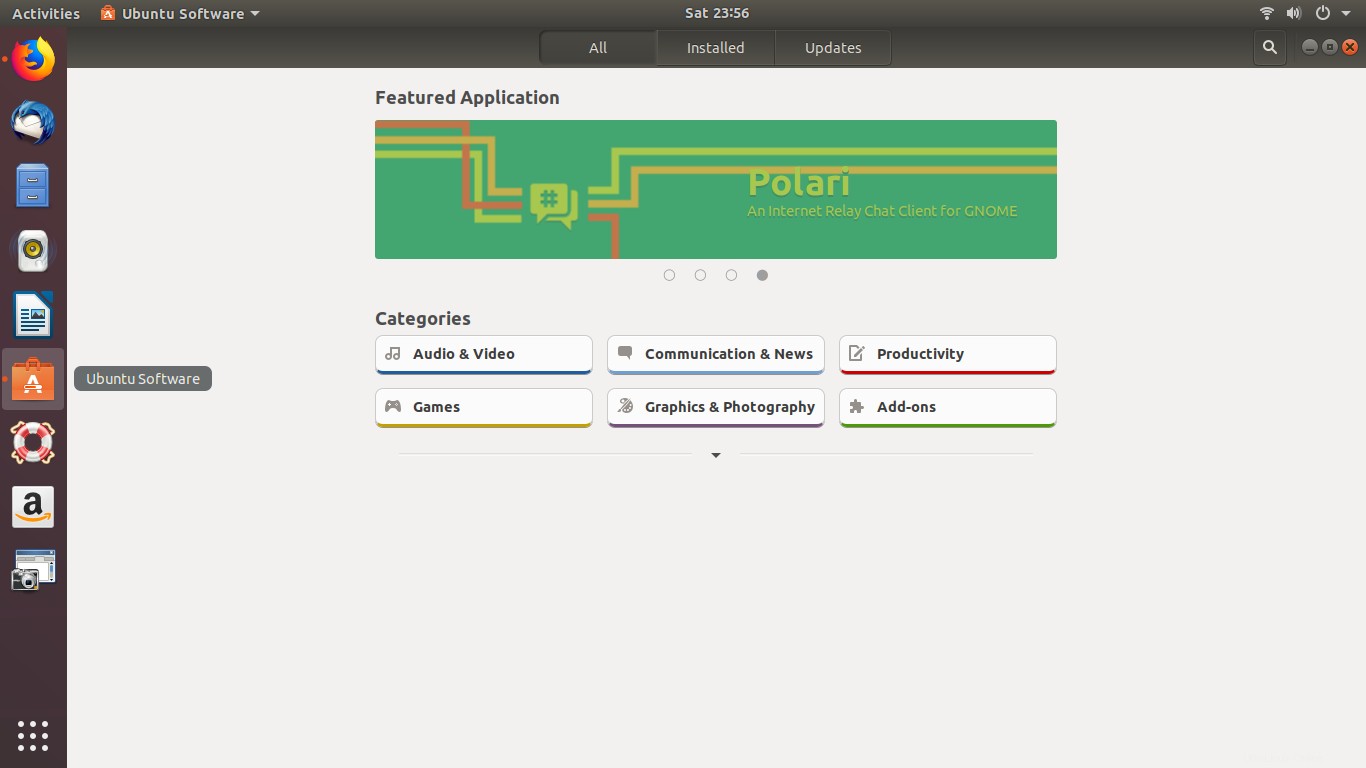
Cliquez sur l'icône de recherche et saisissez Skype dans la barre de recherche. Les résultats de la recherche répertorieront l'entrée Skype comme suit :
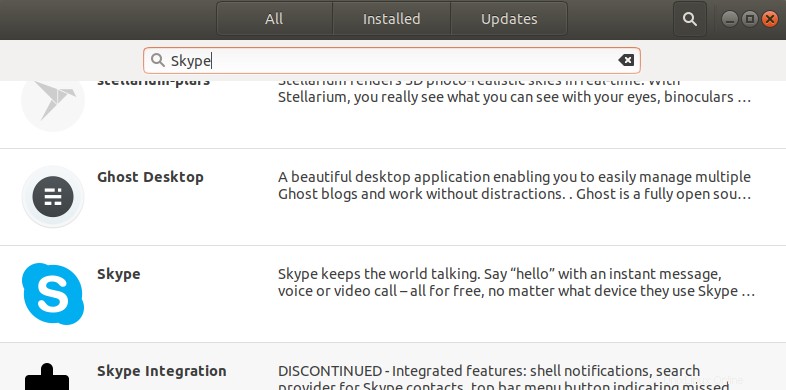
Cliquez sur Skype saisie à partir des résultats de la recherche. La boîte de dialogue suivante apparaît :
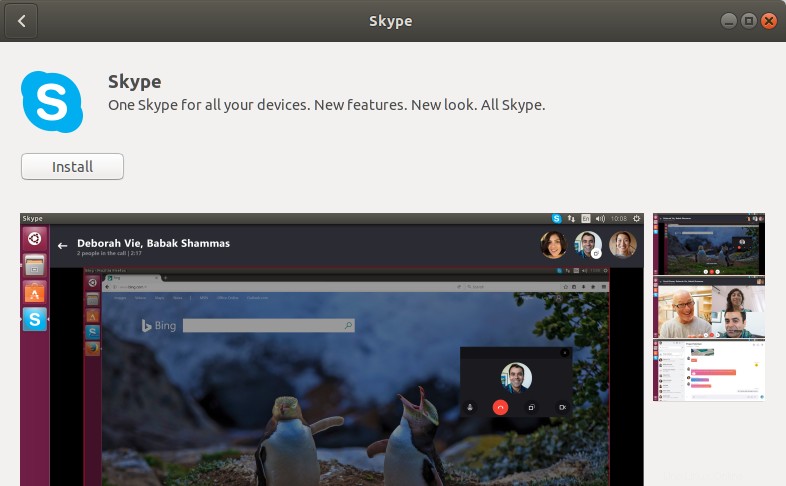
Cliquez sur le bouton Installer pour commencer le processus d'installation. La boîte de dialogue d'authentification suivante s'affichera pour vous permettre de fournir les détails d'authentification pour un utilisateur root car seul un utilisateur autorisé peut installer un logiciel sur Ubuntu.
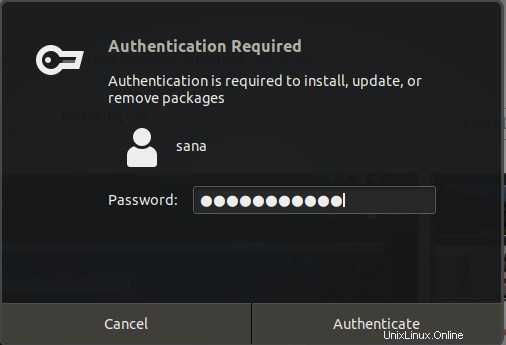
Saisissez votre mot de passe et cliquez sur le bouton Authentifier . Après cela, le processus d'installation commencera, affichant une barre de progression comme suit.
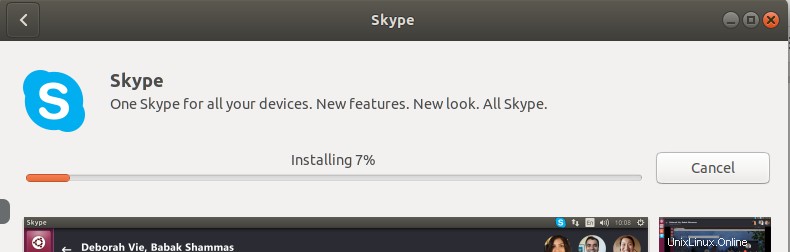
Skype sera alors installé sur votre système et vous obtiendrez le message suivant après une installation réussie :
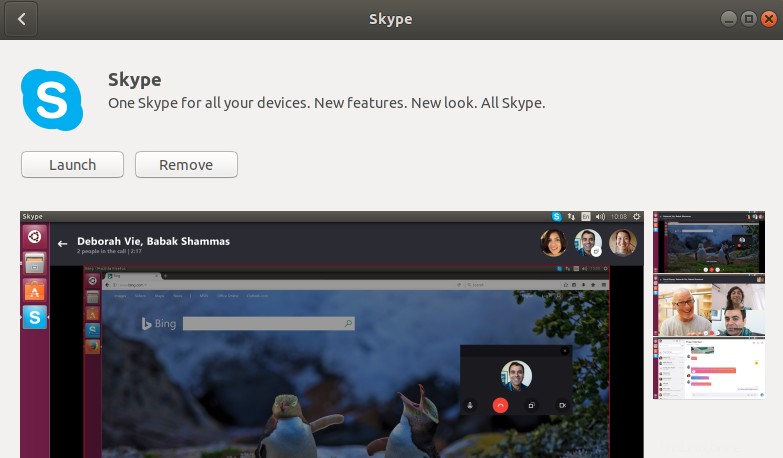
Grâce à la boîte de dialogue ci-dessus, vous pouvez choisir de lancer directement Skype et même de supprimer immédiatement pour une raison quelconque.
Vous pouvez lancer Skype à tout moment en saisissant Skype dans Ubuntu Dash ou en y accédant depuis la liste des applications.
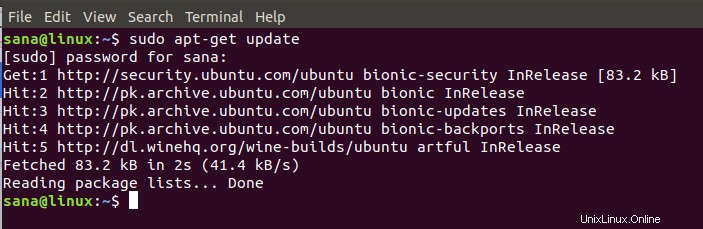
Installer Skype via la ligne de commande
Vous pouvez installer Skype via la ligne de commande en suivant quelques commandes très simples. Nous vous proposons ici deux options pour installer Skype :
- Installer le composant logiciel enfichable Skype
- Installer Skype à partir du site Web officiel
Installez Skype Snap
Ouvrez votre ligne de commande Ubuntu, le terminal, soit via le tableau de bord, soit en appuyant sur le raccourci Ctrl + Alt + T. Saisissez la commande suivante afin de rafraîchir la liste des packages disponibles :
$ sudo apt-get update
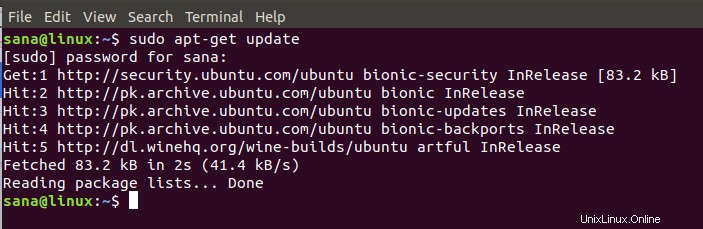
Étant donné que le démon Snap est fourni par défaut dans les dernières versions d'Ubuntu, nous n'avons pas besoin de l'installer. Si vous utilisez une version plus ancienne, vous pouvez utiliser la commande suivante :
$ sudo apt-get install snapd
Tapez maintenant la commande suivante afin d'installer la version Skype Classic :
$ sudo snap install skype --classic

Skype Snap sera installé avec succès sur votre système et vous pourrez le lancer via le tableau de bord ou via la liste des applications.
Installer à partir du site Web de Skype
Le site Web officiel de Skype contient de nombreux packages Skype standard en fonction de vos besoins et des spécifications du système.
Nous décrirons ici le téléchargement et l'installation d'un package Skype en fonction de la version Ubuntu que vous utilisez.
Étape 1 :Vérifiez si vous disposez d'un système Ubuntu 32 bits ou 64 bits
Il existe différentes versions de Skype disponibles pour les versions 32 bits et 64 bits d'Ubuntu. Afin de vérifier quelle version vous utilisez afin de pouvoir installer la version appropriée de Skype, veuillez suivre ces étapes :
1. Ouvrez le terminal via Ubuntu Dash ou Ctrl+Alt+T raccourci.
2. Utilisez la commande suivante pour récupérer les détails du processeur à partir des fichiers sysfs et /proc/cpuinfo :
$ lscpu
Cette commande affichera la sortie suivante :
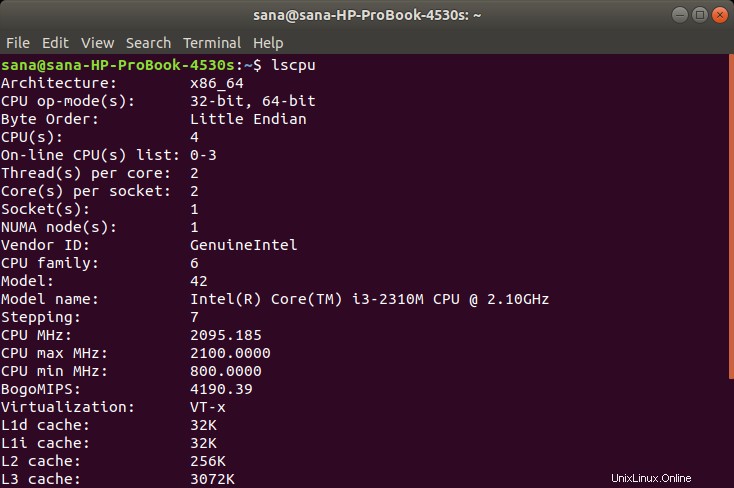
L'entrée CPU op-mode(s) vous indique la saveur d'Ubuntu que vous exécutez sur votre système; 32 bits signifie que vous exécutez un système d'exploitation Linux 32 bits, 32 bits, 64 bits signifie que vous exécutez un système d'exploitation 64 bits.
Étape 2 :Activer MutliArch pour un système 64 bits
Utilisez la commande suivante pour activer multiarch afin d'obtenir une meilleure compatibilité pour les programmes sur votre système Ubuntu 64 bits.
$ sudo dpkg --add-architecture i386
Étape 3 :Téléchargez le package Skype .deb à partir du site Web de Skype
Entrez la commande suivante pour télécharger le package Skype sur votre système :
$ wget https://repo.skype.com/latest/skypeforlinux-64.deb
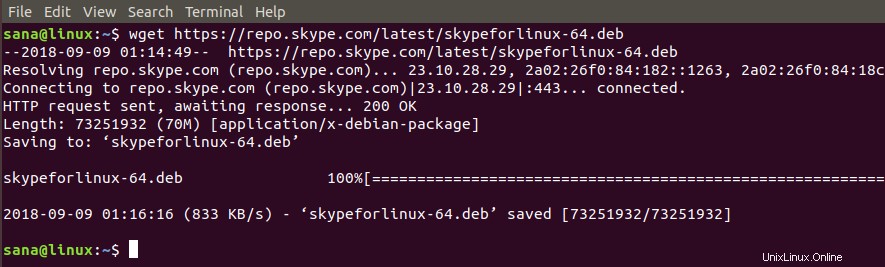
Les packages téléchargés via la commande wget sont généralement enregistrés dans votre dossier Accueil.
Étape 4 :Installez le package téléchargé
Installons d'abord l'utilitaire gdebi qui nous aidera à installer le package .deb téléchargé comme suit :
$ sudo apt-get install gdebi
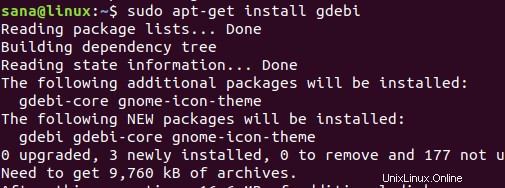
Entrez la commande suivante pour télécharger le package Skype via gdebi :
$ sudo gdebi skypeforlinux-64.deb
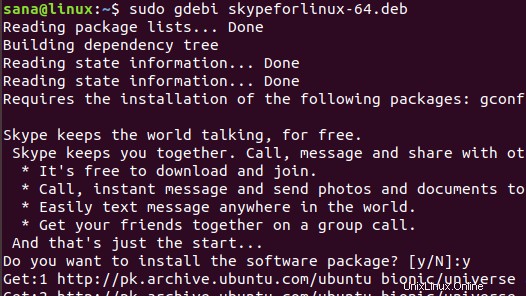
Veuillez saisir y lorsque vous y êtes invité avec une option y/n pour l'installation, après quoi Skype sera installé avec succès sur votre système.

Maintenant, vous pouvez facilement utiliser cet utilitaire de communication populaire sur votre système. Comme vous l'avez vu, l'installation de Skype est simple à la fois via la ligne de commande et l'utilitaire Ubuntu Software. Heureusement, ce logiciel fait partie du référentiel Ubuntu officiel et est également disponible sur Snap et sur le site Web officiel de Skype pour que vous puissiez l'installer.