Le format PDF ou Portable Document Format est généralement notre premier choix lorsqu'il s'agit d'imprimer, de partager et d'envoyer des documents, en particulier des documents plus volumineux. Sous Windows et macOS, vous connaissez probablement et utilisez les produits Acrobat largement utilisés pour afficher et modifier des fichiers PDF. Malheureusement, il n'y a pas d'éditeur PDF standard sur vos systèmes Linux. Cependant, vous pouvez installer les produits Acrobat via Wine sur Ubuntu ou utiliser une variété d'autres programmes de visualisation et d'édition PDF basés sur Linux. Bien que ces produits n'aient rien à voir avec les nombreux outils utiles d'Acrobat, ils peuvent vous aider avec l'édition PDF de base.
Vous trouverez ci-dessous une liste de produits que nous avons recherchés et trouvés facilement disponibles et gratuits pour votre usage :
- LibreOffice Draw (gratuit et disponible par défaut sur la plupart des distributions Linux)
- Inkscape (Gratuit, disponible sur le snap store)
- Qoppa PDF Studio (essai gratuit et non gratuit disponible)
- Master PDF Editor (Non-free, une version de base gratuite disponible)
- Okular (gratuit)
- Scribus (gratuit)
- PDF Escape (en ligne, basé sur un navigateur et gratuit)
- Gimp (Gratuit)
- Foxit Editor (version d'essai gratuite et payante disponible)
Dans cet article, nous vous expliquerons où trouver les versions gratuites et comment les télécharger sur votre système pour une édition PDF simple.
Nous avons exécuté les commandes et procédures mentionnées dans cet article sur un système Ubuntu.
Modifier des fichiers PDF avec LibreOffice Draw
Si vous recherchez des fonctions d'édition PDF de base telles que l'édition de texte, LibreOffice Draw est l'outil qu'il vous faut. Il fait partie du package LibreOffice et est principalement disponible par défaut dans la plupart des distributions Linux. Si votre système n'en a pas, vous pouvez facilement l'installer à partir du gestionnaire de logiciels Ubuntu :
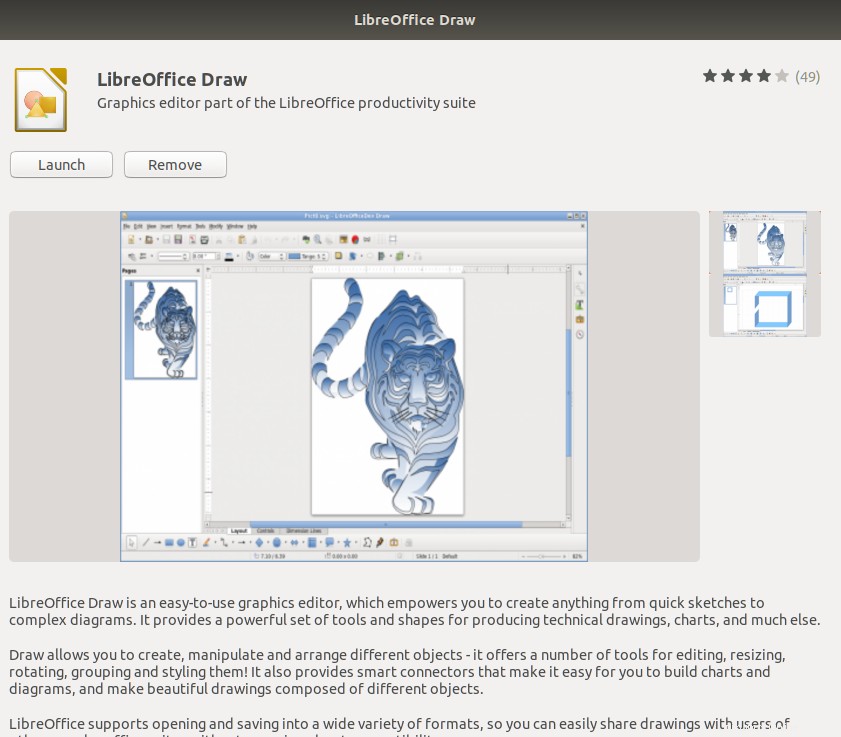
Pour éditer un fichier pdf, lancez LibreOffice Draw depuis le tableau de bord du système comme suit :
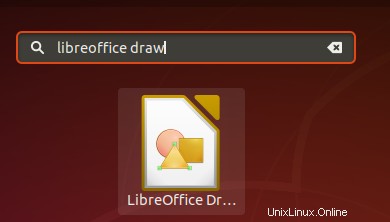
Ouvrez ensuite le fichier pdf que vous souhaitez modifier depuis le menu Fichier :
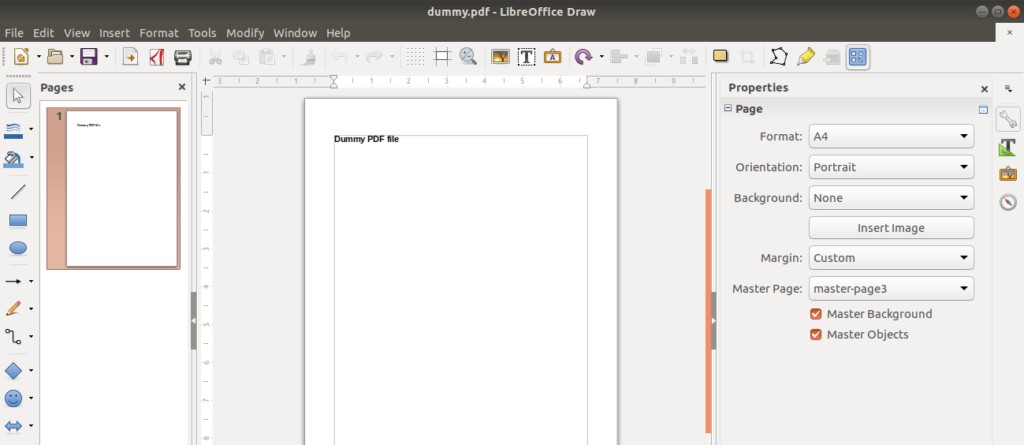
Ensuite, apportez les modifications à votre dossier; J'ai ajouté du texte aléatoire à mon fichier PDF factice :
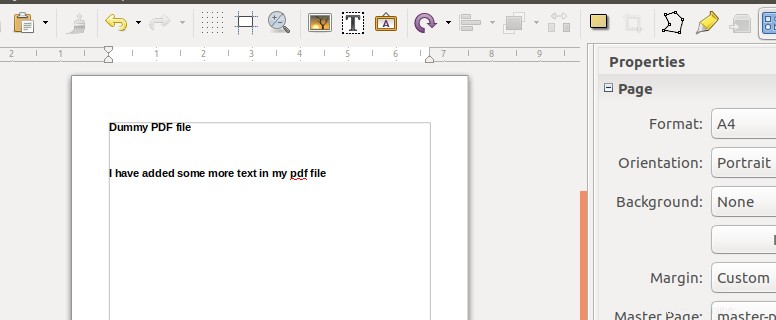
Vous devez ensuite exporter le fichier édité au format pdf en utilisant l'icône suivante :
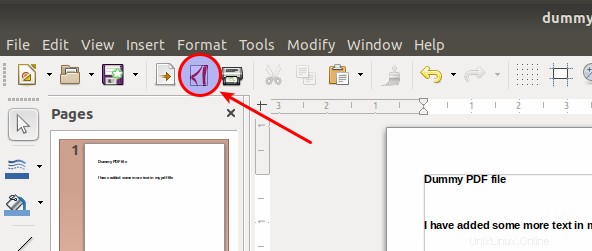
Cela enregistrera la sortie sous forme de fichier pdf.
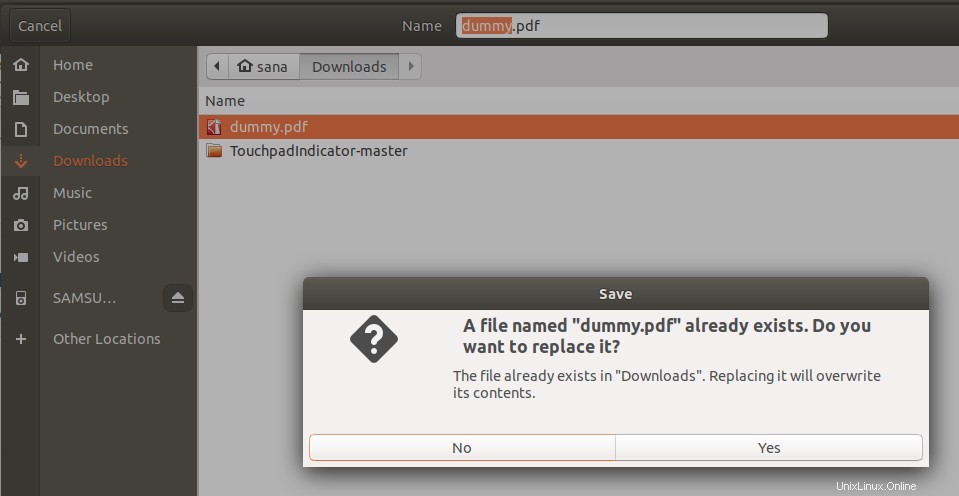
Si vous obtenez une erreur d'entrée/sortie lors de l'exportation du fichier, vous pouvez enregistrer le fichier sous un autre nom. Lorsque vous fermez le fichier, vous n'avez pas besoin d'enregistrer le fichier lorsque vous obtenez le message suivant :
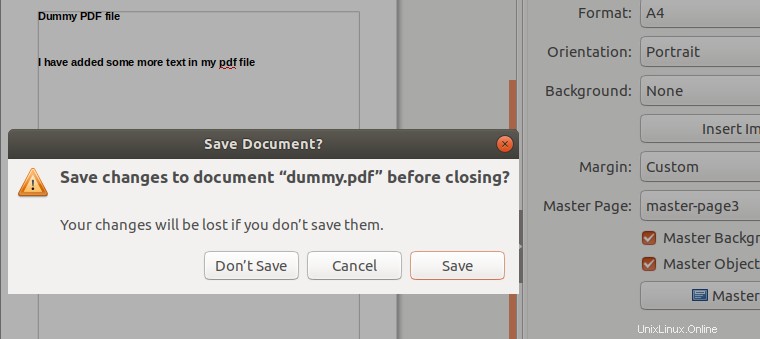
Cliquez sur le bouton Ne pas enregistrer et votre fichier sera enregistré en tant que fichier pdf uniquement.
Modifier des fichiers PDF avec PDF Editor
Un outil très simple pour l'édition de PDF est le bon vieux PDF Editor.
Vous pouvez l'installer via la méthode suivante :
Ouvrez votre ligne de commande Ubuntu, le Terminal, soit via le tableau de bord du système, soit via le raccourci Ctrl+alt+T.
Entrez ensuite les commandes suivantes en tant que sudo car seul un utilisateur autorisé peut ajouter/supprimer et configurer des logiciels sur Ubuntu :
$ cd /tmp $ wget http://mirrors.kernel.org/ubuntu/pool/main/l/lcms/liblcms1_1.19.dfsg-1ubuntu3_amd64.deb $ wget http://mirrors.kernel.org/ubuntu/pool/main/libm/libmng/libmng1_1.0.10-3_amd64.deb $ wget http://mirrors.kernel.org/ubuntu/pool/main/libp/libpng/libpng12-0_1.2.54-1ubuntu1_amd64.deb $ wget http://mirrors.kernel.org/ubuntu/pool/main/q/qt-x11-free/libqt3-mt_3.3.8-b-8ubuntu3_amd64.deb $ wget http://mirrors.kernel.org/ubuntu/pool/universe/p/pdfedit/pdfedit_0.4.5-2_amd64.deb sudo dpkg -i *.deb
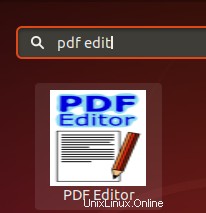
Vous pouvez nettoyer le dossier créé comme suit :
$ rm *.deb
Vous pouvez ensuite lancer l'éditeur de pdf à partir de la recherche Dash comme suit :
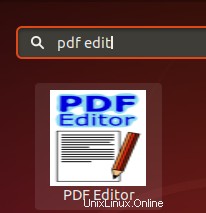
Ouvrez votre fichier pdf dans l'outil et modifiez-le en conséquence comme suit :
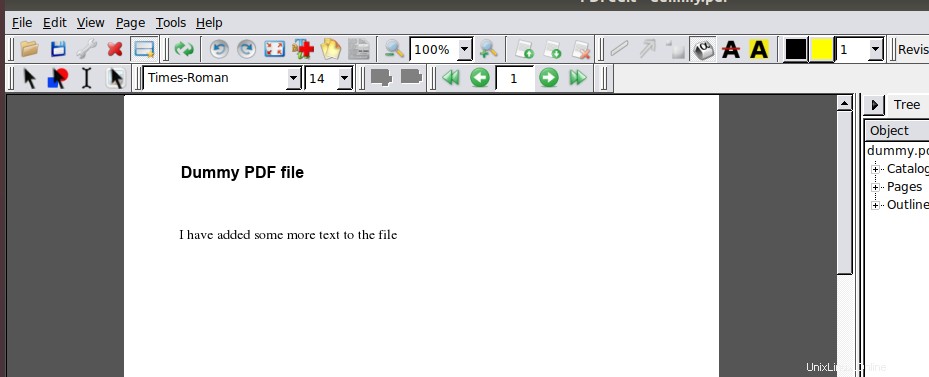
Il suffit d'enregistrer le fichier pour l'enregistrer en tant que fichier pdf.
Si vous désinstallez l'outil, vous pouvez le faire en exécutant la commande suivante :
$ sudo apt autoremove liblcms1 libmng1 libpng12-0 libqt3-mt pdfedit
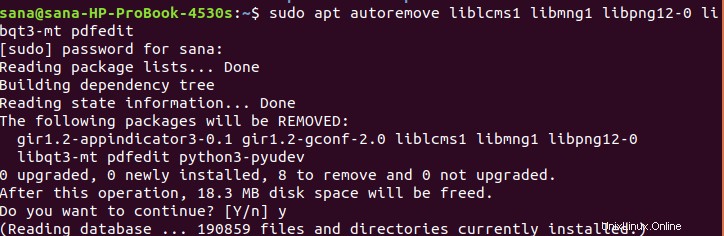
Modifier des fichiers PDF avec Inkscape
Inkscape est un éditeur d'illustrations qui a tout ce qu'il faut pour créer de l'art informatique de qualité professionnelle. Vous pouvez l'utiliser pour créer des diagrammes et des illustrations, des dessins techniques, des graphiques Web, des images clipart, des icônes et des logos. Une collection de didacticiels pratiques vous montre comment combiner des lignes, des formes et du texte de différents types et styles pour créer une image. Vous pouvez utiliser cet outil pour éditer vos fichiers pdf comme suit :
Installez-le à partir du snap store ou du référentiel Ubuntu-bionic-universe, à la fois via Ubuntu Software Manager ou la ligne de commande.
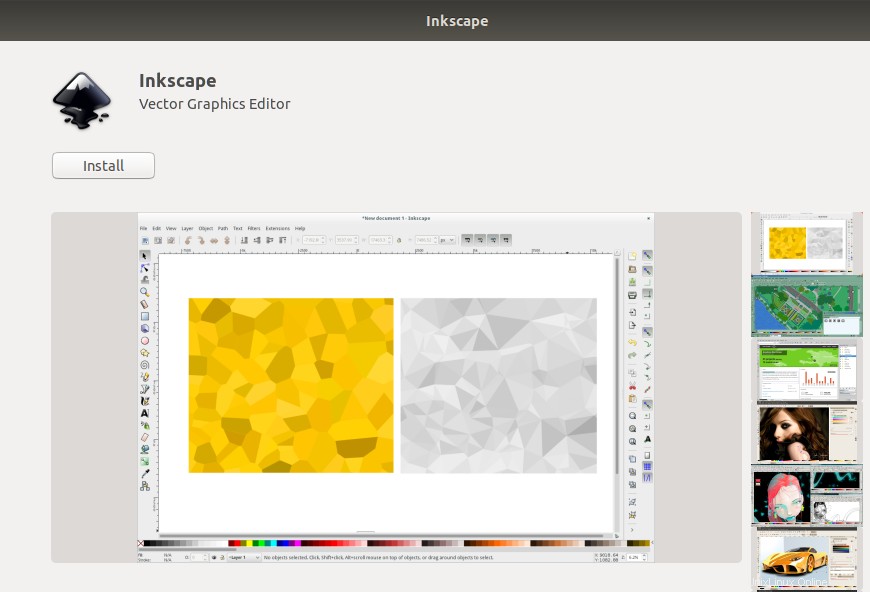
Vous pouvez saisir les commandes suivantes dans votre Terminal afin d'installer l'outil :
$ sudo add-apt-repository ppa:inkscape.dev/stable $ sudo apt update
puis,
$ sudo apt install inkscape
Lancez l'outil via la ligne de commande ou le tableau de bord du système et ouvrez votre fichier dans Inkscape :
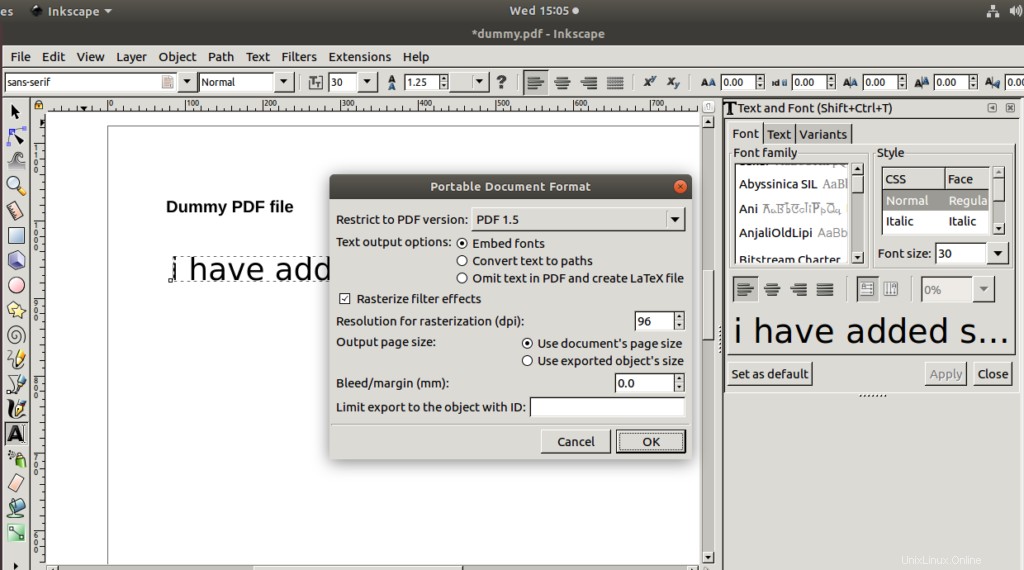
Il fournit des fonctionnalités riches pour éditer vos fichiers pdf. Après cela, enregistrez le fichier au format pdf avec des paramètres personnalisables.
Si vous le souhaitez, vous pouvez supprimer le logiciel de votre système comme suit :
$ sudo apt-get remove inkscape
Modifier des fichiers PDF avec GIMP
GIMP est un éditeur d'images avancé. Vous pouvez l'utiliser pour éditer, améliorer et retoucher des photos et des numérisations, créer des dessins et créer vos propres images. Il dispose d'une grande collection d'outils d'édition et de filtres de niveau professionnel, similaires à ceux que vous pourriez trouver dans Photoshop.
GIMP peut être installé via le gestionnaire de logiciels Ubuntu à partir du référentiel ubuntu-bionic-universe ou via le Snap Store.
Vous pouvez également exécuter la commande suivante en tant que sudo afin d'installer le logiciel via la ligne de commande Ubuntu, le Terminal :
$ sudo apt-get install gimp
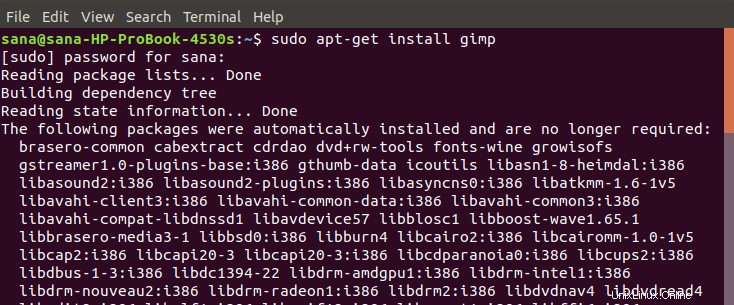
Le système peut vous demander une option y/n pour confirmer l'installation. Veuillez saisir Y et appuyer sur Entrée après quoi le logiciel sera installé sur votre système.
Vous pouvez lancer le logiciel via la ligne de commande en saisissant la commande suivante :
$ gimp
Ou, via le système Dash comme suit :
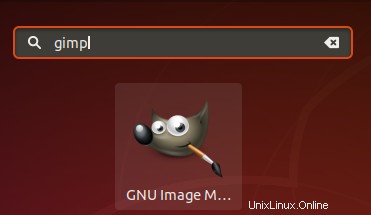
Afin d'éditer votre fichier pdf, ouvrez le fichier dans GIMP comme suit en utilisant ses riches options d'outils de la boîte à outils pour éditer votre fichier.
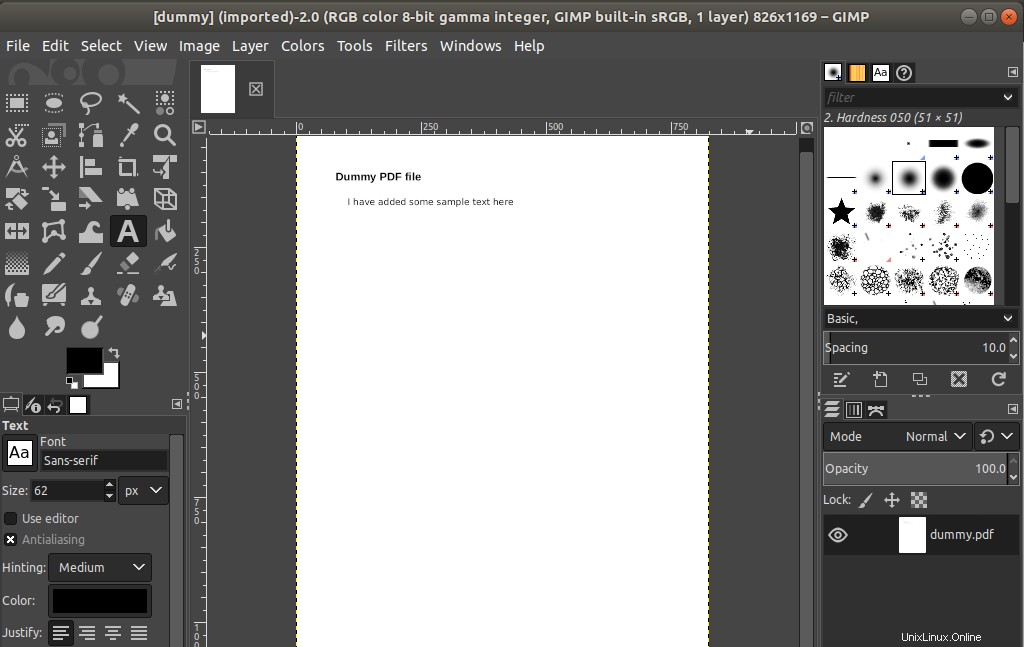
Si vous souhaitez supprimer le logiciel, vous pouvez le faire via le gestionnaire de logiciels Ubuntu ou en utilisant la commande suivante dans le terminal :
$ sudo apt-get remove gimp
Utiliser PDF Escape pour modifier des fichiers PDF en ligne
PDF Escape est un éditeur de PDF basé sur un navigateur que vous pouvez utiliser directement à partir du site Web suivant :
https://www.pdfescape.com/
Ajoutez simplement le fichier au site Web via le bouton Parcourir ou faites simplement glisser le fichier dans la section "déposer ici".
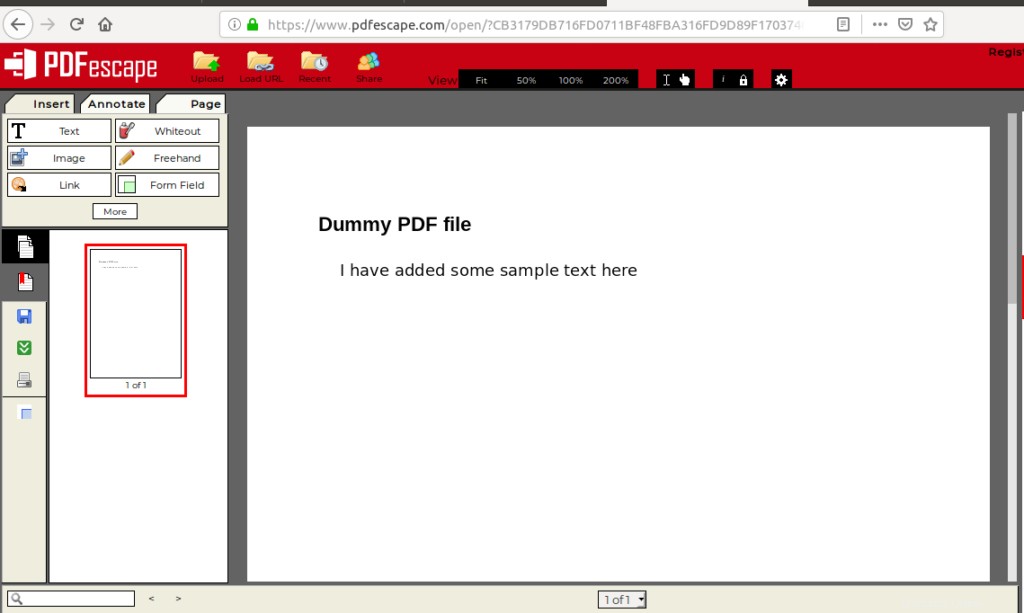
Cliquez ensuite sur l'icône Enregistrer et télécharger dans la barre d'outils de gauche afin d'enregistrer le fichier modifié sur votre système.
Voici quelques outils que vous pouvez facilement installer et utiliser pour éditer vos fichiers pdf. Lorsqu'il existe de telles applications gratuites et qu'elles servent bien votre objectif, pourquoi opter pour les plus coûteuses !