Il existe de nombreuses façons d'afficher des données à partir de fichiers et l'une d'entre elles consiste à utiliser la "commande tail". Cet article concerne la visualisation des données avec la commande tail de différentes manières sur Ubuntu 20.04. La commande tail, qui est préinstallée dans toutes les distributions Linux, imprime le dernier nombre (N) de données à partir de l'entrée fournie. Les dix dernières lignes d'un fichier peuvent être affichées par la commande tail par défaut. Cette commande est très utile si nous ne voulons voir que la dernière partie d'un fichier plus volumineux. Cela économisera de l'espace sur l'écran et aussi votre temps. Il peut conserver un enregistrement des modifications de fichiers en temps réel.
Cet article sera très utile pour les utilisateurs de Linux, en particulier les nouveaux arrivants, car ils apprendront différentes manières d'afficher des données à partir de fichiers à l'aide de commandes tail.
Comment afficher les données à l'aide de la commande Tail
Il existe différentes manières d'afficher des données à l'aide de la commande tail, comme indiqué ci-dessous ; vous pouvez utiliser n'importe laquelle des méthodes selon vos besoins.
- Comment afficher les données d'un seul fichier à l'aide de la commande Tail
- Comment afficher les données de plusieurs fichiers à l'aide de la commande Tail
- Comment afficher les données d'un fichier à l'aide de la commande Tail avec différentes options
Syntaxe :
La syntaxe générale de la commande tail est mentionnée ci-dessous :
$ tail [options] filename |
|---|
Comment afficher les données d'un seul fichier à l'aide de la commande Tail
À l'aide de la commande tail, vous pouvez afficher la dernière partie du fichier, la commande mentionnée ci-dessous affichera les 10 dernières lignes du fichier "linux.txt".
$ tail linux1.txt |
|---|
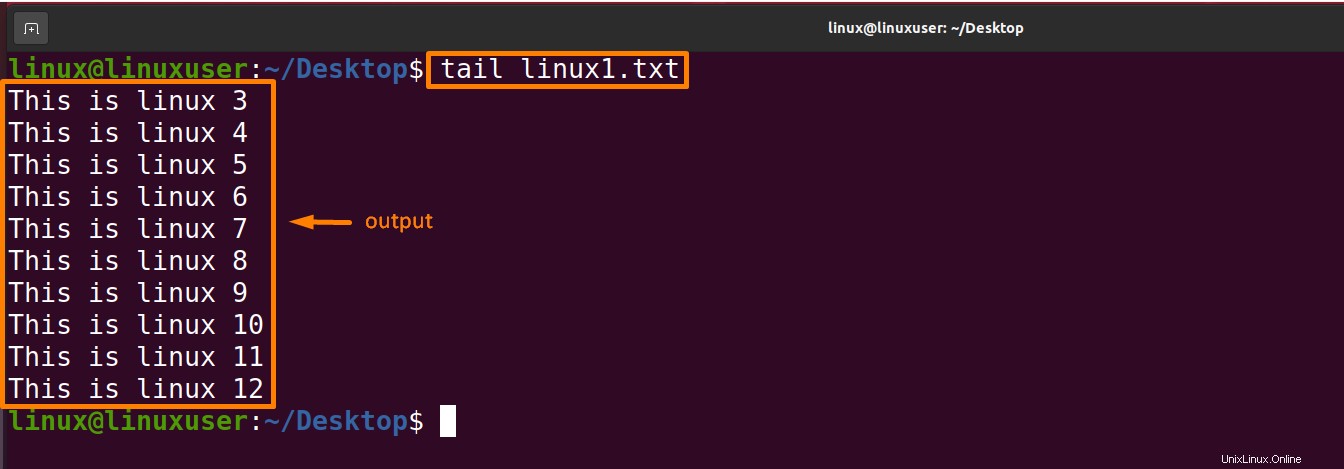
Comment afficher les données de plusieurs fichiers à l'aide de la commande Tail
À l'aide de la commande tail, vous pouvez afficher la dernière partie de plusieurs fichiers. La commande mentionnée ci-dessous affichera simultanément les 10 dernières lignes des fichiers "linux1.txt" et "linux2.txt".
$ tail linux1.txt linux2.txt |
|---|

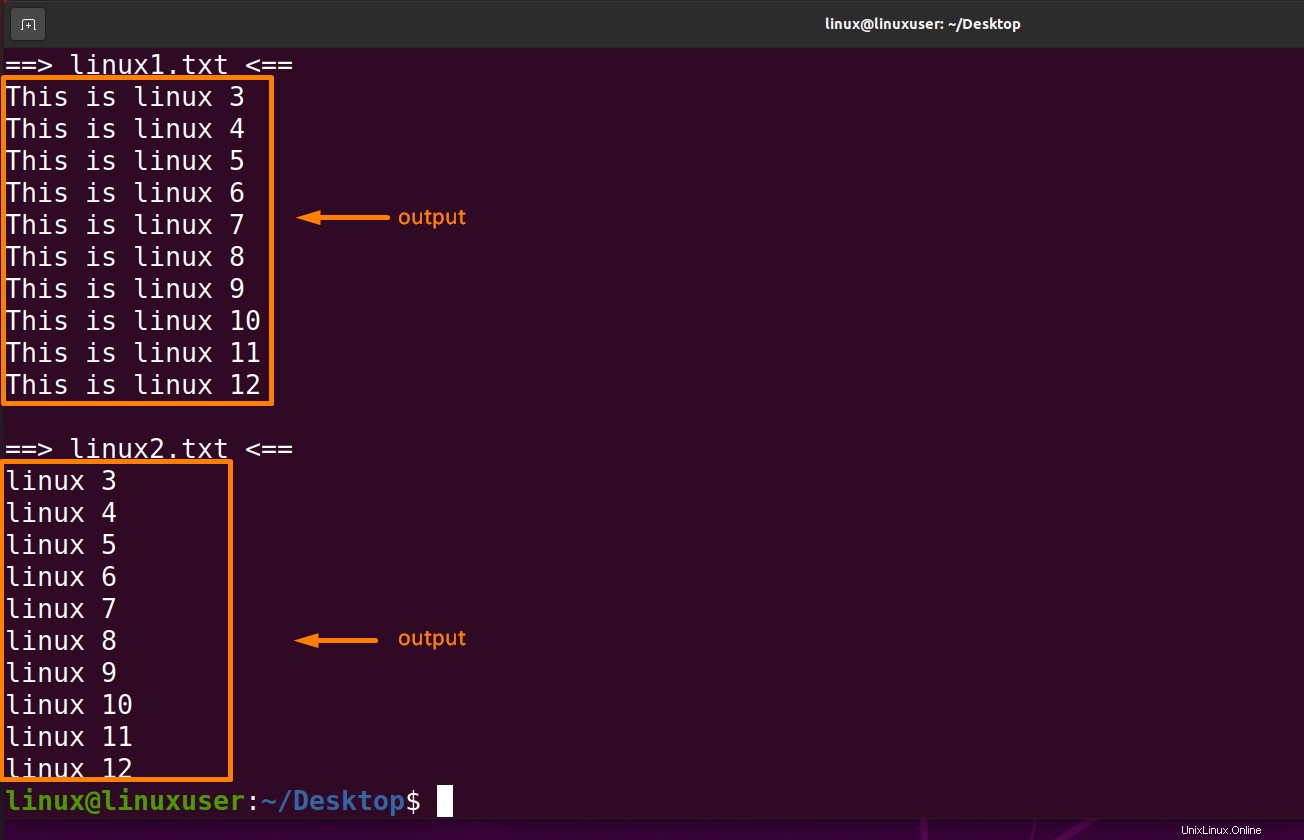
Comment afficher les données d'un fichier à l'aide de la commande Tail avec différentes options
Il existe plusieurs façons d'afficher les données avec la commande help tail en utilisant différentes options.
Vous trouverez ci-dessous les options que nous pouvons utiliser avec la commande tail, et certaines de ces options sont expliquées à l'aide d'exemples.
- -n(nombre de lignes)
- -c(nombre d'octets)
- -q(verbeux)
- -f(suivre)
Comment utiliser la commande tail avec l'option –n
Le "-n" définit le nombre de lignes à imprimer à l'écran à partir de la fin du fichier. Si le numéro n'est pas fourni dans la commande, une erreur sera affichée. Nous pouvons également écrire '-' avec le nombre au lieu du caractère 'n' avec cette commande.
La commande ci-dessous affichera les 5 dernières lignes du fichier "linux1.txt"
$ tail -n 5 linux1.txt |
|---|
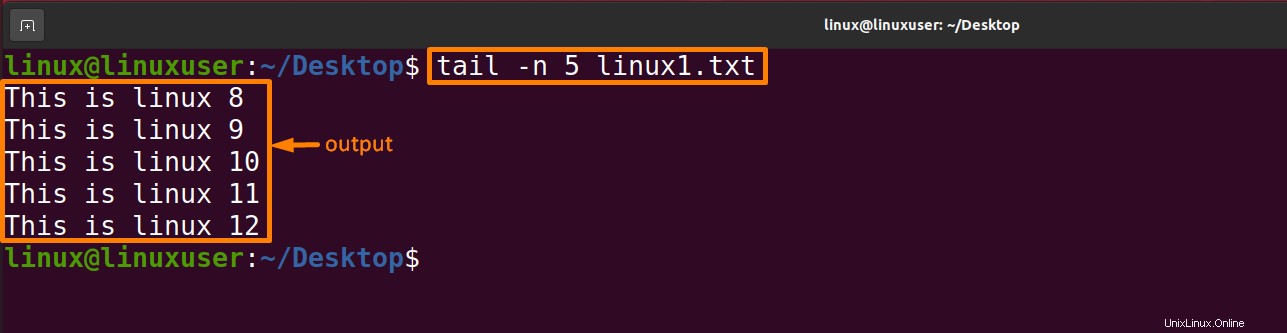
Comment utiliser la commande tail avec l'option –c
Les derniers octets "num" du fichier fourni sont imprimés. Si la nouvelle ligne est comptée comme un caractère, elle sera comptée comme un octet par la commande tail si elle est imprimée. Il est nécessaire de taper -c suivi de n'importe quel nombre, selon le besoin. S'il y a un signe positif ("+") avant le nombre, il sera affiché en sautant le nombre d'octets depuis le début du fichier fourni. S'il y a un signe négatif ("-") avant le nombre, il affiche le nombre final d'octets. S'il n'y a pas de signe "+" ou "-" avant le nombre, il affichera le dernier nombre d'octets du fichier fourni.
La commande mentionnée ci-dessous affichera les 10 dernières lignes du fichier « linux1.txt ». fichier.e
$ tail -c 10 linux1.tx |
|---|

La commande mentionnée ci-dessous affichera toutes les données sauf les 10 premiers octets du fichier "linux1.txt".
$ tail -c +10 linux1.txt |
|---|
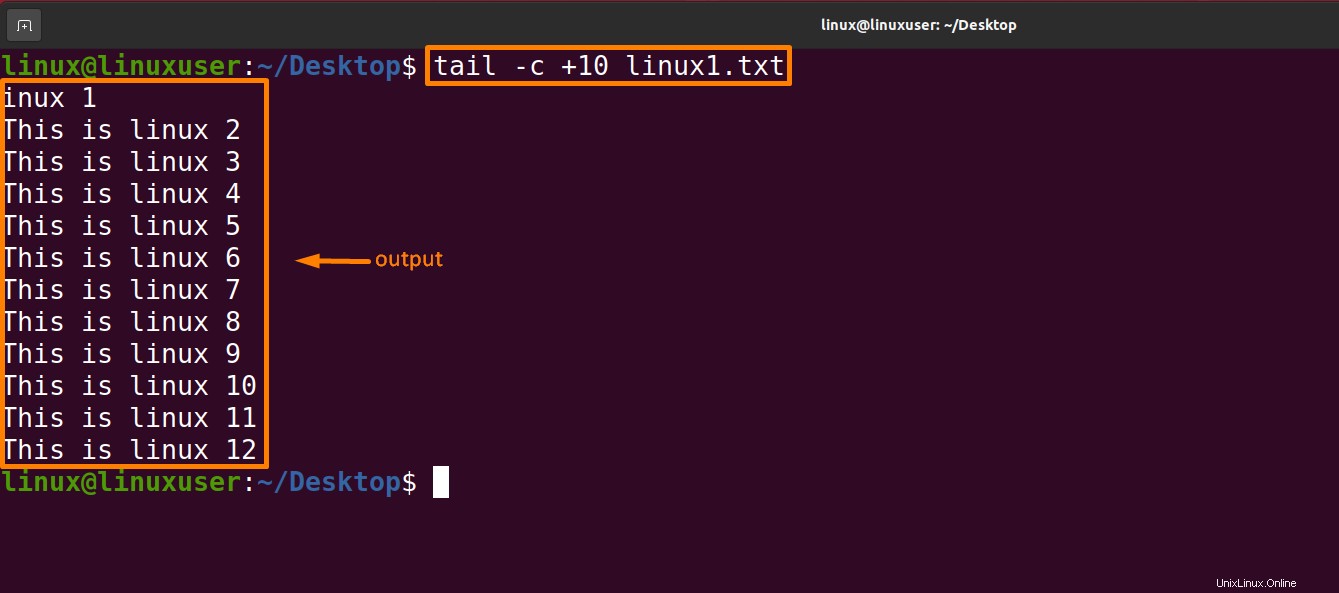
Comment utiliser la commande tail avec l'option –q
Si plusieurs fichiers sont spécifiés, -q est utilisé. Suite à cette opération, les données de chaque fichier ne sont pas suivies du nom du fichier.
La commande mentionnée ci-dessous affichera les données combinées des fichiers "linux1.txt" et "linux2.txt" sans spécifier le nom du fichier, comme elle l'a fait dans la sortie de "afficher les données de plusieurs fichiers" comme indiqué ci-dessus :
$ tail -q linux1.txt linux2.txt |
|---|
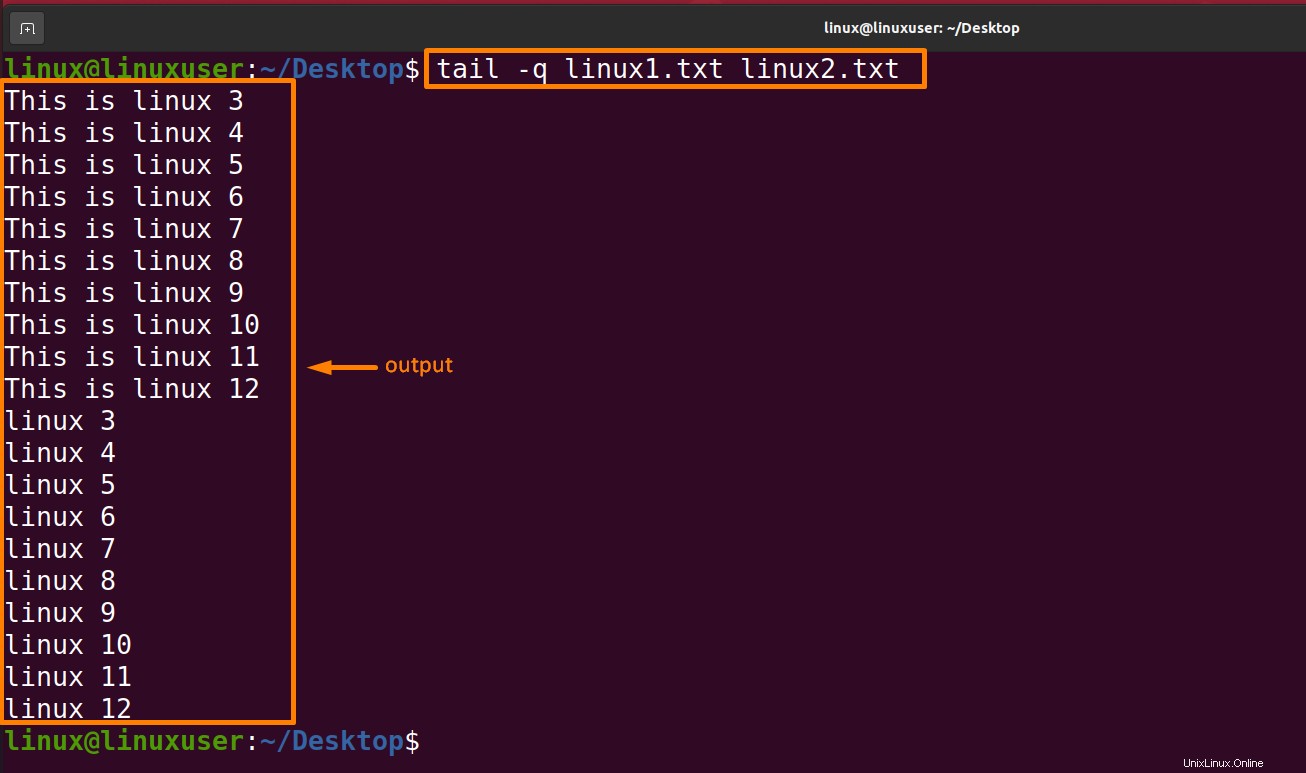
Comment utiliser la commande tail avec l'option –f
Cette option est principalement utilisée par les administrateurs système pour suivre la taille des fichiers journaux générés par divers programmes Unix lors de leur exécution. Cette option affiche les 10 dernières lignes du fichier et se met à jour lorsque de nouvelles lignes sont ajoutées. Lorsque de nouvelles lignes sont écrites dans le journal, la console les actualise. Nous devons utiliser la touche d'interruption ou "Ctrl + Z" pour abandonner cette commande car l'invite ne revient pas même une fois le travail terminé. En général, les messages d'erreur sont écrits dans les fichiers journaux par les applications. Un message d'erreur est vérifié par celui-ci lorsqu'il apparaît dans le fichier journal.
La commande mentionnée ci-dessous imprimera les 10 dernières lignes de linux1.txt, mais le fichier ne sera pas fermé; il vous demandera d'écrire des données ou d'appuyer sur Ctrl+Z pour quitter.
$ tail -f linux1.txt |
|---|
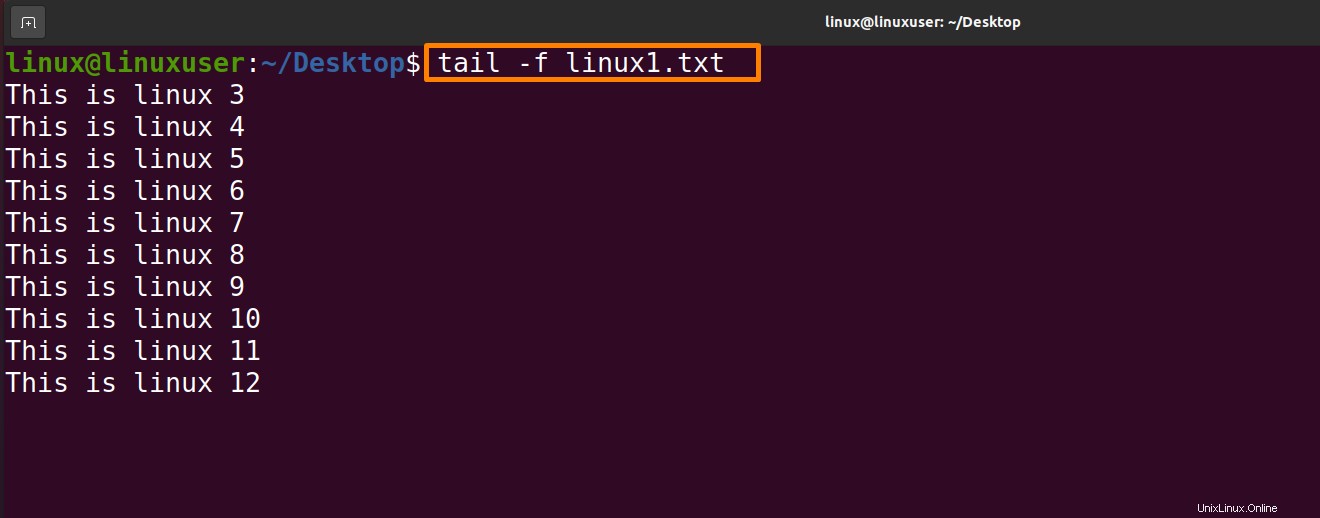
Comment utiliser la commande tail avec l'option -v
Lorsque cette option est utilisée, les données du fichier choisi sont toujours suivies du nom du fichier.
La commande mentionnée ci-dessous imprimera les 10 dernières lignes de linux1.txt suivies du nom de fichier "linux1.txt":
$ tail -v linux1.txt |
|---|
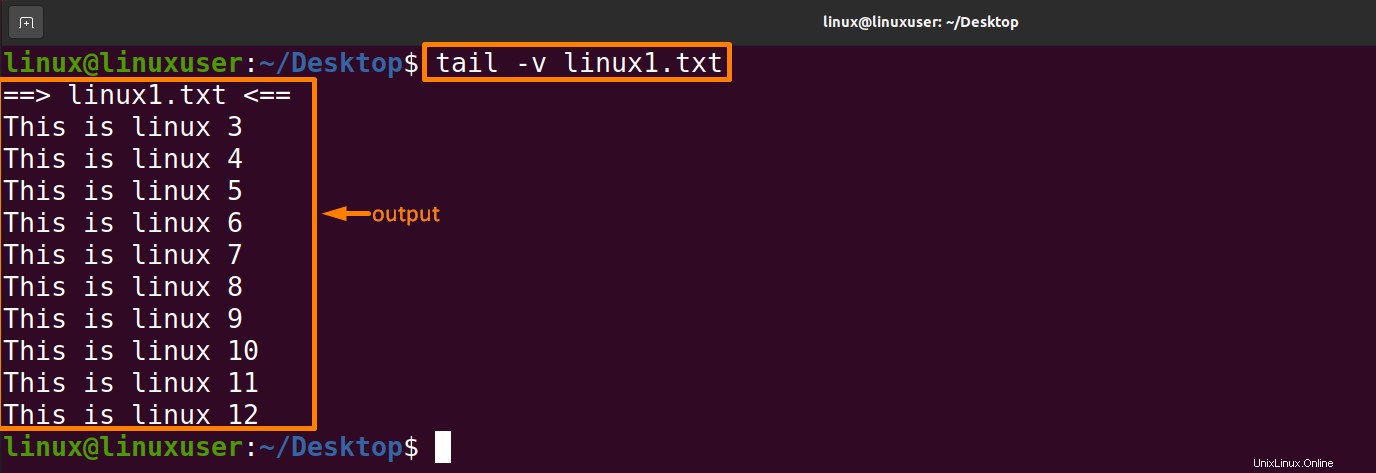
Conclusion
Il existe de nombreuses façons d'afficher les données d'un fichier; dans cet article, nous avons expliqué comment afficher les données à l'aide de la commande tail. Par défaut, il affiche les 10 dernières lignes du fichier spécifié, mais en utilisant différentes options, nous pouvons modifier l'affichage des données en utilisant la commande tail. Toutes ces options sont discutées en détail avec des exemples dans cet article. Après avoir parcouru cet article, vous pouvez obtenir une commande pratique pour afficher les données du fichier.