Présentation
Une boîte virtuelle est un logiciel ou un environnement qui vous permet d'installer un système d'exploitation sur le disque dur virtuel qui offre les mêmes fonctionnalités que le matériel physique. Par exemple, vous pouvez exécuter les systèmes d'exploitation Linux et Windows sur votre système d'exploitation mac et Windows et mac sur votre système d'exploitation Linux à l'aide d'une boîte virtuelle. En termes simples, vous pouvez exécuter plusieurs systèmes d'exploitation sur un seul appareil physique.
Dans cet article, je vais vous fournir différentes étapes pour installer le serveur Ubuntu 22.04 dans une boîte virtuelle.
Configuration système recommandée
Les conditions préalables suivantes doivent être remplies avant de télécharger et d'installer Ubuntu sur Windows 10 à l'aide de VirtualBox.
- Mémoire système minimale de 2 Go
- Au moins 40 Go d'espace libre sur le disque dur
- Processeur double cœur d'au moins 2 GHz
- Connexion Internet fiable pour télécharger la boîte virtuelle et le fichier iso du serveur Ubuntu 22.04
Téléchargez l'image ubuntu
Téléchargement d'un serveur ubuntu 22.04 depuis le site officiel d'ubuntu (https://cdimage.ubuntu.com/daily-live/current/ )
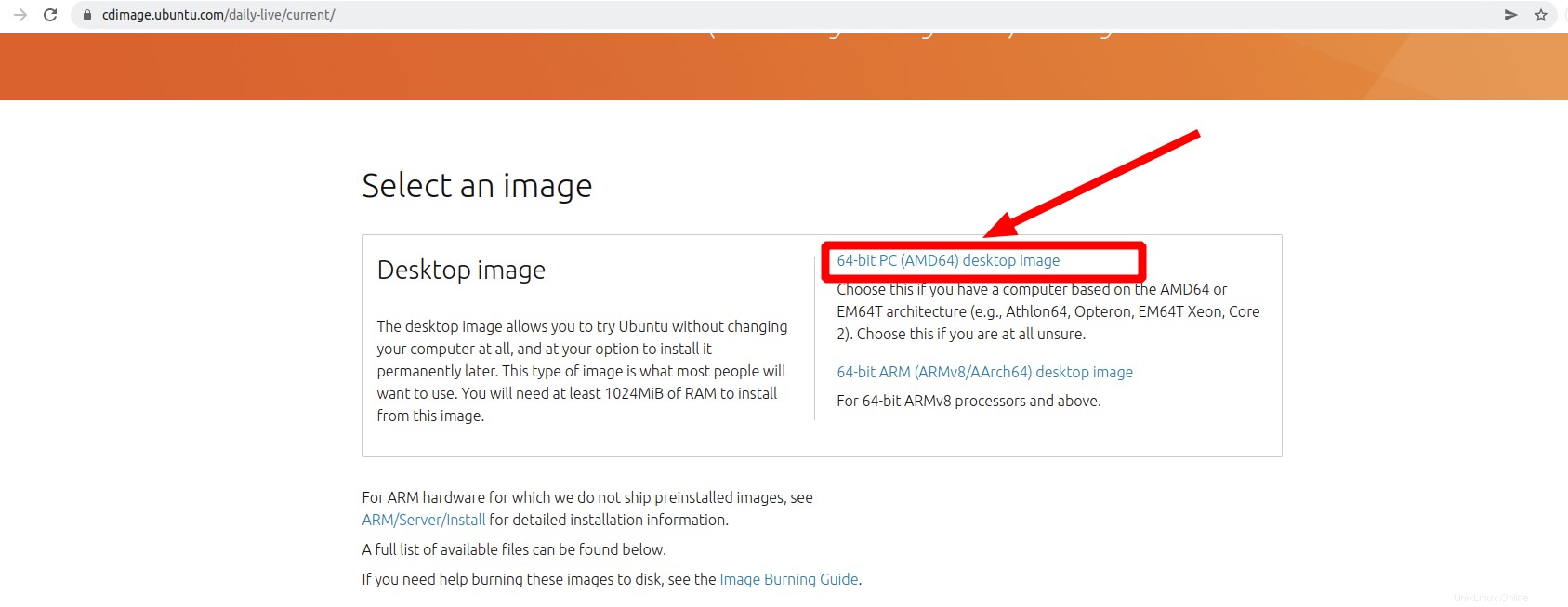
Votre programme devrait vous demander de sauvegarder l'enregistrement. Sélectionnez Enregistrer le fichier et le composant logiciel enfichable
Créer une machine virtuelle sur une machine virtuelle
Après avoir téléchargé l'image iso d'ubuntu 22.04, ouvrez la boîte virtuelle. Cliquez sur nouveau pour créer une machine virtuelle. Remplissez les informations suivantes et cliquez sur suivant.
- Nom :nom de votre système d'exploitation
- Dossier Machine :c'est là que vous avez stocké votre machine virtuelle
- Type :Linux
- Version :Ubuntu (64 bits)
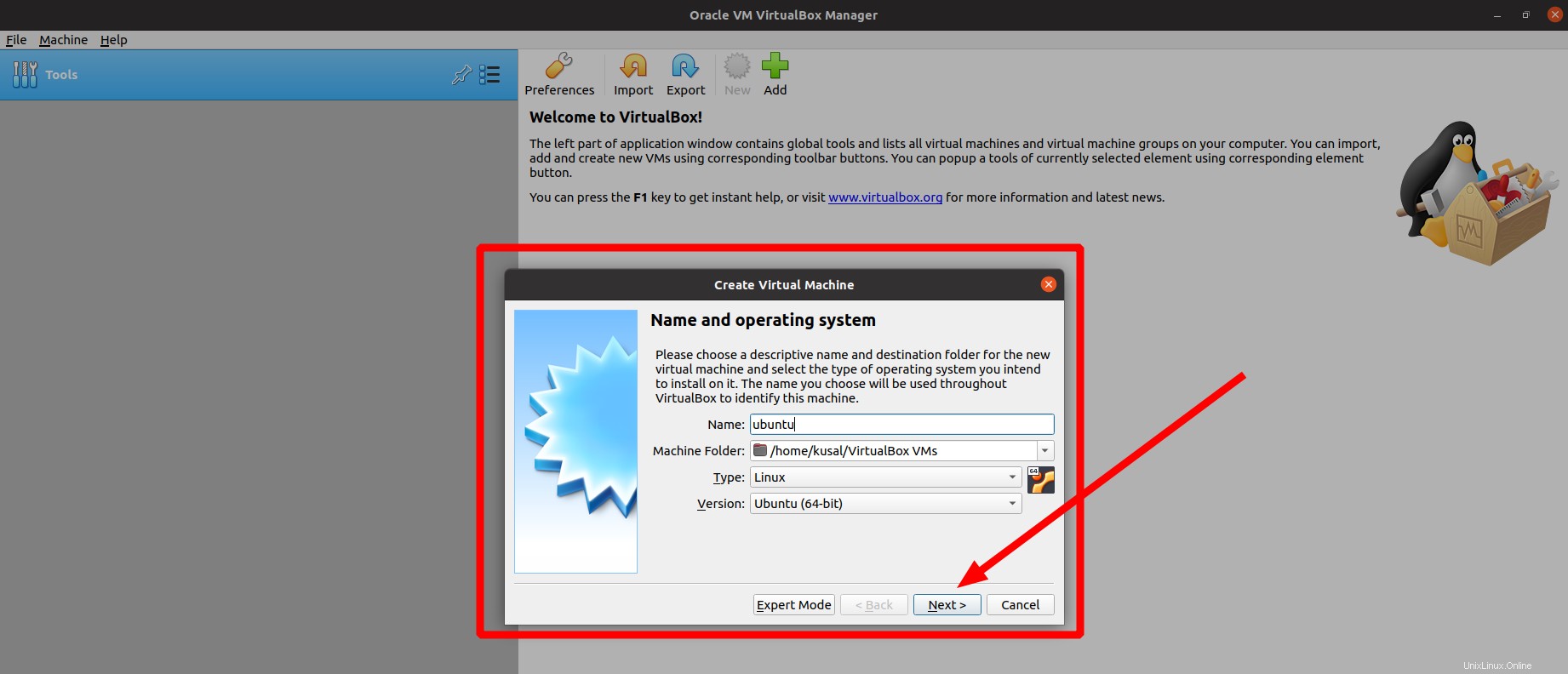
Et puis sélectionnez une quantité de RAM à utiliser. Sur l'écran suivant, vous voudrez en fait choisir la quantité de RAM de votre PC principal à laquelle la machine virtuelle accédera. Pour ma situation, j'ai 8 Go de RAM réelle. J'aime distribuer autant que l'on peut raisonnablement s'y attendre pour Ubuntu tout en en laissant une partie pour ma machine de base. J'ai choisi 4096 Mo pour mon serveur Ubuntu.
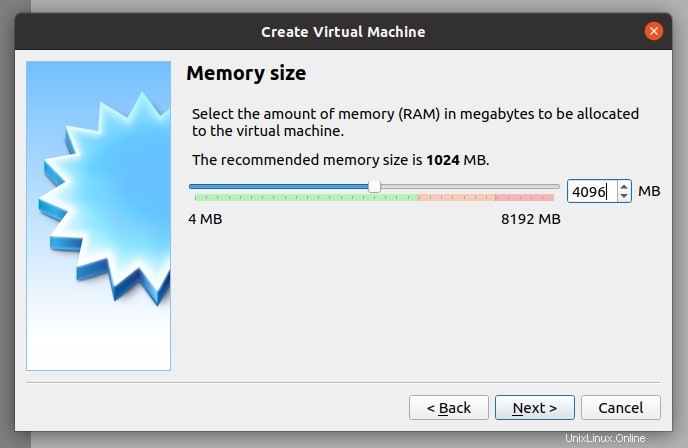
Créez le disque dur virtuel de votre machine virtuelle. Le disque dur virtuel fait partie de l'espace du disque dur de votre PC qui sera utilisé pour stocker les fichiers de votre machine virtuelle. Acceptez le paramètre par défaut de "Créer un disque dur virtuel maintenant et appuyez sur le bouton "Créer".
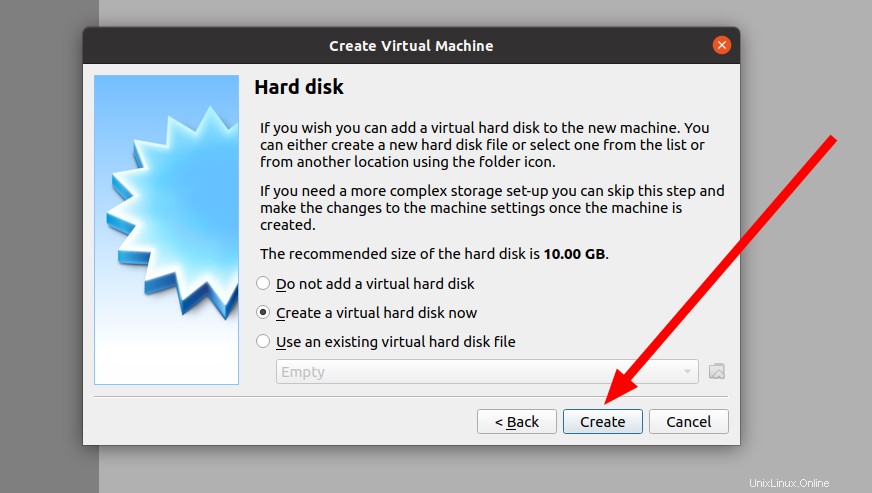
Cliquez sur le bouton "Suivant" pour accepter le type de fichier de lecteur "VDI" par défaut.
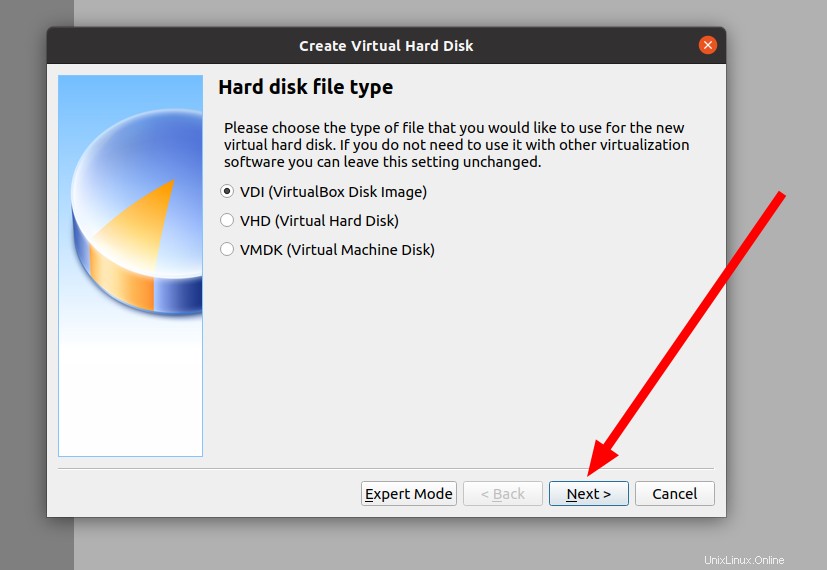
Pour améliorer les performances, modifiez le type de stockage de "Allocation dynamique" à "Taille fixe".
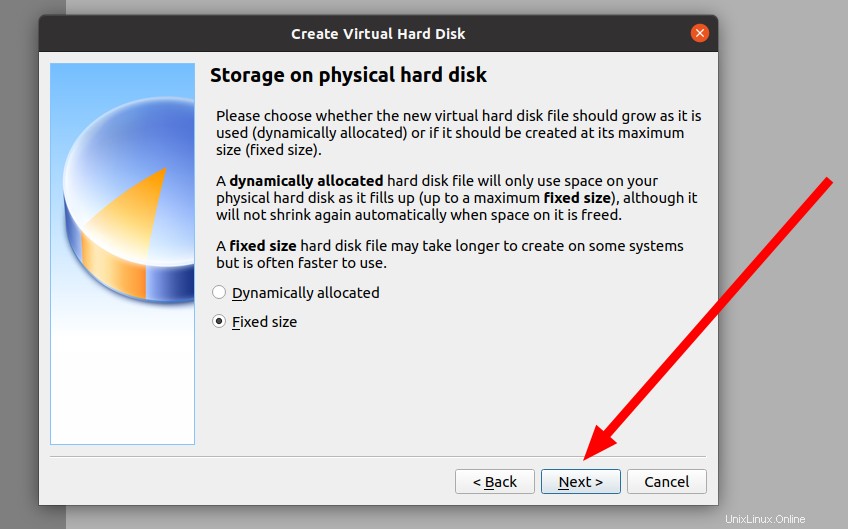
Après cela, vous pouvez choisir l'espace que votre machine virtuelle occupera sur votre disque dur.
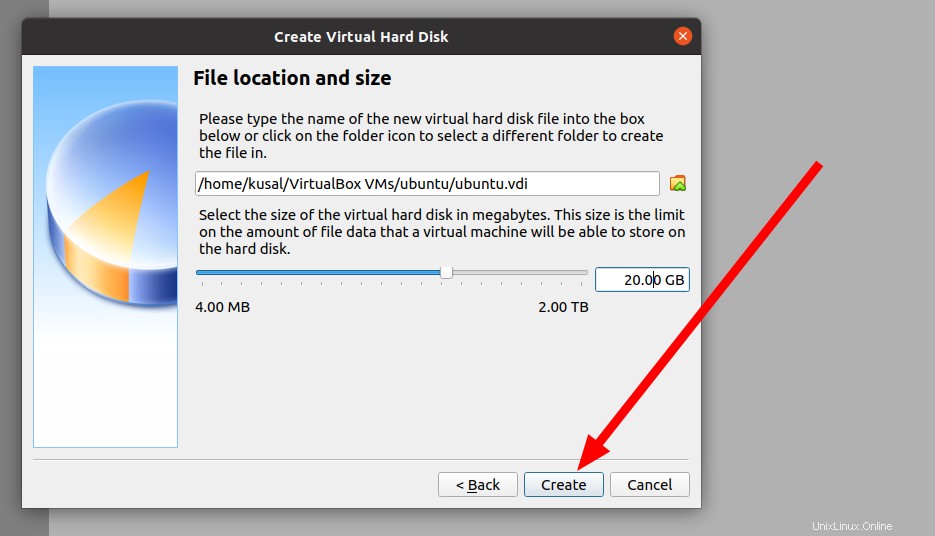
Après avoir cliqué sur le bouton créer, la machine virtuelle est initialisée
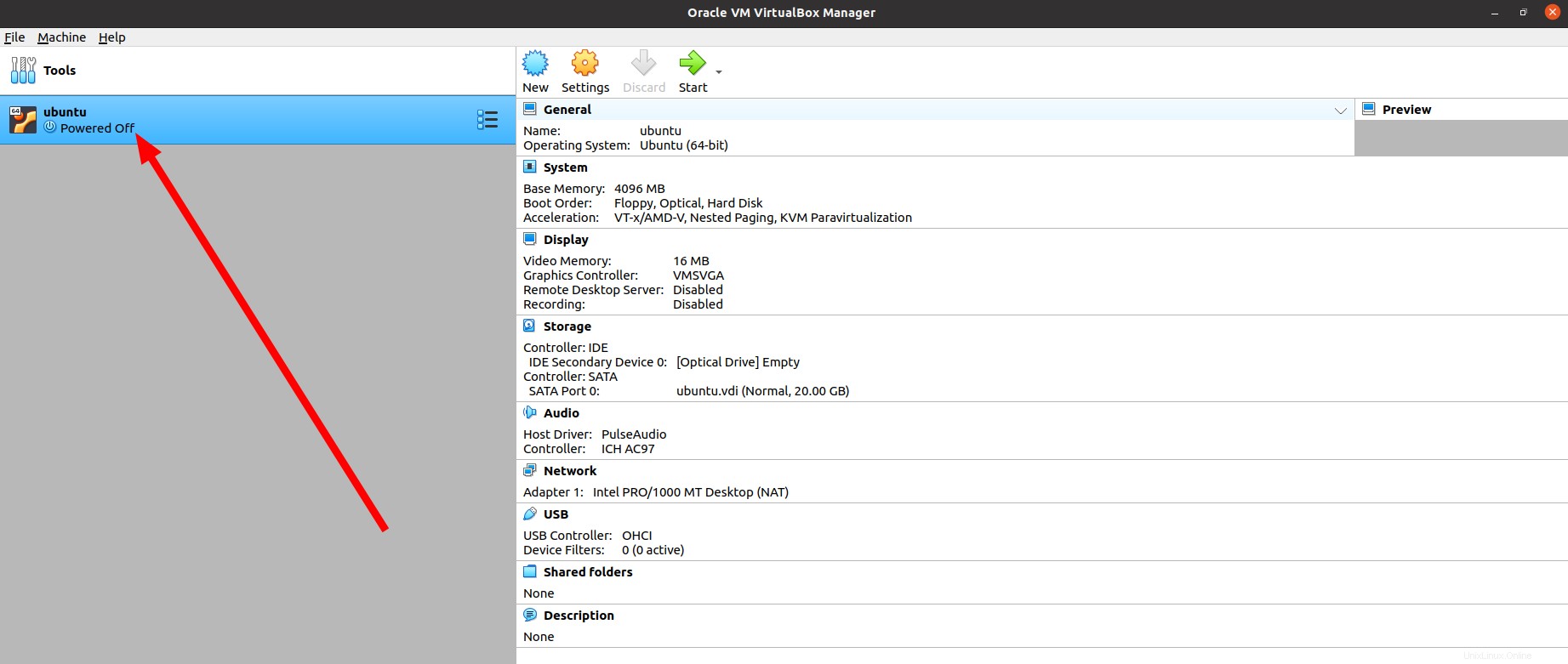
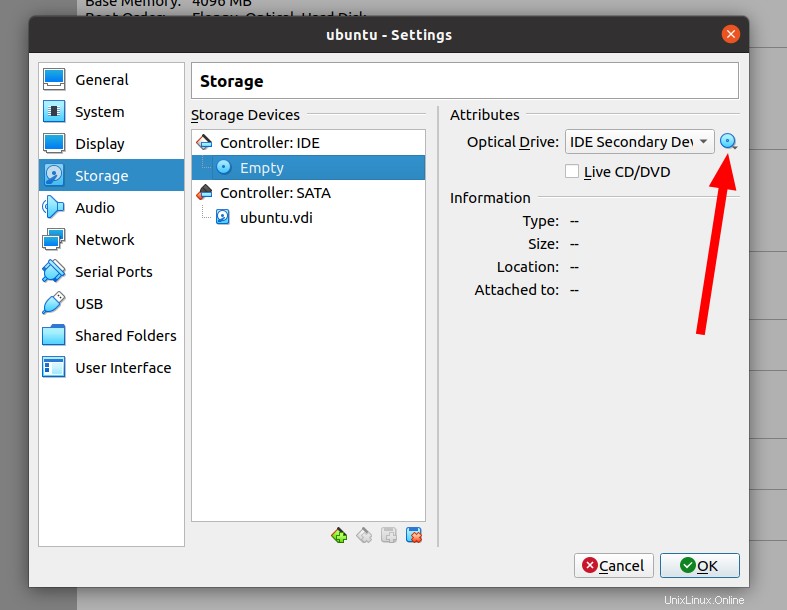
Dans le lecteur optique, vous pouvez parcourir le fichier iso téléchargé.
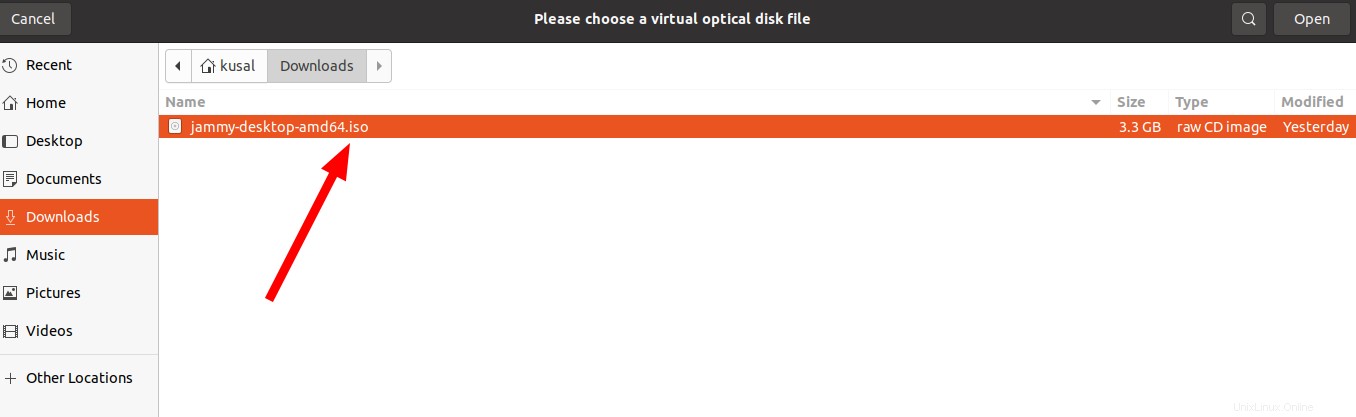
Vous pouvez maintenant démarrer une machine virtuelle
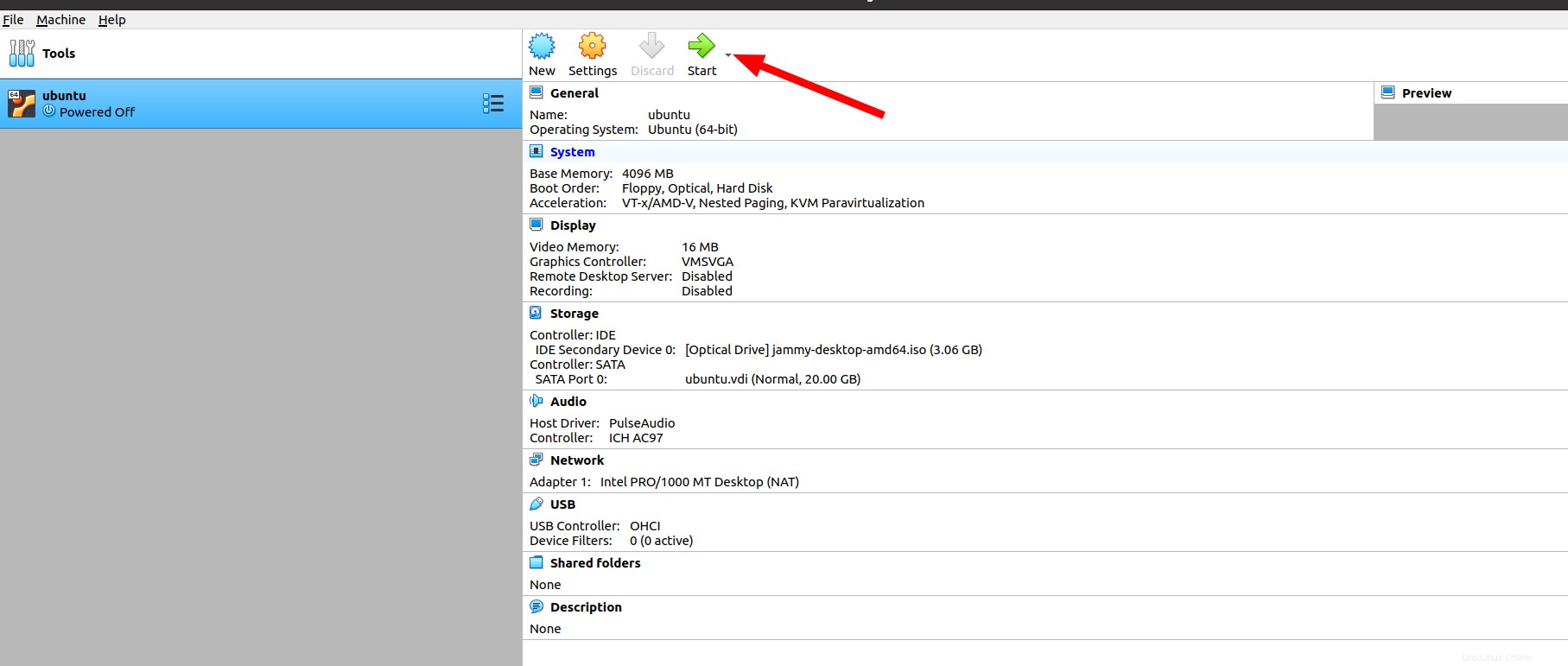
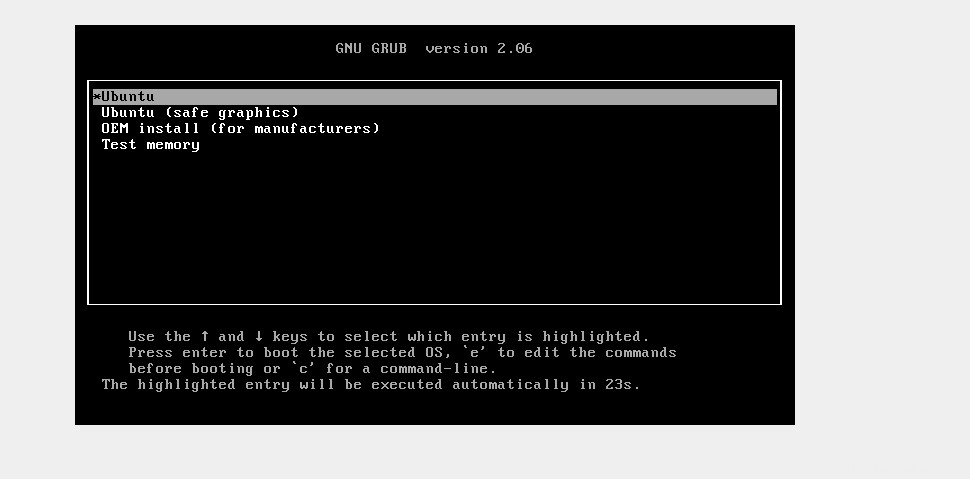
Ubuntu vous posera une série de questions. Cliquez sur le bouton "Continuer" si les paramètres par défaut sont OK.
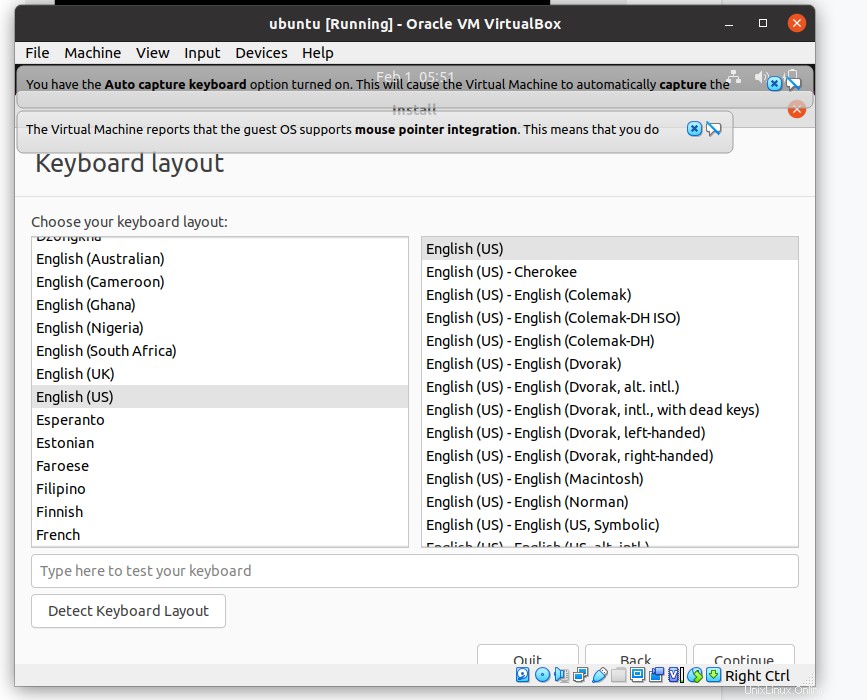
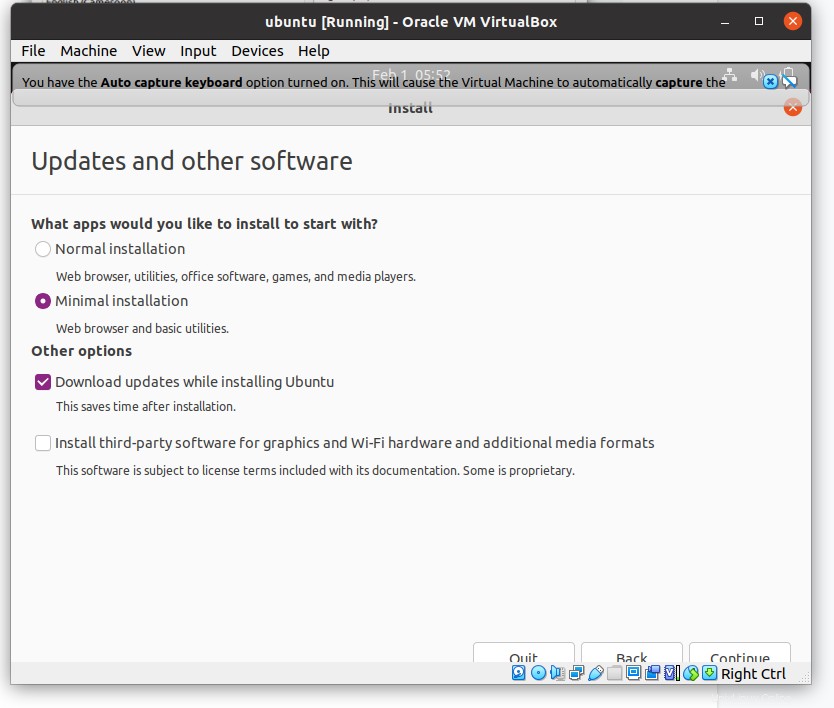
Sélectionnez "Effacer le disque et installer Ubuntu" dans le menu déroulant "Effacer le disque et installer Ubuntu". Cela peut sembler alarmant, mais soyez assuré que rien sur votre ordinateur ne sera perdu.
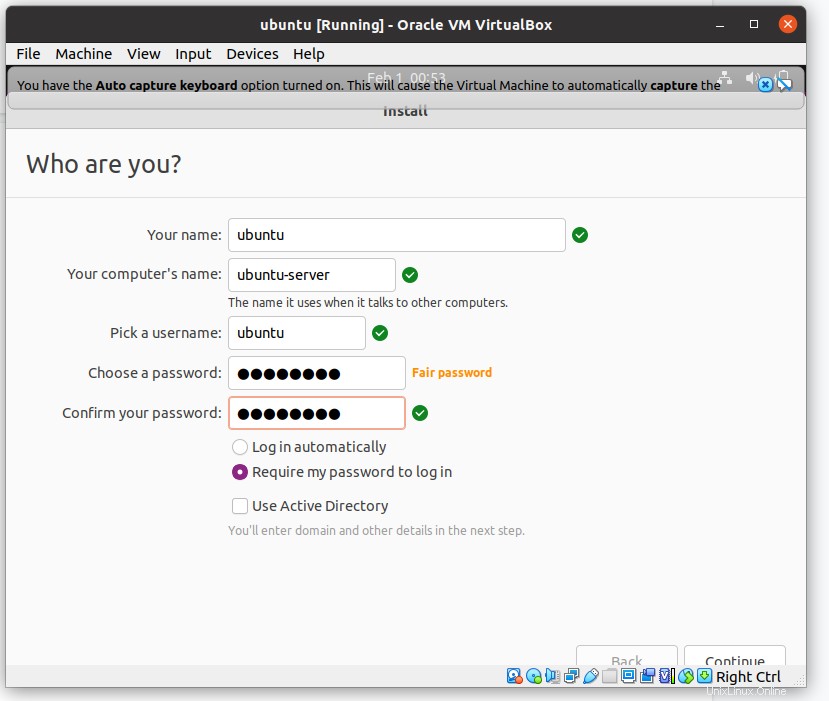
Dans le discours "Qui êtes-vous?", entrez votre nom, votre nom d'utilisateur et votre phrase secrète. Notez que ce client aura l'honneur root/sudo. Cliquez sur le bouton "continuer".
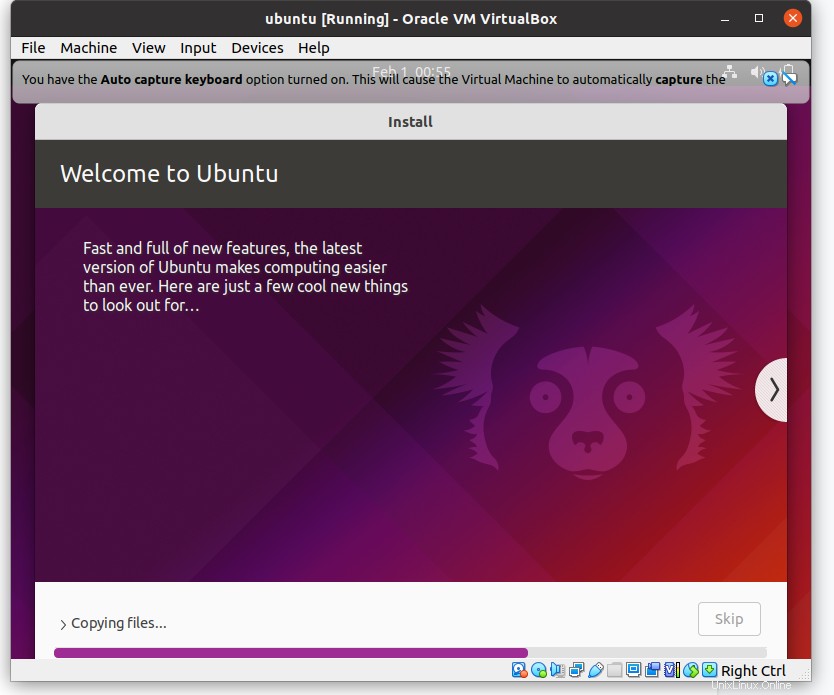
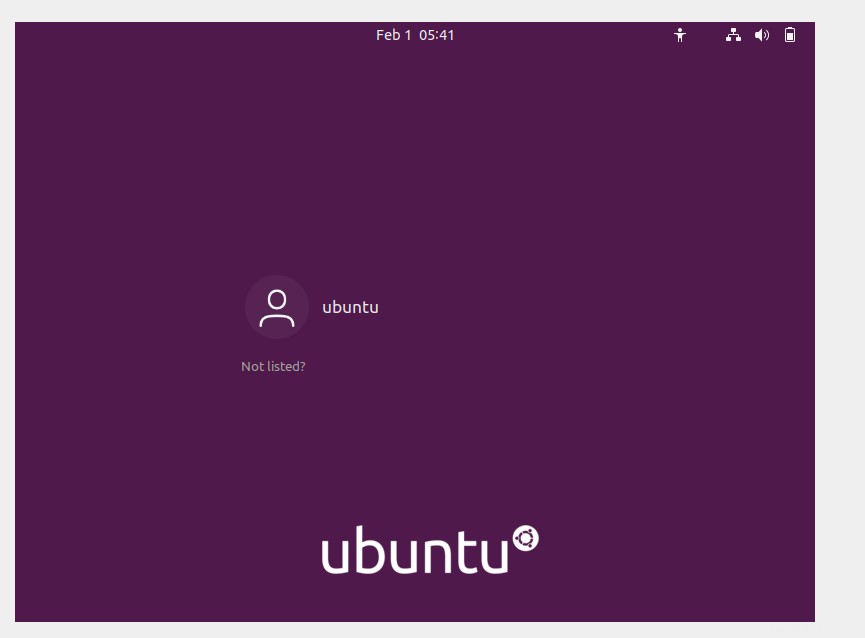
Le système d'exploitation Ubuntu Desktop est prêt. Vous remarquerez peut-être que l'écran de la zone de travail est excessivement petit. Asseyez-vous et détendez-vous. Vous pouvez résoudre ce problème efficacement avec les paramètres "VirtualBox Guest Additions".
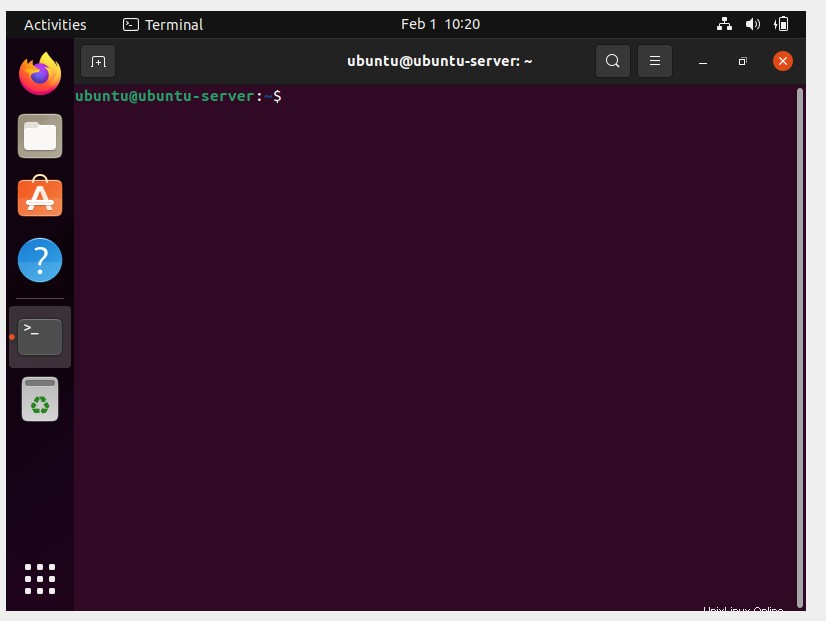
La procédure d'installation est maintenant terminée. Vous pouvez maintenant utiliser Ubuntu parallèlement sans avoir à créer un système à double démarrage.
Conclusion
Cet article vous donne une idée de l'installation étape par étape du serveur Ubuntu 22.04 dans une boîte virtuelle. Merci de m'avoir lu.