Le document vous montrera le processus d'installation étape par étape de Debian 10 sur la boîte virtuelle . La boîte virtuelle est fortement recommandée pour les utilisateurs informatiques, les étudiants et même les professionnels qui doivent travailler sur plusieurs systèmes d'exploitation à la fois. Au lieu d'installer différents systèmes d'exploitation sur votre machine en fonction des exigences de travail qui impliquent un processus d'installation complexe, un redémarrage fréquent du PC, l'écrasement des données et un espace disque infecté. Par conséquent, il est fortement recommandé disposer du logiciel Virtual Box dans vos machines qui vous permet de créer autant de machines virtuelles que vous le souhaitez en fonction des spécifications de travail/tâche.
Debian 10 est la distribution du système d'exploitation Linux , qui est gratuit et logiciel open source . En outre, Debian 10 en propose d'autres versions étendues.
Prérequis pour installer Debian sur Virtual Box
Pour installer Debian 10, vous devez remplir les prérequis suivants du processus :
- Connectivité Internet.
- Installation de la version 6.1.12 de Virtual Box sur votre machine.
- Au moins 8 Go de RAM sur votre machine.
- Au moins 20 Go d'espace disque libre sur votre machine.
Installer Debian
Pour installer Debian 10 sur Virtual Box version 6.1.12, vous devez suivre les étapes suivantes dans l'ordre :
Étape 01 :Ouvrez le logiciel Oracle VM Virtual Box
Après avoir ouvert la Virtual Box, allez dans le coin supérieur gauche et cliquez sur le nouveau bouton pour créer un nouvelle machine virtuelle , comme indiqué dans l'image ci-dessous.
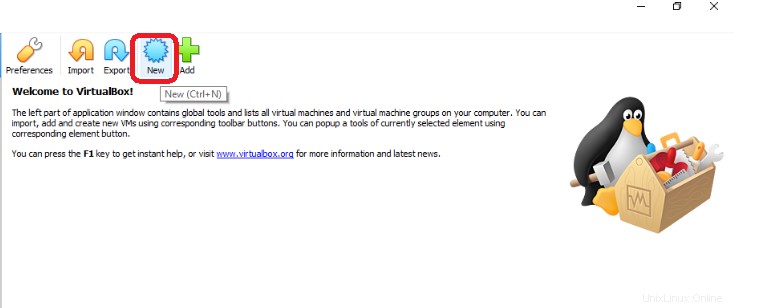
Étape 02 :saisissez le nom de la VM et la version requise
- Chaque fois que vous créez une nouvelle VM, choisissez un nom pertinent et significatif pour celle-ci. Étant donné que ce guide concerne l'installation de Debian 10 sur Virtual Box 6.1.12, c'est pourquoi j'écris Debian 10 dans le champ du nom , l'utilisateur peut choisir ou conserver le nom de son choix (regardez la première colonne en surbrillance dans l'image jointe ci-dessous). Supposons que si l'utilisateur crée la machine virtuelle pour Debian version 10.5, il peut également conserver le nom Debian10.5, selon son choix.
- Étant donné que Debian 10 est une distribution de système d'exploitation Linux, assurez-vous que le "Type" est automatiquement défini sur Linux lorsque vous saisissez le nom de la machine virtuelle dans le champ de nom comme indiqué dans la troisième colonne de l'image ci-dessous.
- Dans le champ de version , deux versions sont donnés pour les systèmes d'exploitation 32 bits et 64 bits . Avec la version 32 bits , l'utilisateur pourra définir la taille RAM/mémoire pour sa VM limitée à 4 Go. Alors que, avec la version 64 bits , l'utilisateur peut être en mesure de configurer 16 exa-octets de RAM/taille de mémoire pour sa VM. L'utilisateur peut choisir n'importe lequel des deux concernant les spécifications de son système. Dans le cas particulier, je vais choisir le 64 bits dans le champ de la version comme mis en évidence dans la quatrième colonne de l'image jointe.
- Cliquez sur Suivant .
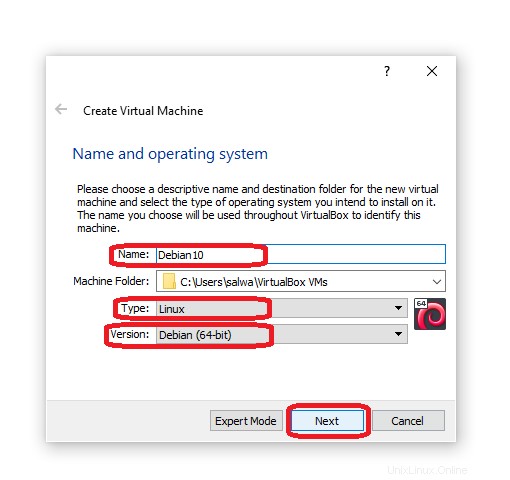
Étape 03 :Définissez la taille de la mémoire/RAM
- Pour créer une machine virtuelle, la limite supérieure de la taille de la mémoire est de 16 384 Mo (16,384 Go) et la limite inférieure est de 4 Mo (0,004 Go) . L'utilisateur peut sélectionner n'importe quelle taille de mémoire dans cette plage en gardant à l'esprit les spécifications de son système (précisément sa taille de RAM système).
- Pour ce guide particulier, je règle la taille de la mémoire sur 4 096 Mo .
- Après avoir défini la taille de la mémoire, cliquez sur le bouton Suivant .
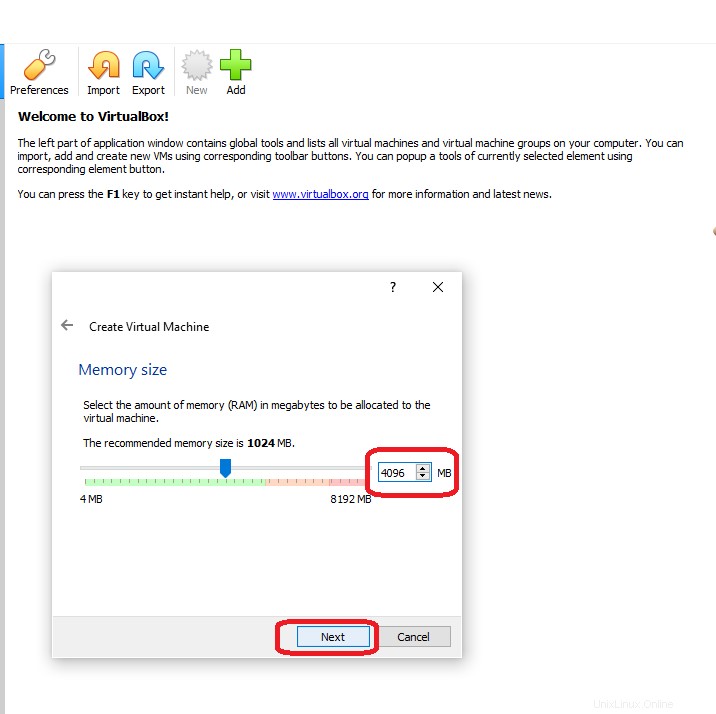
Étape 04 :Créer un disque dur pour la VM
Cochez la deuxième option :créer un disque dur virtuel maintenant et cliquez sur le bouton Créer , pour créer un disque dur virtuel pour Debian 10.
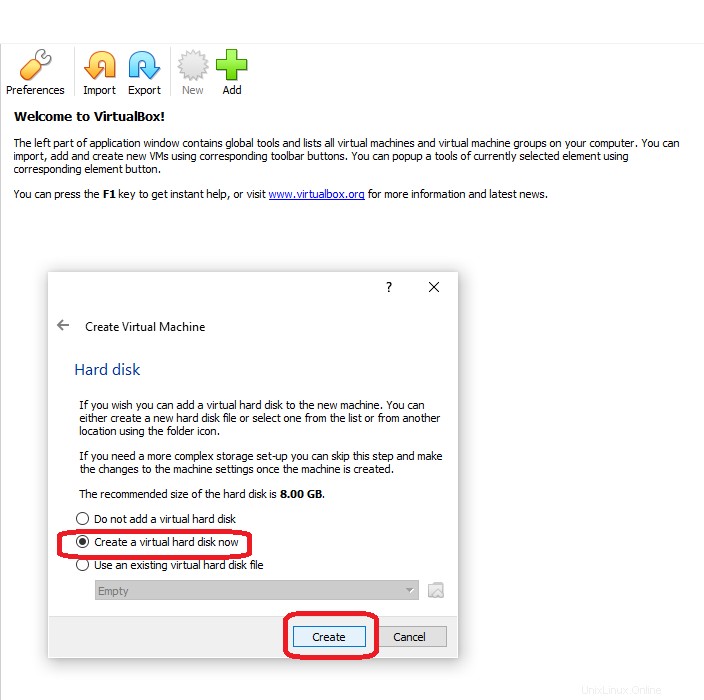
Étape 05 :Définir le type de fichier du disque dur
Cochez la première option VDI (VirtualBox Disk Image) et cliquez sur le bouton Suivant . Il définira le type de fichier du disque dur sur VDI.
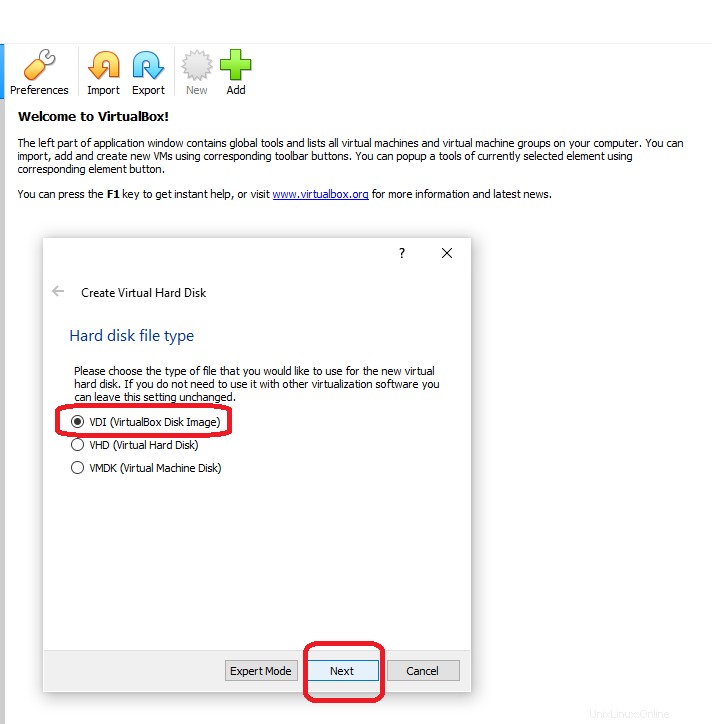
Étape 06 :Définissez le type de stockage du disque dur
Marquez l'option nommée comme taille fixe et cliquez sur le bouton Suivant .
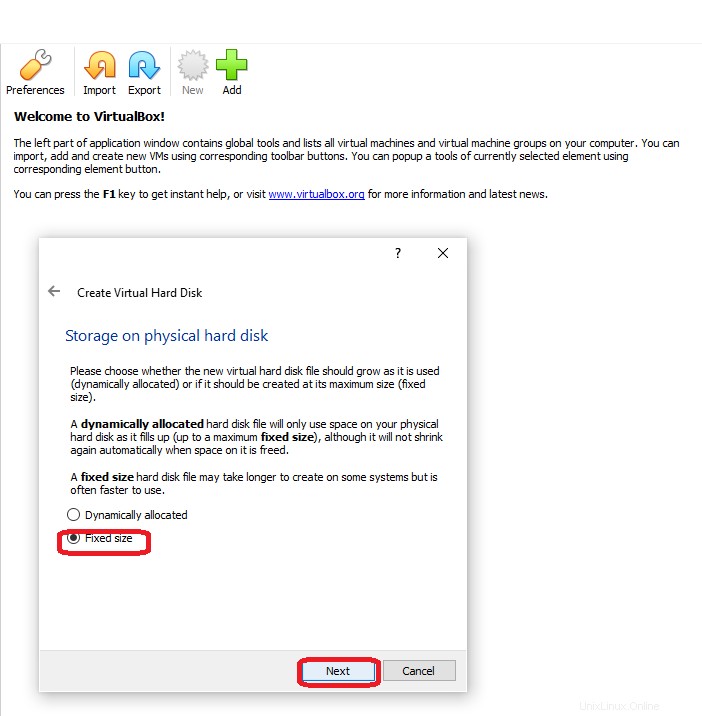
Étape 07 :Sélectionnez l'emplacement et la taille du fichier pour le disque dur de la machine virtuelle
- Pour éviter la recherche exhaustive de fichiers et de données ultérieurement. Conserver l'emplacement de fichier par défaut , bien que vous puissiez modifier l'emplacement du fichier selon votre désir.
- Pour créer une machine virtuelle, la limite supérieure de taille d'un fichier de disque dur virtuel est de 20 To. et la limite inférieure est de 4 Mo . L'utilisateur peut sélectionner n'importe quelle taille de fichier dans cette plage en gardant à l'esprit le prérequis pour une installation particulière, c'est-à-dire qu'il doit y avoir au moins 20 Go d'espace disque libre sur sa machine.
- Pour ce guide particulier, je règle la taille de la mémoire sur 20 Go (20 000 Mo) en fonction de l'espace disque disponible sur mon système.
- Après avoir défini la taille du fichier du disque dur, cliquez sur le bouton Créer.
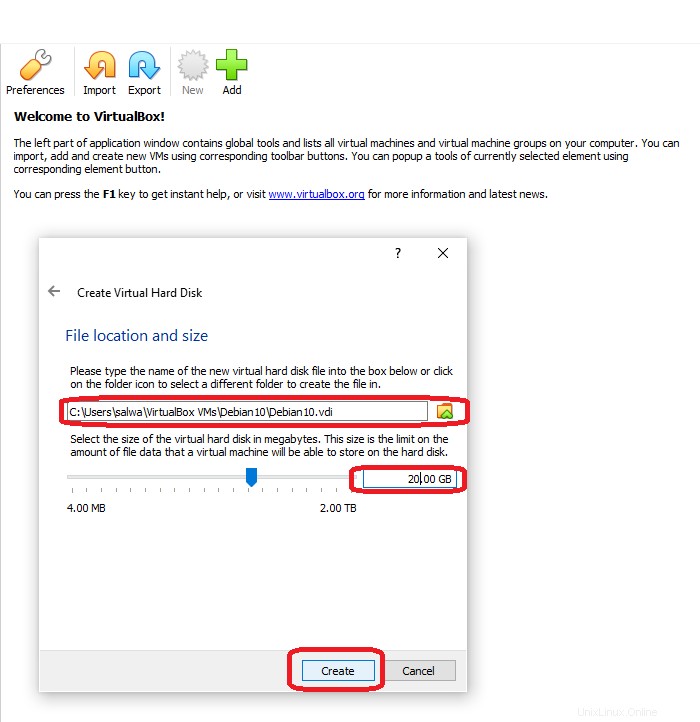
En cliquant sur le bouton Créer, vous lancerez la création de l'unité de stockage à support fixe, comme indiqué dans l'image ci-dessous.
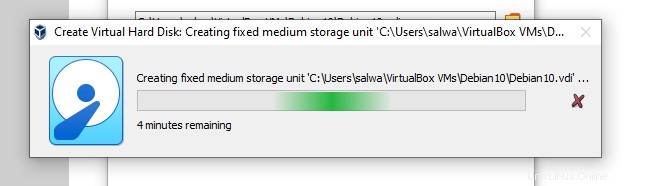
Étape 08 :Ajoutez le fichier ISO pour Debian 10
Avant d'aller de l'avant, vous devez d'abord télécharger l'image ISO de Debian 10. Vous pouvez le télécharger depuis son site officiel https://cdimage.debian.org/debian-cd/current-live/amd64/iso-hybrid/. À partir de ce site Web, vous pouvez télécharger une image ISO en fonction de votre environnement de bureau (cannelle, gnome, KDE, etc.). Dans cette documentation, je privilégierai la cannelle. Cliquez sur le lien pour télécharger le fichier ISO pour la cannelle comme indiqué dans l'image ci-dessous.
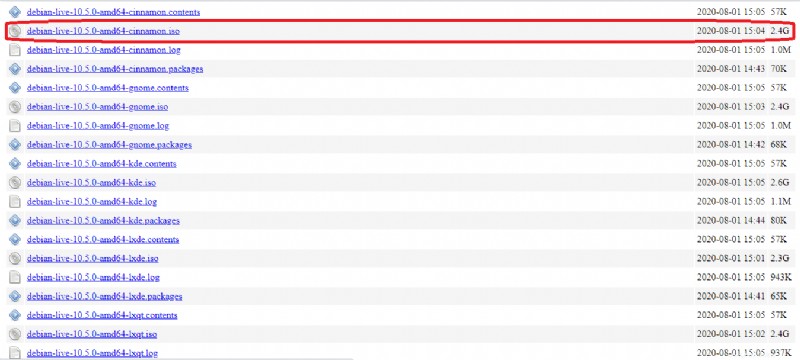
Après avoir créé le disque dur virtuel pour VM :
- Allez dans le coin gauche.
- Cliquez avec le bouton droit sur le champ Debian10.
- Cliquez sur le bouton des paramètres.
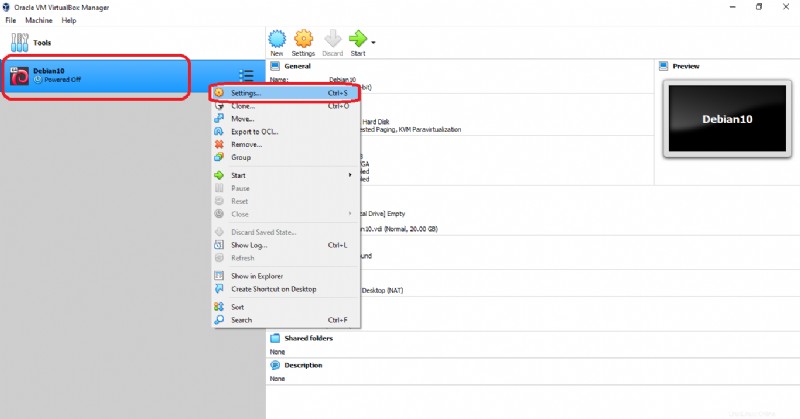
Après être allé dans les paramètres :
- Cliquez sur Stockage sur le côté gauche.
- SélectionnerVide sous le champ Périphériques de stockage.
Périphériques de stockage –> Contrôleur :IDE –> Vide
- Cliquez sur l'icône CD/DVD et sélectionnez Choisir/Créer un disque optique virtuel.
- Cliquez sur OK .
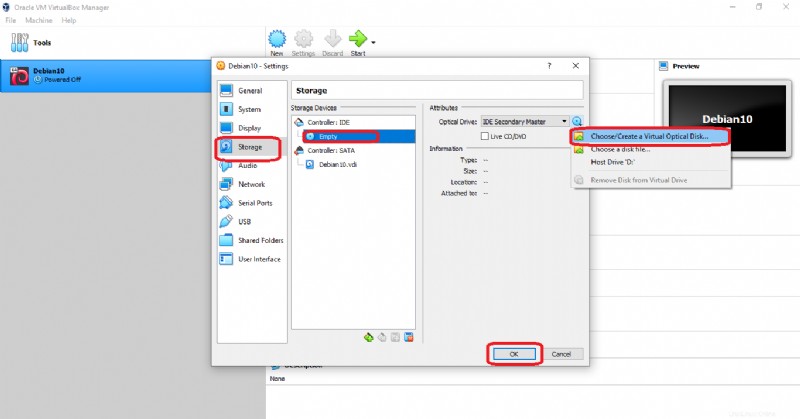
Cliquez sur le bouton OK pour afficher une boîte de dialogue. Suivez également les puces suivantes mises en évidence dans les images ci-jointes :
- Cliquez sur Ajouter bouton.
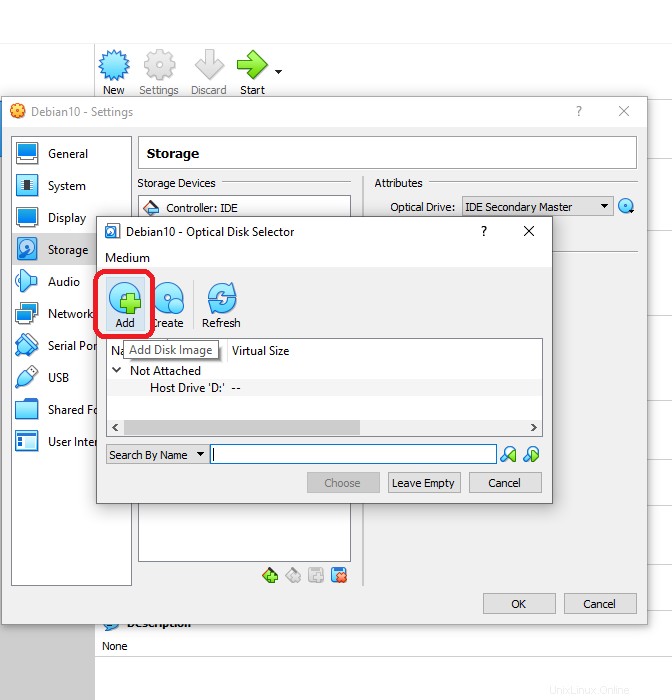
- Sélectionnez le fichier ISO Debian 10 dans vos téléchargements et cliquez sur Ouvrir bouton.
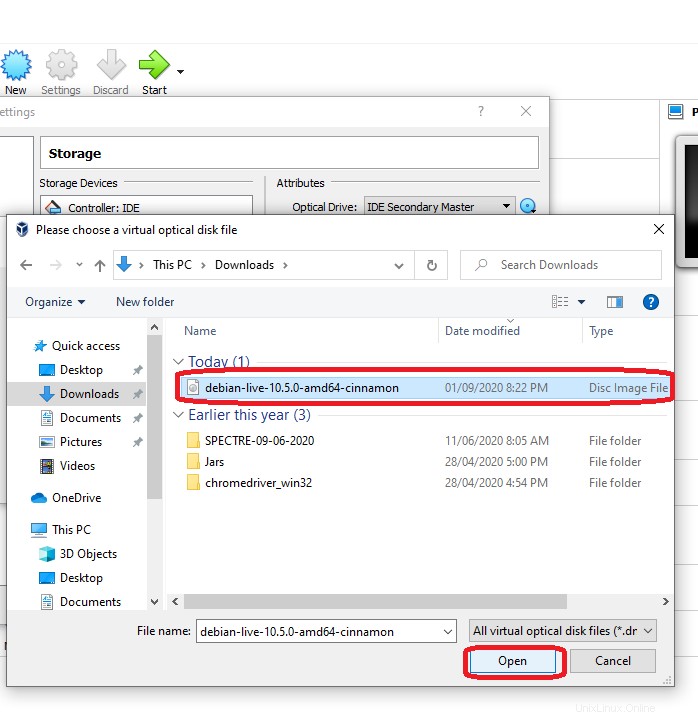
- Sélectionnez lefichier ISO pour Debian 10 et cliquez sur Choisir bouton.
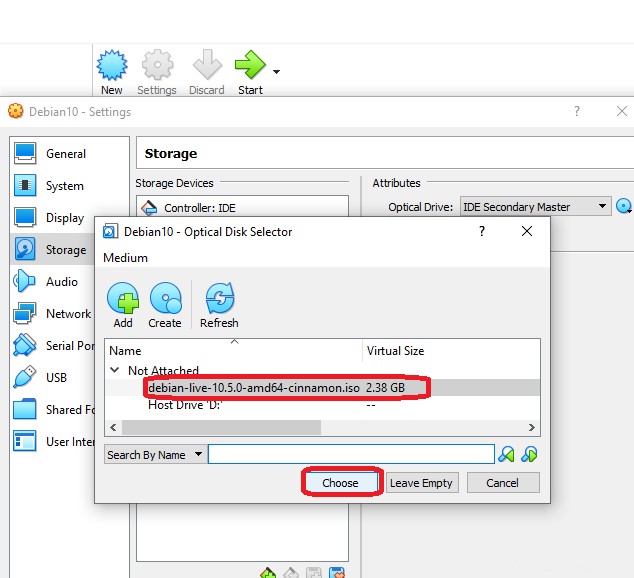
En suivant les étapes ci-dessus, il ajoutera le fichier ISO Debian 10 sous les périphériques de stockage. Ceci est montré en surbrillance dans l'image ci-dessous.
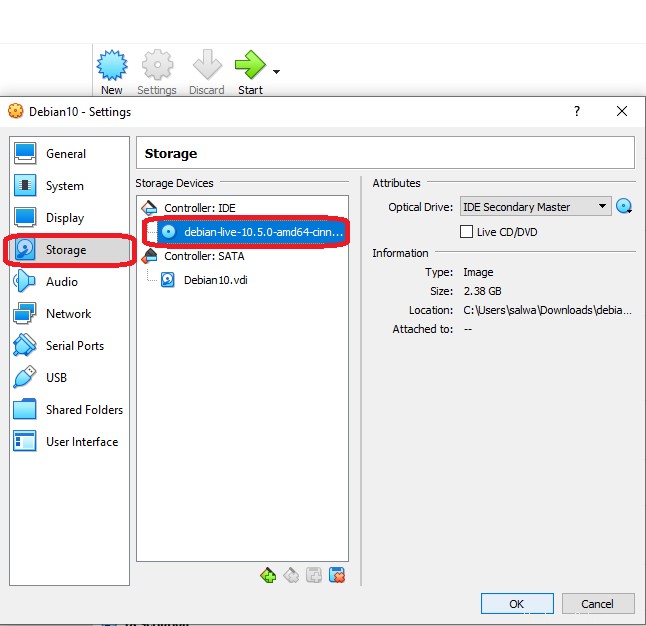
Étape 09 :Installer la nouvelle VM
Une fois que vous avez terminé toutes les étapes mentionnées ci-dessus, vous pouvez maintenant installer la nouvelle VM. Pour ce faire, suivez les points suivants :
- Cliquez sur le bouton Démarrer comme indiqué dans l'image ci-dessous.
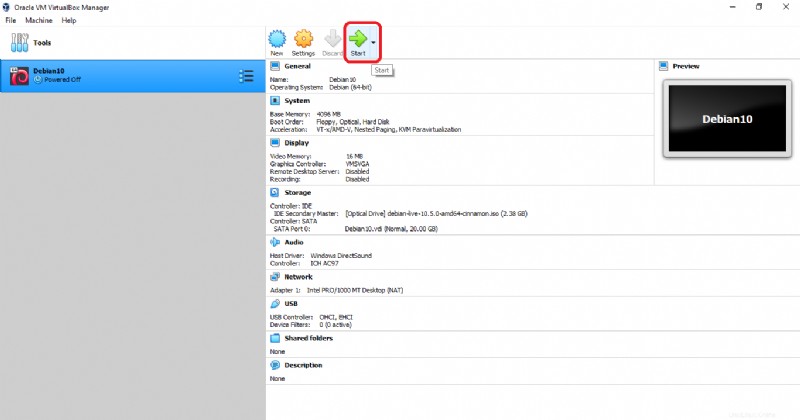
- Cliquez sur la première option du menu principal.
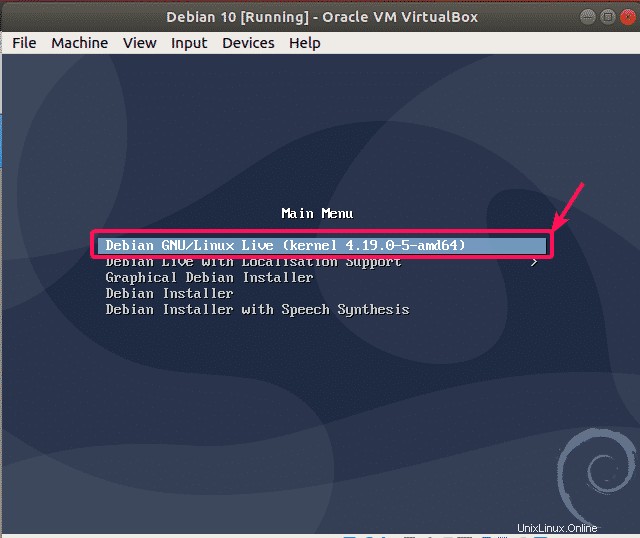
Cela vous amènera à l'écran suivant :
- Cliquez sur installer Debian bouton.
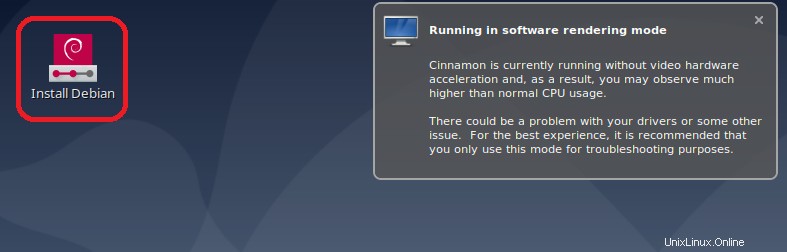
- Ensemble américain Anglais comme langue d'installation par défaut et cliquez sur Suivant bouton.
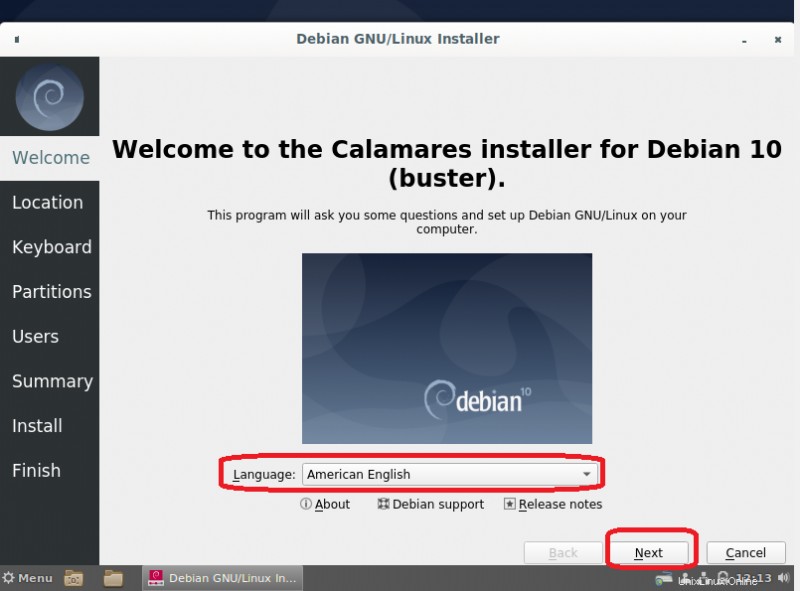
- Sélectionnez votre emplacement actuel et cliquez sur Suivant bouton.
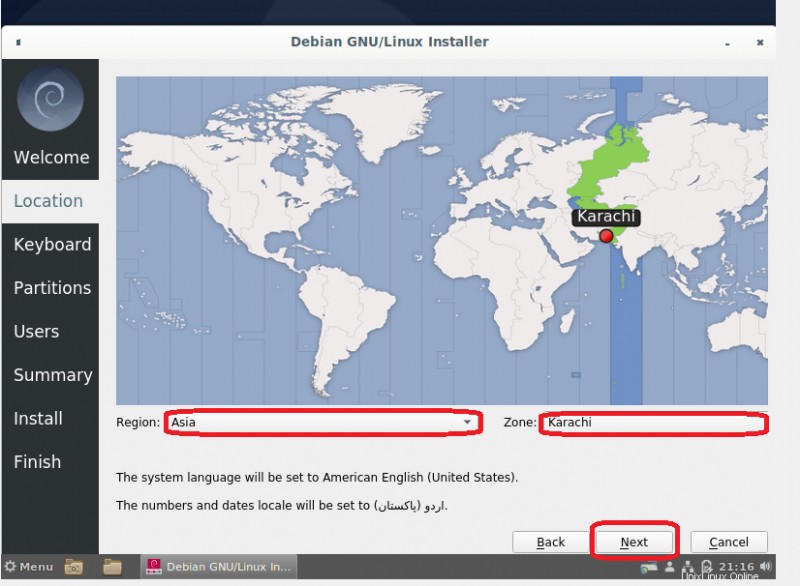
- Sélectionnez la disposition du clavier de votre choix et cliquez sur Suivant bouton.
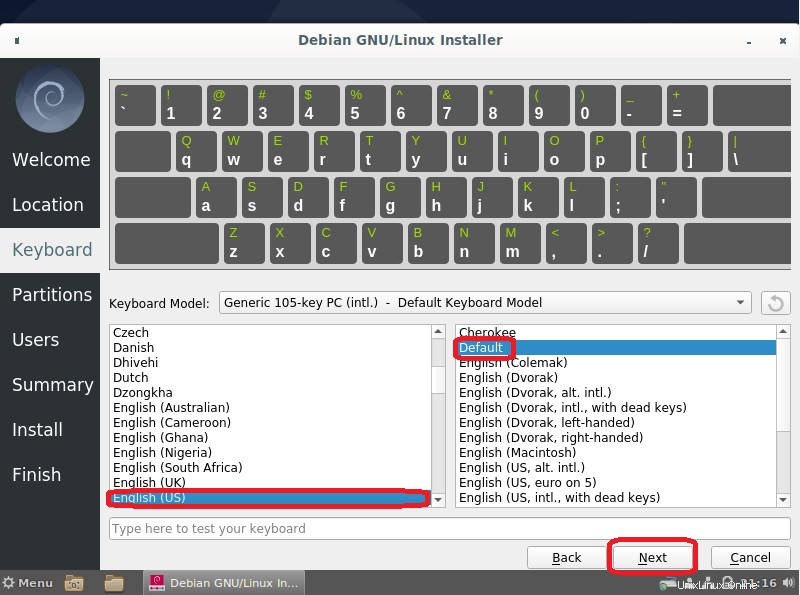
- Cochez la case "effacer le disque" option et cliquez sur Suivant bouton.
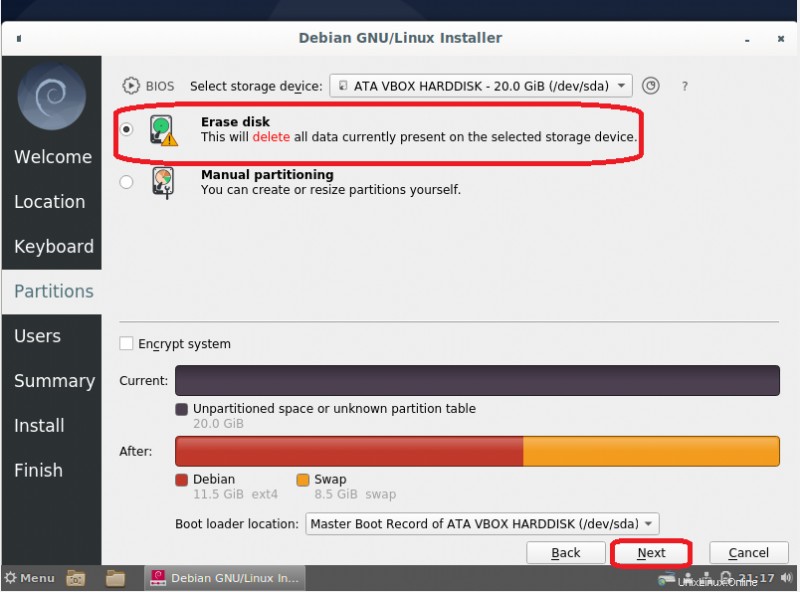
Étape 10 :Configurer un compte utilisateur
Après avoir terminé les étapes ci-dessus, il vous amènera maintenant à l'onglet suivant nommé Utilisateurs pour configurer votre compte. Regardez les parties en surbrillance de l'image ci-jointe ci-dessous pour configurer le compte.
- Définir le nom d'utilisateur .
- Définir le mot de passe .
- Confirmer le mot de passe.
- Cliquez sur Suivant bouton.
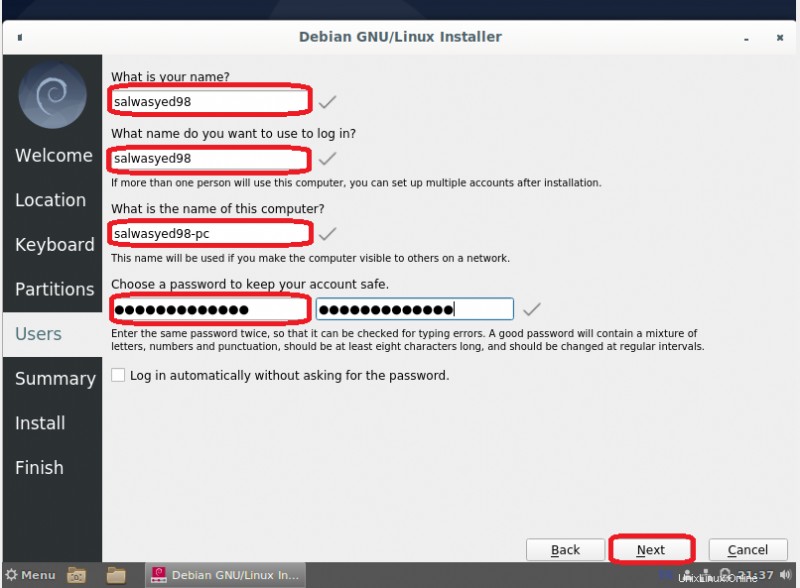
L'onglet suivant nommé "Résumé" donnera un aperçu global de tous vos champs et choix sélectionnés, ainsi que les options de Retour, Installer et Annuler dans le coin inférieur droit.
- Cliquez sur Installer bouton.
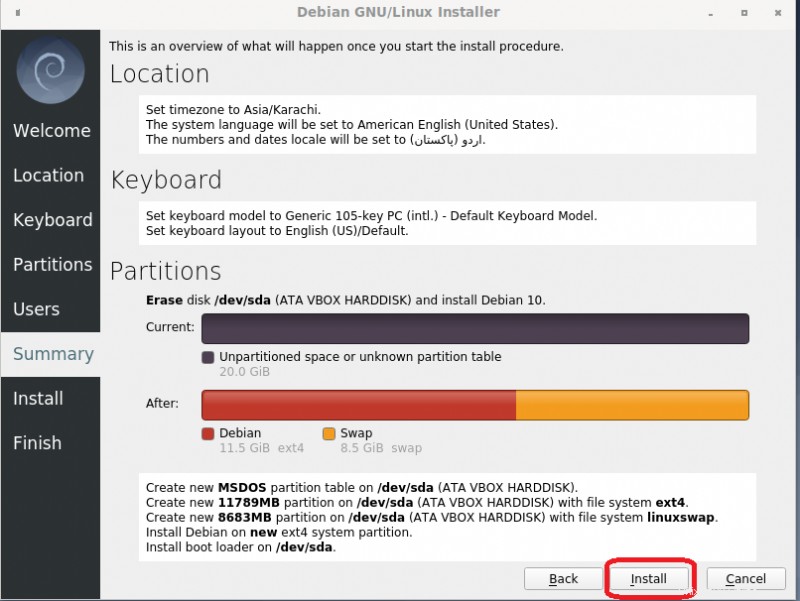
Après avoir cliqué sur l'installation, le processus d'installation commencera et prendra généralement un certain temps.
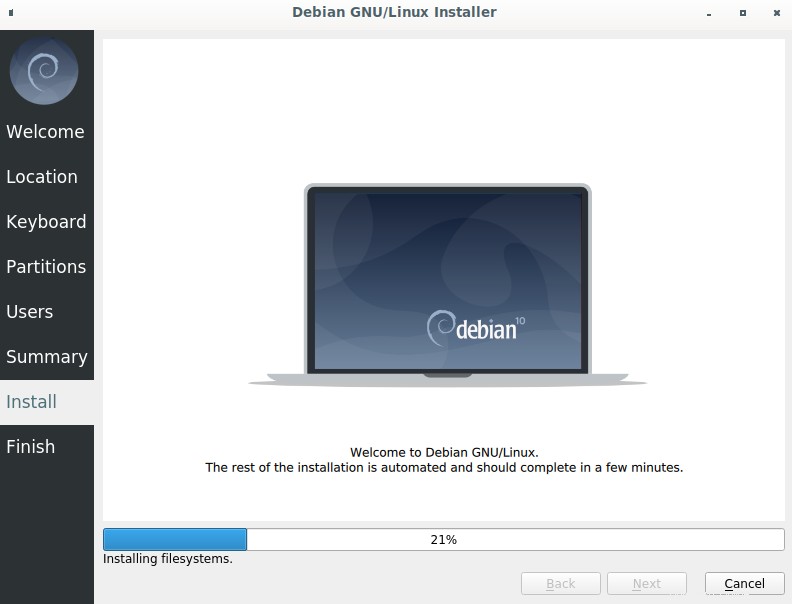
Une fois cela fait, cela vous amènera au dernier onglet nommé Terminer et vous devrez redémarrer votre VM. Cochez la case Redémarrer maintenant puis cliquez sur Terminé bouton comme surligné dans l'image ci-dessous et votre machine virtuelle sera redémarrée. Vous pouvez maintenant travailler sur votre nouvelle VM.
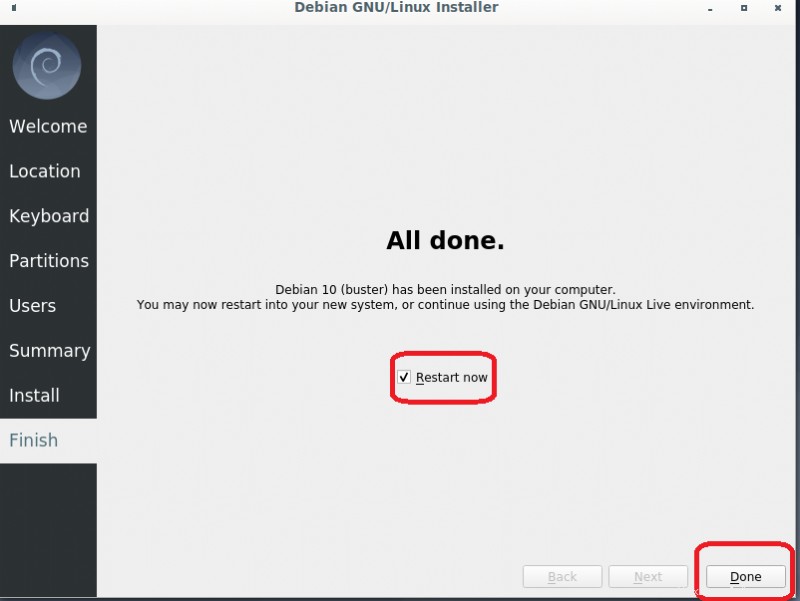
Conclusion
Ce document guidera les utilisateurs professionnels ainsi que les utilisateurs naïfs tout au long du processus étape par étape pour une manière simple et stable d'installer Debian sur la version Virtual Box, en montrant tout ce qui est mis en évidence dans les images jointes pour votre commodité.