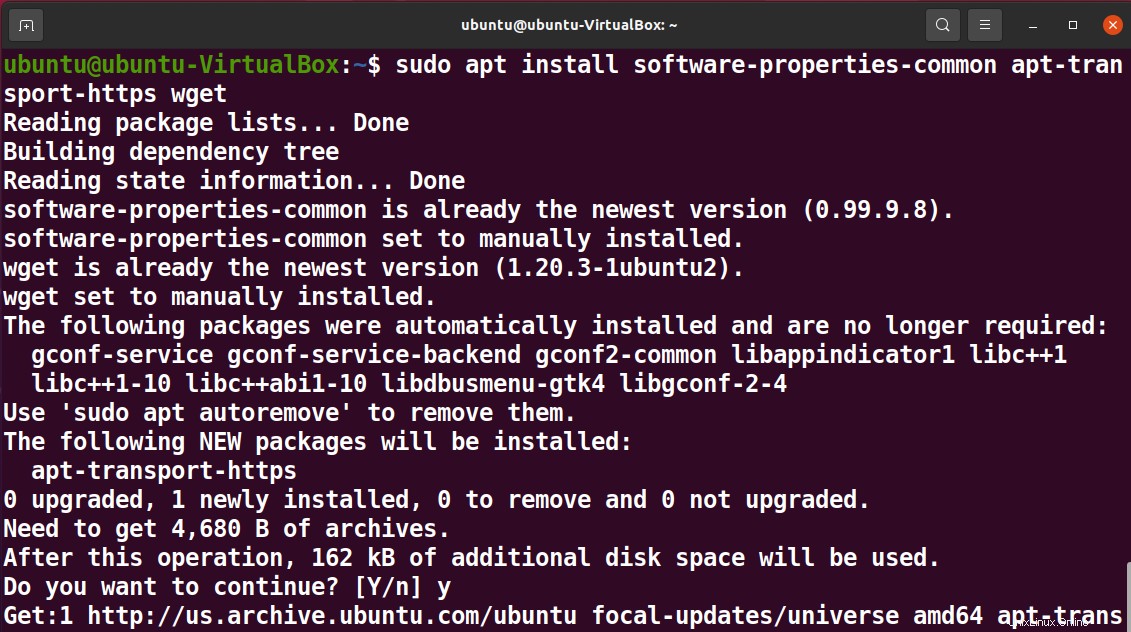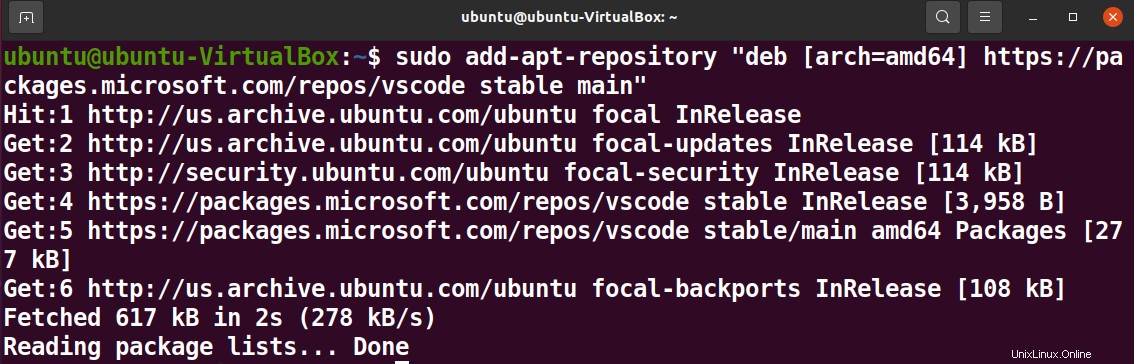Présentation
Si vous vous identifiez en tant que programmeur et développeur et que vous avez travaillé avec un environnement de développement intégré (IDE), vous connaissez probablement bien le célèbre code Microsoft Visual Studio.
Visual Studio Code est un éditeur de code. Les utilisateurs finaux peuvent tirer parti de diverses fonctionnalités de développement, de débogage et de test, notamment le contrôle Git intégré, la coloration syntaxique, la saisie semi-automatique du code, la refactorisation du code et les extraits. Le code Visual Studio prend en charge des milliers d'extensions et offre des fonctionnalités telles que le contrôle de version, ce qui rend la collaboration très pratique.
Visual Studio Code est open source et prend en charge tous les principaux systèmes d'exploitation. Dans cet article, vous apprendrez différentes manières d'installer Microsoft Visual Studio Code sur votre système Ubuntu.
Prérequis
Ubuntu ou tout autre système basé sur Linux
Accès au terminal
Un compte utilisateur avec des privilèges root/sudo.
Accès Internet
Remarque : Bien que les commandes utilisées dans ce didacticiel soient spécifiques au système Ubuntu, toutes les méthodes sont également valables pour tout autre système basé sur Linux.
Installer et désinstaller Visual Studio Code à l'aide du package apt
Mettre à jour et mettre à niveau votre système
Avant de commencer l'installation, assurez-vous de mettre à jour votre référentiel système.
Exécutez les commandes suivantes pour mettre à jour et mettre à niveau votre système.
sudo apt update
sudo apt upgrade
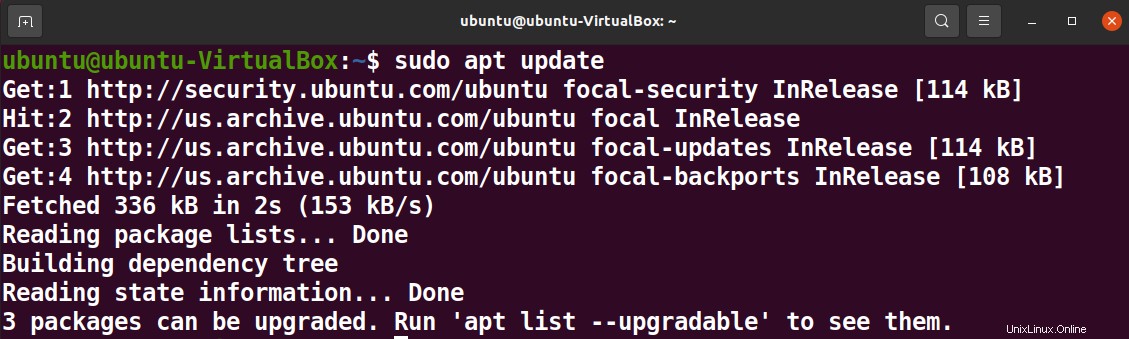
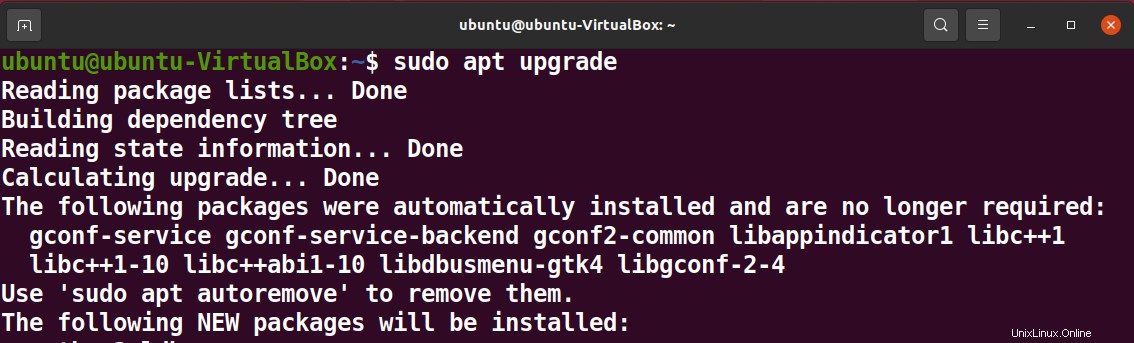
Ou vous pouvez également exécuter cette commande d'agrégation pour faire la même chose sur une seule ligne.
sudo apt update && sudo apt upgrade -y
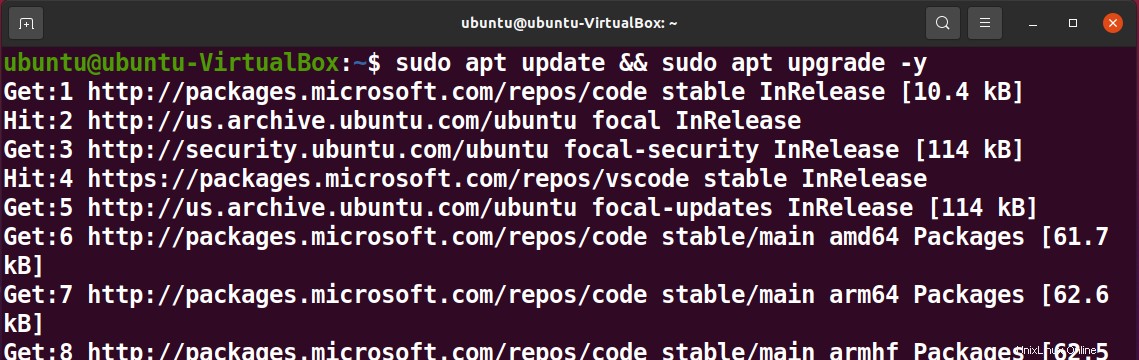
Résoudre les dépendances de packages
Installez les dépendances de package nécessaires pour une installation fluide à l'aide de la commande suivante.
sudo apt install software-properties-common apt-transport-https wget
Obtenir la clé GPG de Microsoft
Importez la clé GPG de Microsoft avec la commande d'importation suivante.
wget -q https://packages.microsoft.com/keys/microsoft.asc -O- | sudo apt-key add -

Activer le référentiel de code Visual Studio
Activez le référentiel Visual Studio Code avec la commande suivante.
sudo add-apt-repository "deb [arch=amd64] https://packages.microsoft.com/repos/vscode stable main"
Installer le code Visual Studio
Lorsque le référentiel est activé, vous pouvez enfin installer le package Visual Studio Code avec la commande suivante.
sudo apt install code
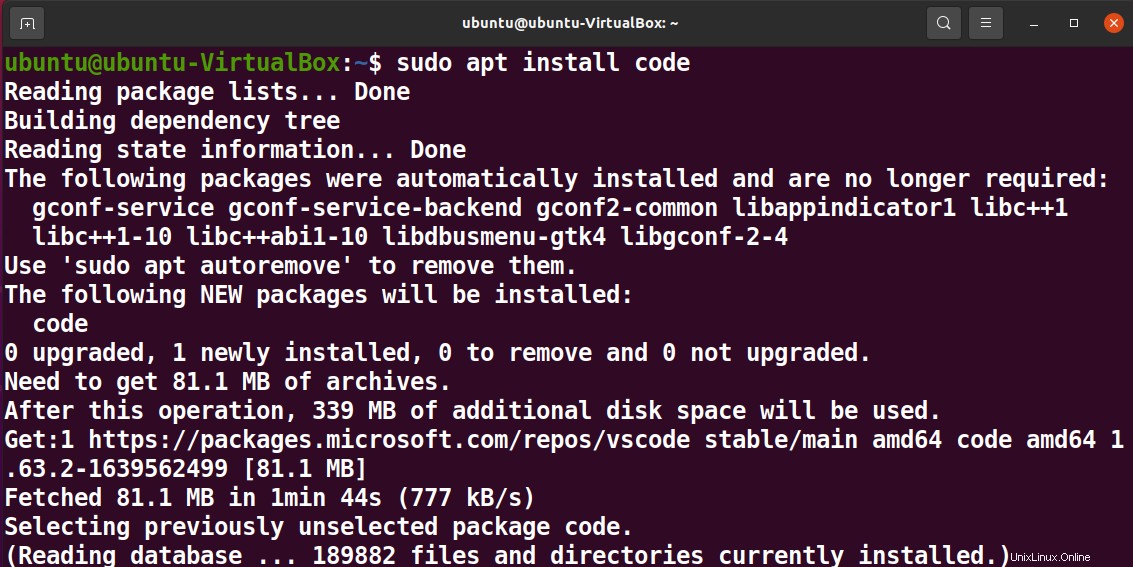
Vérifier la version d'installation du code Visual Studio
Vérifiez la version de votre code Visual Studio avec la commande suivante.
code –version

Si votre version n'est pas la plus récente, vous pouvez à nouveau mettre à jour et mettre à niveau votre système pour vous assurer que votre code Visual Studio est la dernière version.
Désinstaller Visual Studio Code
Exécutez la commande suivante pour désinstaller votre code Visual Studio.
sudo apt remove code
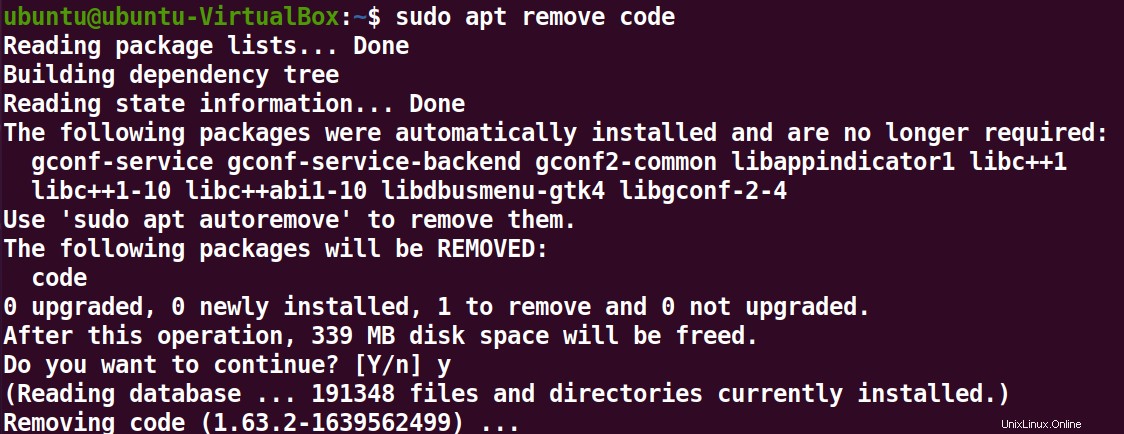
Installer et désinstaller Visual Studio Code à l'aide du package Snap
Une autre option pour l'installation de VS Code consiste à l'installer via son package snap autonome et autogéré.
Exécutez la commande suivante pour installer Visual Studio Code à l'aide du package snap.
sudo snap install –classic code
Pour désinstaller le code Visual Studio, supprimez son composant logiciel enfichable à l'aide de la commande suivante.
sudo snap remove code

Installer et désinstaller Visual Studio Code à l'aide de l'interface utilisateur graphique
Vous pouvez également installer directement Visual Studio Code à l'aide du centre logiciel Ubuntu. Ouvrez simplement le centre logiciel Ubuntu et recherchez Visual Studio Code, puis ouvrez-le.
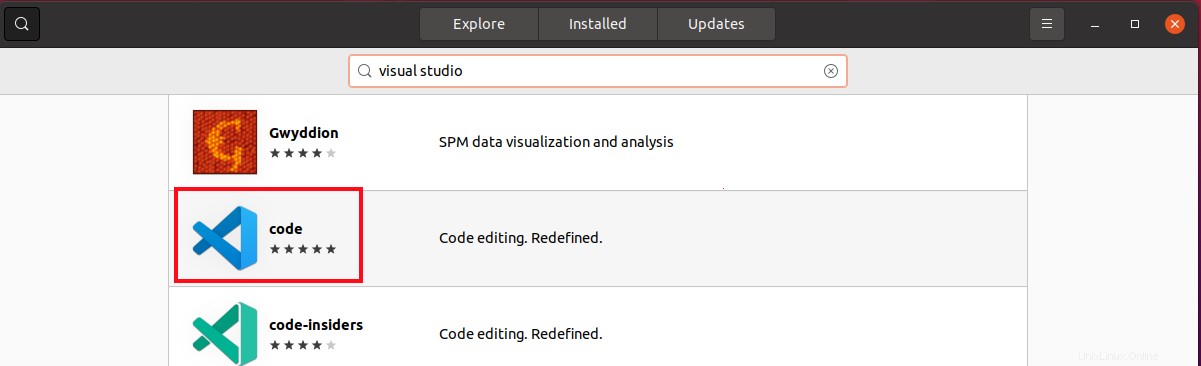
Cliquez sur Installer et authentifier.
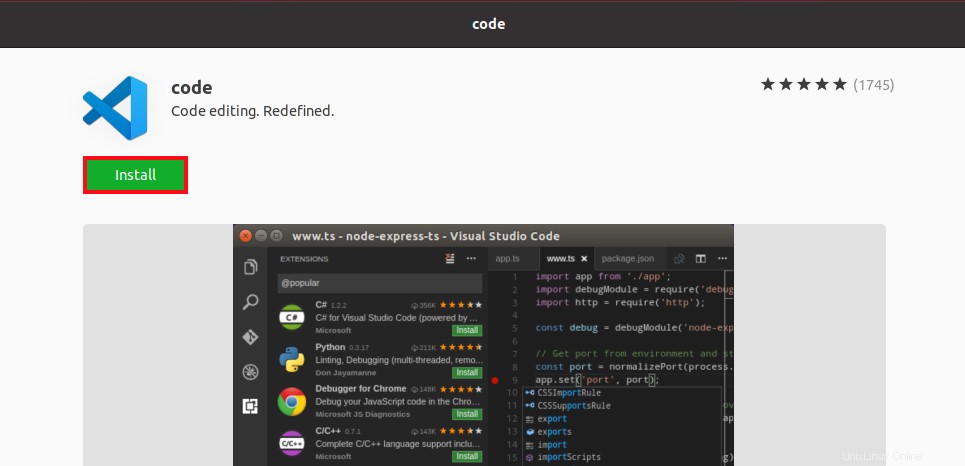
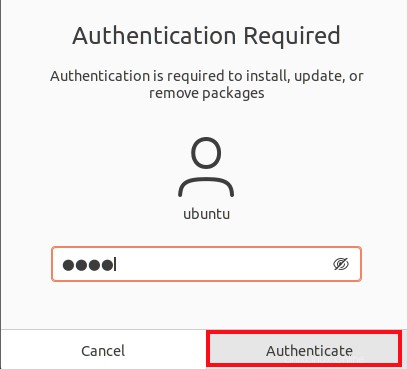
Vous pouvez désinstaller/supprimer le code Visual Studio installé à partir du centre logiciel Ubuntu. Cliquez simplement sur Supprimer après l'avoir ouvert à partir de l'onglet installé.
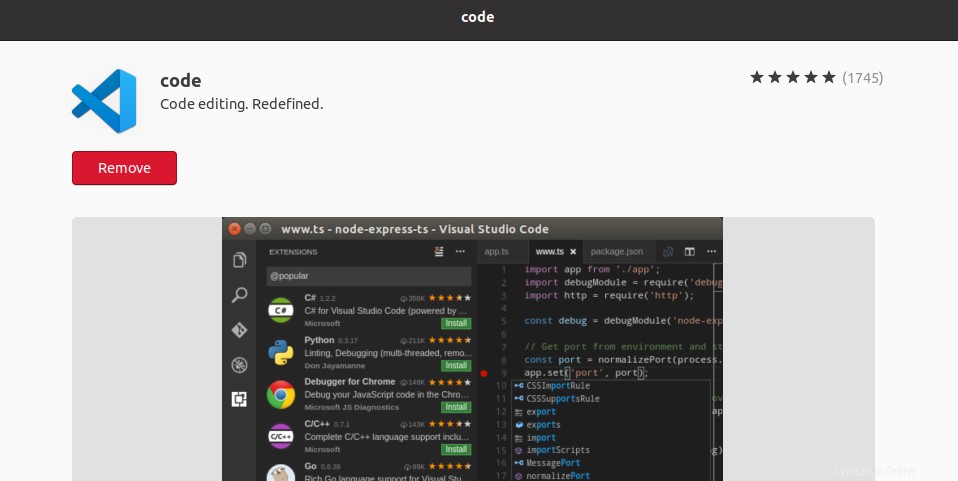
Et cliquez sur Supprimer à nouveau lorsque vous y êtes invité.
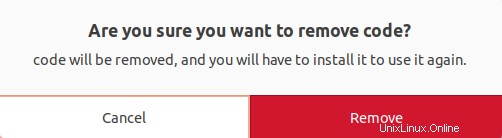
Démarrez et configurez votre code Visual Studio
En tant qu'IDE, Visual Studio Code fournit des centaines d'extensions de langage.
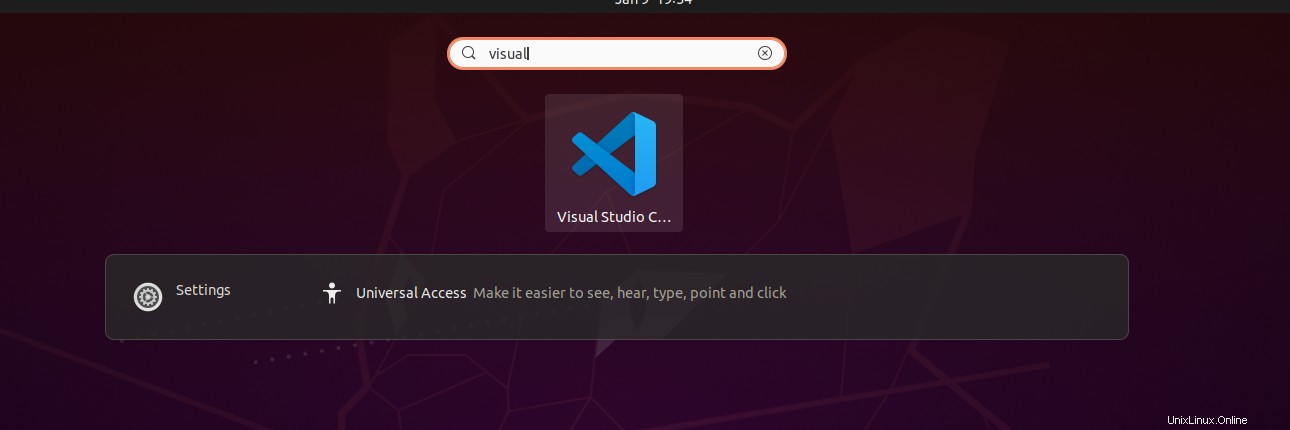
Après l'installation, vous pouvez ouvrir Visual Studio Code à partir des applications et commencer la personnalisation.
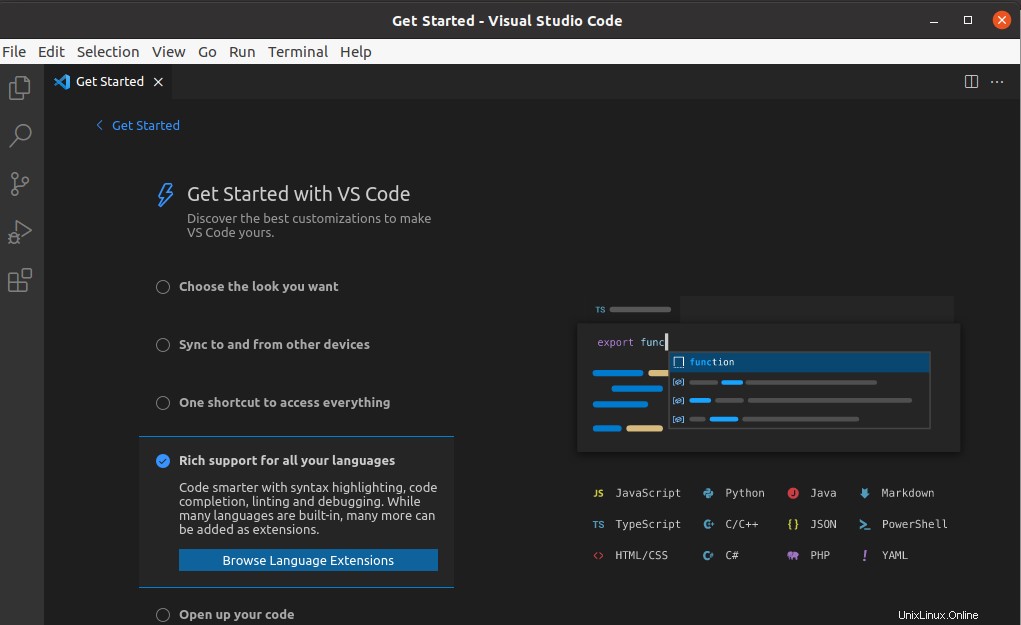
Et puis installez les extensions souhaitées.
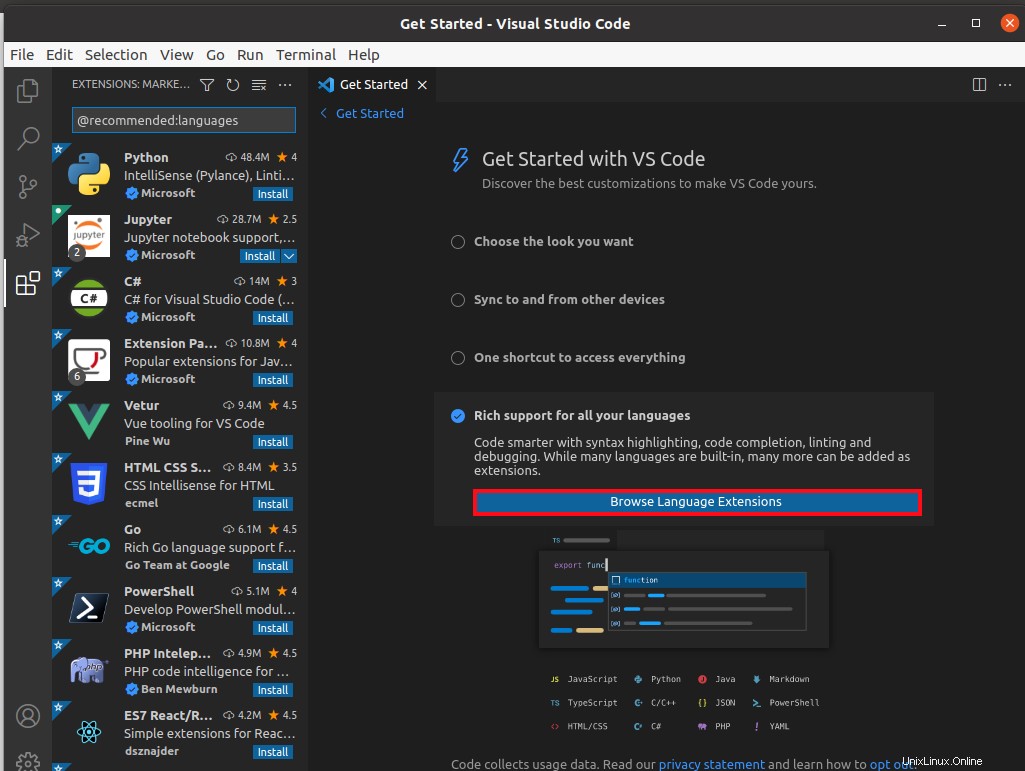
Conclusion
L'installation de Visual Studio Code sur Ubuntu est un processus simple. Ce didacticiel fournit de nombreuses méthodes pour installer Visual Studio Code. Vous pouvez sélectionner et choisir celui qui vous convient le mieux.
En tant qu'utilisateur Ubuntu, Visual Studio Code n'est pas votre seule option pour un éditeur de code. Il existe plusieurs éditeurs comme Sublime Text et Atom à votre disposition. Vous pouvez essayer différents éditeurs pour une expérience optimale.