Présentation
L'éditeur Scite est un éditeur de texte à usage général. Il est basé sur SCIntilla, qui est lui-même un programme basé sur Linux permettant aux développeurs de développer des programmes Lua. Il a une empreinte mémoire plus petite et fonctionne parfaitement sur Ubuntu. L'interface utilisateur est développée à l'aide de GTK sur les systèmes Linux. Ce guide va montrer comment SciTE peut être installé sur l'édition Ubuntu 20.04 LTS et les variantes associées.
Au moment d'écrire ces lignes, j'ai l'édition Ubuntu 20.04 Mate en cours d'exécution. Cependant, vous pouvez choisir la variante Ubuntu que vous préférez. Les environnements de bureau Gnome et KDE prennent tous deux en charge les configurations GTK+. Il n'y a pas lieu de s'inquiéter à cet égard.
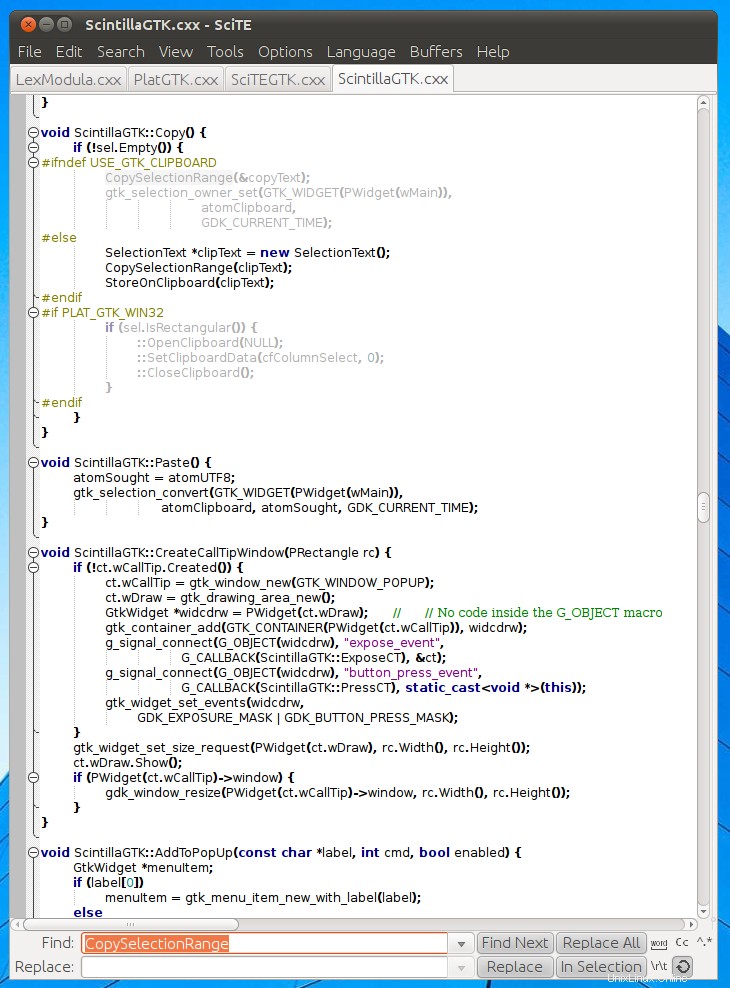
Exigences de dépendance pour l'éditeur de texte SciTE
L'éditeur SciTE a besoin de perl-tk pour terminer l'installation. Nous allons installer perl-tk d'abord pour vous assurer que le reste de l'installation fonctionne bien sur Ubuntu 20.04 LTS. Suivez la commande ci-dessous pour installer perl-tk .
$ sudo apt install perl-tk
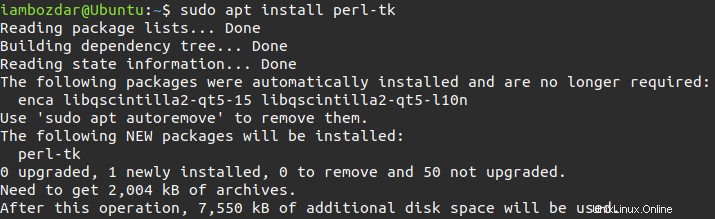
Étape 1. Installez SciTE Editor sur Ubuntu LTS
Après avoir installé les prérequis, l'éditeur de texte SciTE est prêt à être installé. Tout d'abord, nous allons mettre à jour le système afin d'avoir des référentiels à jour pour procéder à l'installation.
$ sudo apt update
Après la mise à jour du référentiel, exécutez la commande suivante pour installer l'éditeur Scite.
$ sudo apt install scite
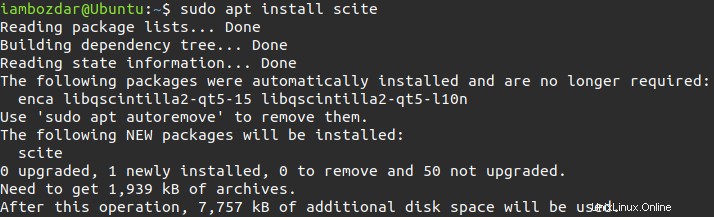
Nous avons maintenant installé l'éditeur SciTE avec succès. Nous sommes prêts à l'explorer.
Étape 2. Vérifier l'installation de l'éditeur SciTE
Voyons si l'installation a réussi ou non en utilisant la ligne de commande. Appelez la commande suivante pour vérifier.
$ scite --version
Pour vérifier la même chose, nous pouvons localiser SciTE à partir du tableau de bord. C'est le meilleur moyen de confirmer l'installation.
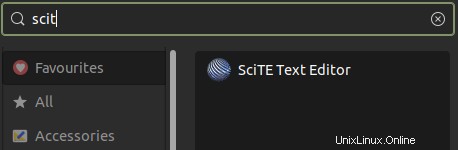
Étape 3. Lancer l'éditeur SciTE
Dans cette étape, nous allons lancer l'éditeur SciTE. Appelez la commande ci-dessous et commencez à explorer l'éditeur Scite.
$ scite

À mon avis, la meilleure façon de lancer l'éditeur Scite est de l'exécuter via le tableau de bord du système, comme indiqué à l'étape précédente. Voici à quoi cela ressemblera.
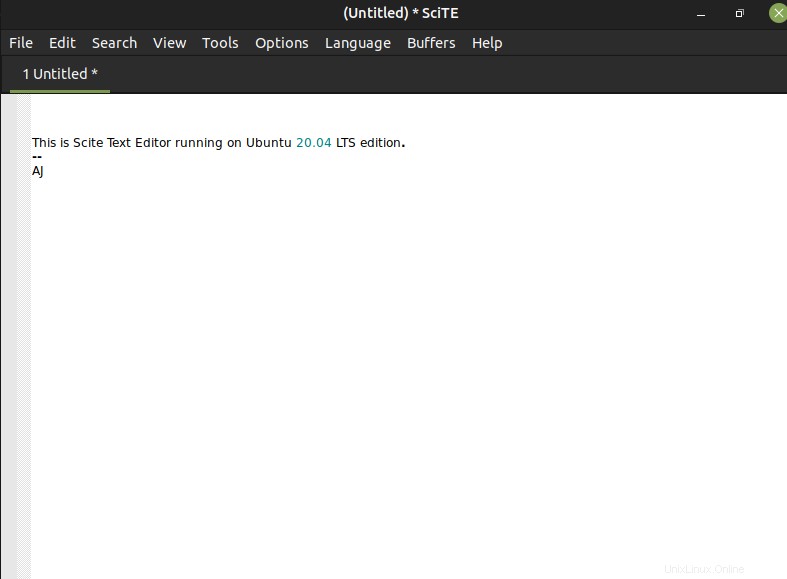
Étape 4. Désinstallez SciTE Editor À partir d'Ubuntu 20.04
Jusqu'à présent, nous avons appris à installer et à utiliser l'éditeur Scite. D'une manière ou d'une autre, si vous choisissez un jour de désinstaller l'éditeur de votre système, utilisez la commande suivante.
$ sudo apt remove scite
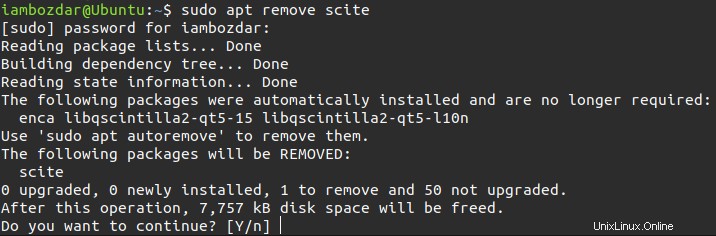
Conclusion
Vous avez observé à quel point Scite peut être fantastique lors de son utilisation. J'espère que vous apprécierez l'installation et le processus de travail de l'application sur Ubuntu 20.04 LTS.