Présentation
Salutations aux amoureux d'Ubuntu ! Nous allons apprendre quelque chose de nouveau aujourd'hui. Il s'agit d'un éditeur de texte merveilleux et passionnant. Je parle de pluma Editor qui est simple à utiliser et facile à configurer. Il est entièrement alimenté par les développeurs Mate. Ils y travaillent depuis la fin de vie de Gnome 2. pluma est non seulement léger mais aussi extrêmement rapide. Il aide les utilisateurs à naviguer facilement. Il peut également être configuré pour mettre en surbrillance le texte de codage.
L'implémentation dont nous allons discuter aujourd'hui concerne l'édition Ubuntu 20.04 LTS. Si vous utilisez Ubuntu et toute autre variante, vous pourrez facilement exécuter les commandes indiquées ici.
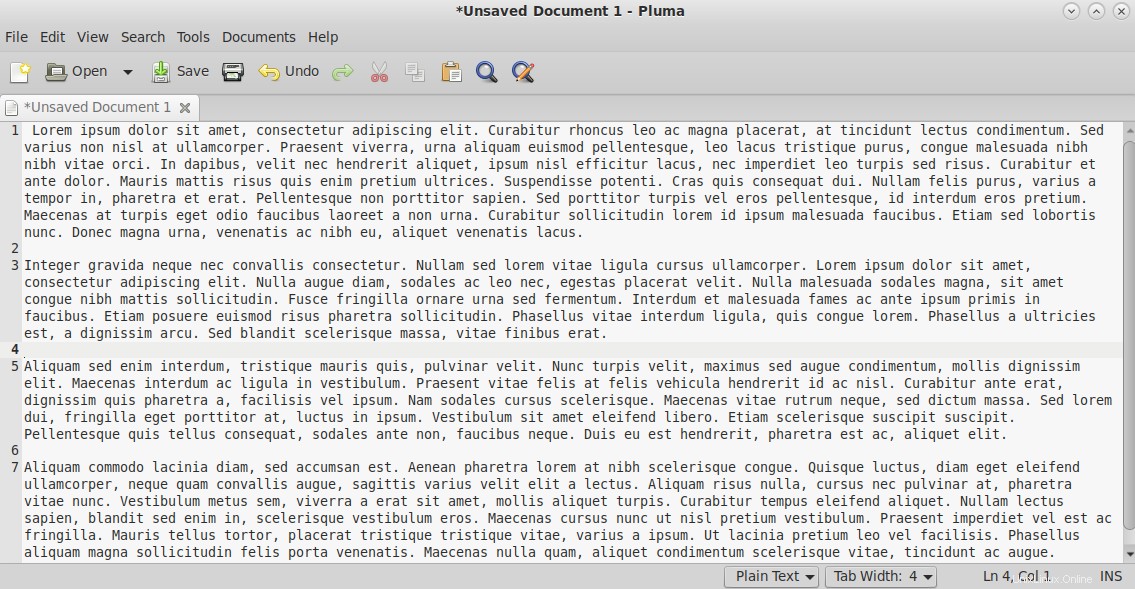
Exigences de dépendance pour l'éditeur de texte pluma
pluma editor n'a besoin d'aucune dépendance. Si vous n'utilisez pas l'environnement de bureau Mate, vous pouvez trouver une grande taille de téléchargement.
Étape 1. Installez pluma Editor sur Ubuntu LTS
Avant d'installer une application, je choisirais de mettre à jour le système. Cela fonctionne alors impeccablement. Sinon, les systèmes d'exploitation peuvent créer des problèmes.
$ sudo apt update
Le système d'exploitation est maintenant prêt à accepter l'installation de l'éditeur pluma. Laissez-nous faire.
$ sudo apt install pluma
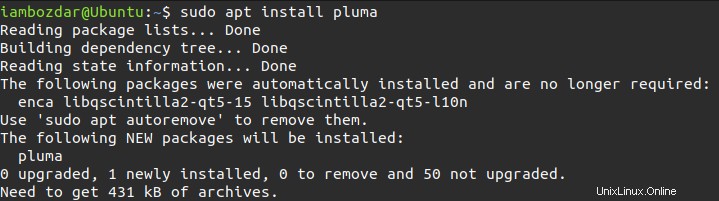
Nous avons maintenant installé avec succès le pluma. Nous sommes prêts à passer à l'étape suivante.
Étape 2. Vérifier l'installation de Pluma Editor
Nous allons invoquer l'éditeur pluma dans la commande suivante pour voir s'il a été installé correctement.
$ pluma --version

Nous avons maintenant compris que Pluma est disponible dans notre système. Nous pouvons faire la même chose avec l'interface utilisateur graphique. Essayez de rechercher votre tableau de bord comme indiqué ci-dessous, et vous le découvrirez.
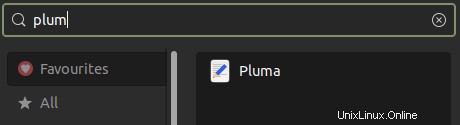
Étape 3. Lancer Pluma Editor
Pluma est une application graphique, mais elle peut être lancée à l'aide du terminal de ligne de commande et de l'interface utilisateur graphique. Pour l'essayer dans le terminal, appelez la commande suivante.
$ pluma
Le moyen le plus simple de lancer l'éditeur consiste à le vérifier dans votre tableau de bord, comme indiqué à l'étape précédente.
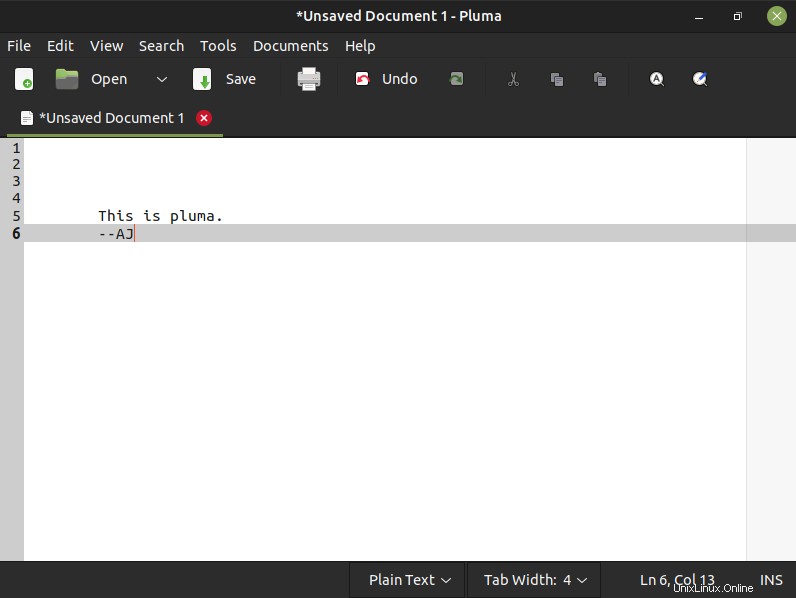
Étape 4. Désinstallez Pluma Editor À partir d'Ubuntu 20.04
Nous avons vu comment fonctionne Pluma. Nous allons maintenant voir comment désinstaller l'application lorsque nous n'en avons pas besoin. Appelez la commande suivante pour supprimer une application Ubuntu.
$ sudo apt remove pluma
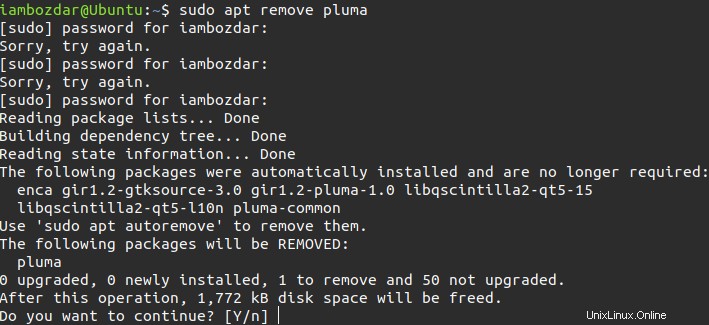
Conclusion
J'espère que vous avez apprécié le processus de l'éditeur Pluma. Je vous recommande vivement de continuer à utiliser l'éditeur Pluma pour de bon.