Redshift est un outil plus efficace et étonnant si vous utilisez un ordinateur portable/PC pendant une longue période. Vous pouvez également tirer parti du décalage vers le rouge pour les cas d'utilisation réguliers. Comme le redshift a une caractéristique exceptionnelle de maintenir la température de couleur de l'écran de votre ordinateur portable/PC selon votre souhait. Il peut également ajuster la température de couleur pour la lumière du jour ou la nuit. Avec cette fonctionnalité, les utilisateurs sont plus à l'aise pour utiliser leur ordinateur portable/pc.
Dans cet article, nous allons installer et montrer la fonctionnalité intéressante en l'utilisant sur Ubuntu 20.04 LTS.
Comment installer Redshift dans Ubuntu 20.04 LTS
Vous pouvez installer Redshift dans Ubuntu directement à partir de son référentiel avec la commande comme indiqué ci-dessous.
Commençons par mettre à jour le dépôt avec la commande suivante.
$ sudo apt update -y
Deuxièmement, installons le Redshift dans Ubuntu 20.04 LTS avec la commande suivante.
$ sudo apt install redshift redshift-gtk -y
Comment configurer et utiliser Redshift dans Ubuntu 20.04 LTS
Vous pouvez rechercher le fichier de configuration par défaut sur ~/.config/redshift.conf, s'il n'est pas disponible, vous pouvez créer un fichier et écrire les configurations selon vos besoins en matière de température de couleur. La température diurne est de 6500K par défaut et de 4500K pour la nuit. Vous pouvez ajuster selon vos besoins.
Vous pouvez créer votre fichier de configuration avec un éditeur comme vim comme indiqué ci-dessous.
$ vim ~/.config/redshift.conf
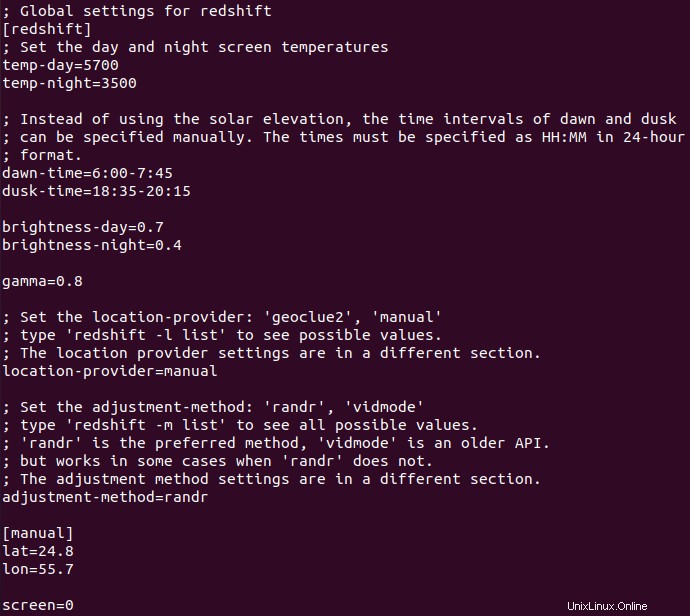
Enregistrez la configuration maintenant. Ici, vous pouvez voir les configurations pour la température du jour, la température de la nuit, l'aube, le crépuscule, la luminosité du jour, la luminosité de la nuit, le gamma, la latitude, la longitude et l'écran. Vous pouvez également modifier ou ajuster ces configurations en exécutant la syntaxe comme indiqué ci-dessous.
Réglage du gamma pour le jour et la nuit
gamma =0,8
Ajuster Gamma pour le jour uniquement
gamma-jour =0.8:0.7:0.8
Réglage du Gamma pour la nuit uniquement
gamma-nuit =0.6
Réglage de la température de couleur pour le jour uniquement
temp-jour =5600
Réglage de la température de couleur pour la nuit uniquement
temp-nuit =3500
Comment utiliser Redshift avec l'interface graphique dans Ubuntu
Vous avez appris à utiliser redshift avec la ligne de commande et à définir les configurations selon vos besoins. Mais normalement, vous pouvez également utiliser le redshift avec l'interface graphique. Vous pouvez simplement le rechercher sur le gestionnaire d'applications et il sera lancé après avoir sélectionné redshift.
Pour l'instant, comme nous avons déjà enregistré les configurations pour redshift, il sera lancé avec cette configuration. Vous pouvez voir l'icône redshift sur les barres de notifications sur votre écran. Vous pouvez voir l'image ci-dessous pour plus de détails.
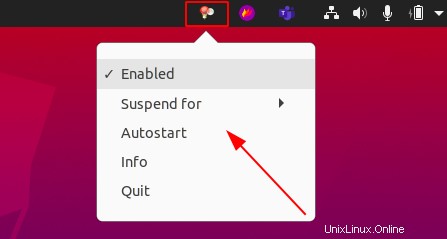
Vous pouvez simplement activer/désactiver, suspendre ou quitter le redshift en cliquant sur les options comme indiqué sur l'image ci-dessus.
Conclusion
Avec Redshift, ajuster la température de couleur en fonction de votre emplacement et de vos besoins est assez facile. Essayez de l'installer et de l'utiliser pour cette fonctionnalité étonnante. Merci !