WildFly (anciennement JBoss) est un serveur d'applications léger, rapide et hautement optimisé qui vous permet de créer des applications Java exceptionnelles. WildFly est multiplateforme et est livré avec une interface sophistiquée qui rend la modification des paramètres et de la configuration du serveur d'applications très simple et rapide.
Il est actuellement maintenu par RedHat en tant que projet open source et est également disponible pour les environnements d'entreprise commerciale
Dans ce guide, nous expliquerons comment installer WildFly sur Ubuntu 20.04.
Étape 1 :Mettez à jour votre système
Il est important de vous assurer que vos packages système sont à jour. Exécutez les commandes suivantes :
$ sudo apt upgrade
$ sudo apt upgrade
Étape 2 :Installez Java
Wildfly est un logiciel écrit en Java. Nous devons donc installer l'environnement Java sur notre système Ubuntu 20.04
$ sudo apt install default-jdk
Étape 3 :Configurer l'utilisateur Wildfly
Nous devons créer un utilisateur système et un groupe pour Wildfly sur /opt/wildfy répertoire sur notre système. Exécutez les commandes suivantes :
$ sudo groupadd -r wildfly
$sudo useradd -r -g wildfly /opt/wildfly -s /sbin/nologin wildfly

Étape 4 :Télécharger et installer Wildfly
Ensuite, téléchargez le fichier d'archive Wildfly sur le site officiel. Au moment d'écrire ces lignes, la dernière version de Wildfly est la 25.0.1. Exécutez la commande wget suivante pour télécharger le fichier dans le répertoire /tmp
$ cd /tmp
$ wget wget https://github.com/wildfly/wildfly/releases/download/25.0.1.Final/wildfly-25.0.1.Final.tar.gz
Ensuite, extrayez le fichier d'archive téléchargé à l'aide de la commande :
$ tar xvf wildfly-20.0.1.Final.tar.gz
Une fois terminé, déplacez le dossier wildfly vers le répertoire /opt comme indiqué :
sudo mv wildfly-20.0.1.Final/ /opt/wildfly
Ensuite, modifiez les autorisations du répertoire pour l'utilisateur et le groupe wildfly.
$ sudo chown -RH wildfly: /opt/wildfly
Étape 4 :Configurer Systemd
Next, create a WildFly directory which will store the configuration files in the /etc/ directory. Execute the command:
$ sudo mkdir -p /etc/wildfly
Copiez ensuite le fichier de configuration Wildfly dans le dossier créé ci-dessus. Exécuter :
$ sudo cp/opt/wildfly/docs/contrib/scripts/systemd/wildfly.conf /etc/wildfly/
Ensuite, exécutez la commande suivante pour copier le fichier launch.sh dans le répertoire /opt
$ sudo cp /opt/wildfly/docs/contrib/scripts/systemd/launch.sh /opt/wildfly/bin/
Ensuite, rendez les scripts du répertoire /etc/wildfly/bin exécutables comme indiqué :
$ sudo sh -c 'chmod +x /opt/wildfly/bi n/*.sh'
Enfin, copiez le fichier systemd Wildfly dans le répertoire /etc/systemd/system/ comme indiqué ci-dessous :
$ sudo cp /opt/wildfly/doc/contrib/scripts/systemd/wildfly.service /etc/systemd/system
Maintenant, démarrez et activez le service Wildfly sur votre machine. Exécutez les commandes ;
$ sudo systemctl start wildfly.service
$ sudo systemctl enable wildfly.service
Pour vérifier que Wildfly est opérationnel, exécutez la commande suivante :
$ sudo systemctl status wildfly.service
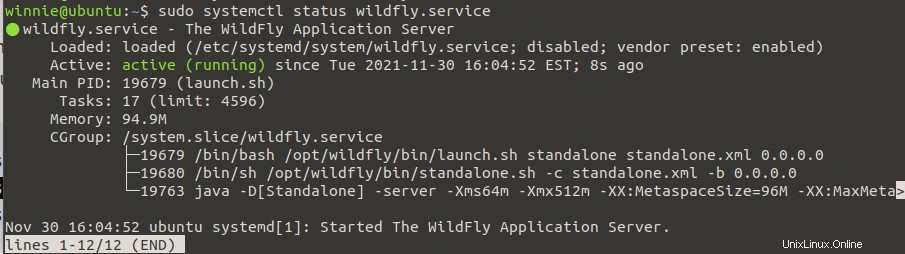
Étape 5 : Configurer Wildfly
Maintenant que le service Wildfly fonctionne correctement sur votre ordinateur, vous devez créer un compte d'utilisateur administrateur pour gérer la console Web. Exécutez la console :
$ sudo /opt/wildfly/bin/add-user.sh
Un l'invite apparaîtra. Tapez a et appuyez sur Entrée pour continuer.

Ensuite, créez un nouveau nom d'utilisateur et mot de passe.
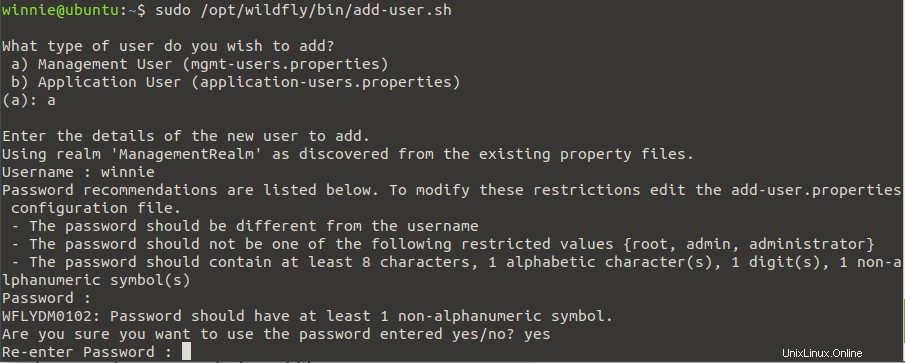
Tapez oui pour le reste des options pour poursuivre l'installation.
Une fois l'installation terminée, lancez votre navigateur et accédez à l'adresse indiquée ci-dessous pour vérifier que WildFly est installé avec succès sur votre système local.
http://localhost:8080
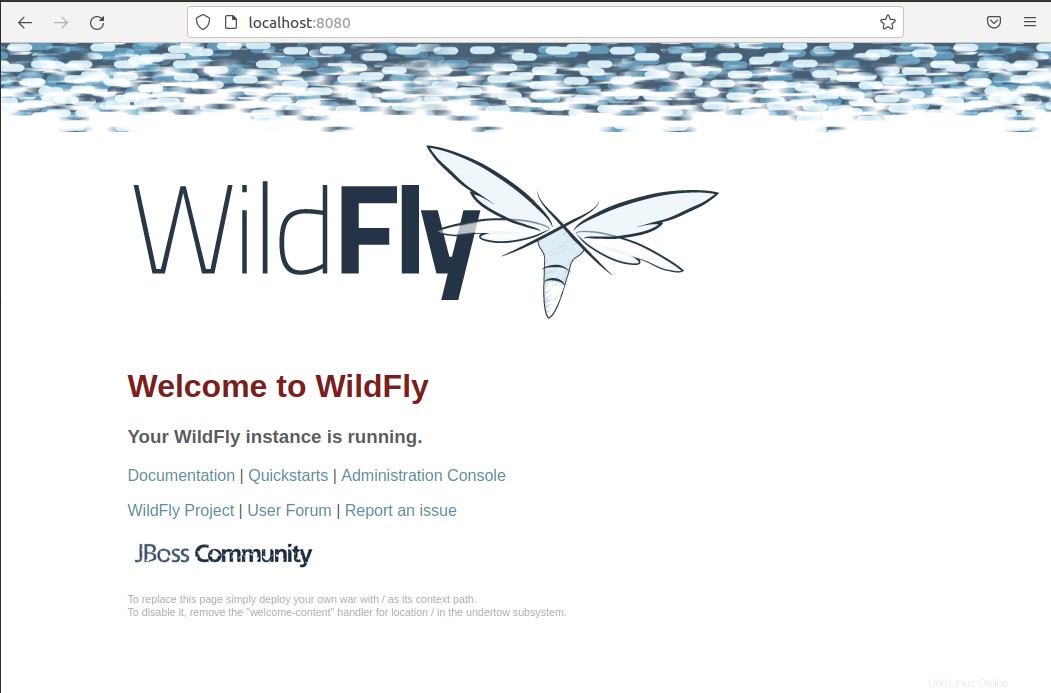
Par défaut, la console du serveur n'est accessible que sur localhost. Pour autoriser les connexions à distance, modifiez les fichiers de configuration comme indiqué :
$ sudo nano /etc/wildfly/wildfly.conf
Ajoutez la ligne ci-dessous au fichier :
WILDFLY_CONSOLE_BIND=0.0.0.0
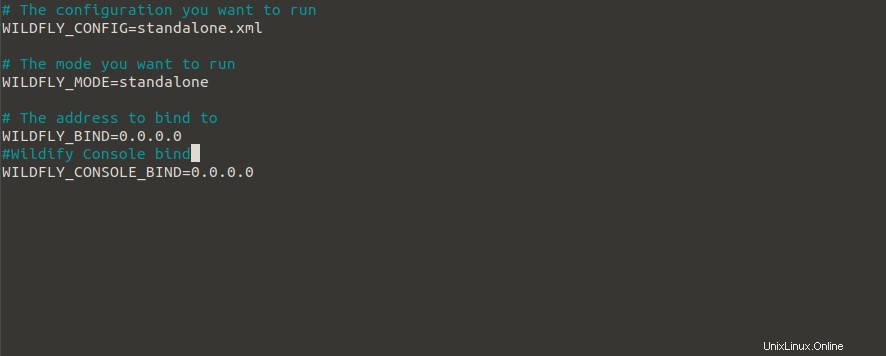
Ensuite, exécutez le script suivant pour créer un compte pour vous connecter à la console du serveur
$ sudo sh /opt/wildfly/bin/jboss-cli.sh --connect
Vous devrez fournir le nom d'utilisateur et le mot de passe que vous avez créés ci-dessus.

Ensuite, ouvrez le script de lancement
$ sudo nano /opt/wildfly/bin/launch.sh
Modifiez les lignes ci-dessous dans le script comme indiqué ci-dessous :
$WILDFLY_HOME/bin/domain.sh -c $2 -b $3 -bmanagement $4
$WILDFLY_HOME/bin/standalone.sh -c $2 -b $3 -bmanagement $4
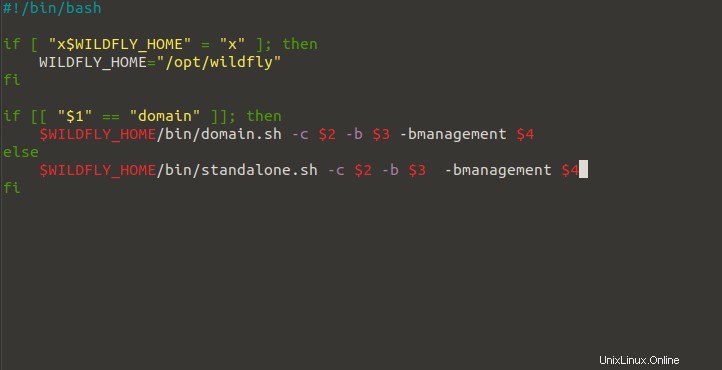
Fermez et enregistrez le fichier.
Maintenant, redémarrez le service wildfly pour que les modifications prennent effet. Exécuter :
$ sudo systemctl restart wildfly.service
Ensuite, ouvrez le fichier d'unité systemd et modifiez la ligne comme indiqué en exécutant les commandes ci-dessous.
$ sudo nano /etc/systemd/system/wildfly.service
Ajoutez la ligne $WILDFLY_CONSOLE_BIND à la ligne ci-dessous
ExecStart=/opt/wildfly/bin/launch.sh $WILDFLY_MODE $WILDFLY_CONFIG $WILDFLY_BIND $WILDFLY_CONSOLE_BIND
Enregistrez le fichier et quittez.
Ensuite, redémarrez le systemd et le service Wildfly. Exécuter :
$ sudo systemctl daemon-reload
$ sudo systemctl restart wildfly.service
Vous pouvez maintenant accéder à la console d'administration sur l'adresse.
hôte local $ :9 900
Vous serez invité à vous connecter.
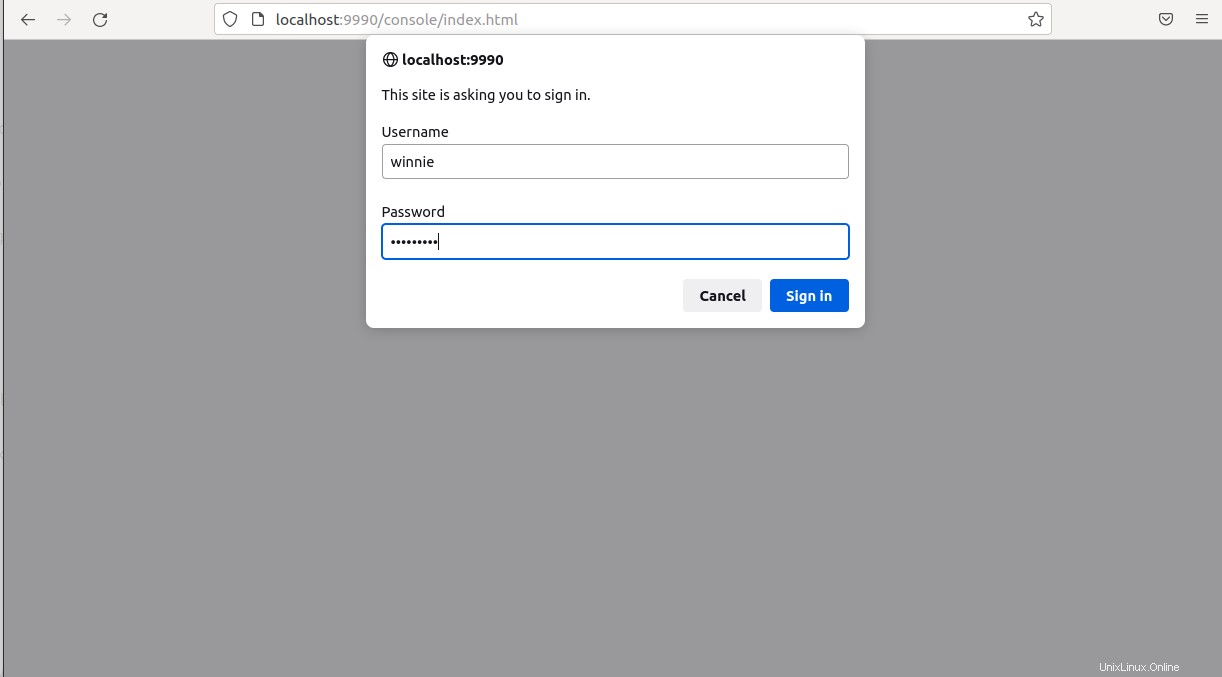
Après vous être connecté avec succès, vous serez redirigé vers le tableau de bord suivant :
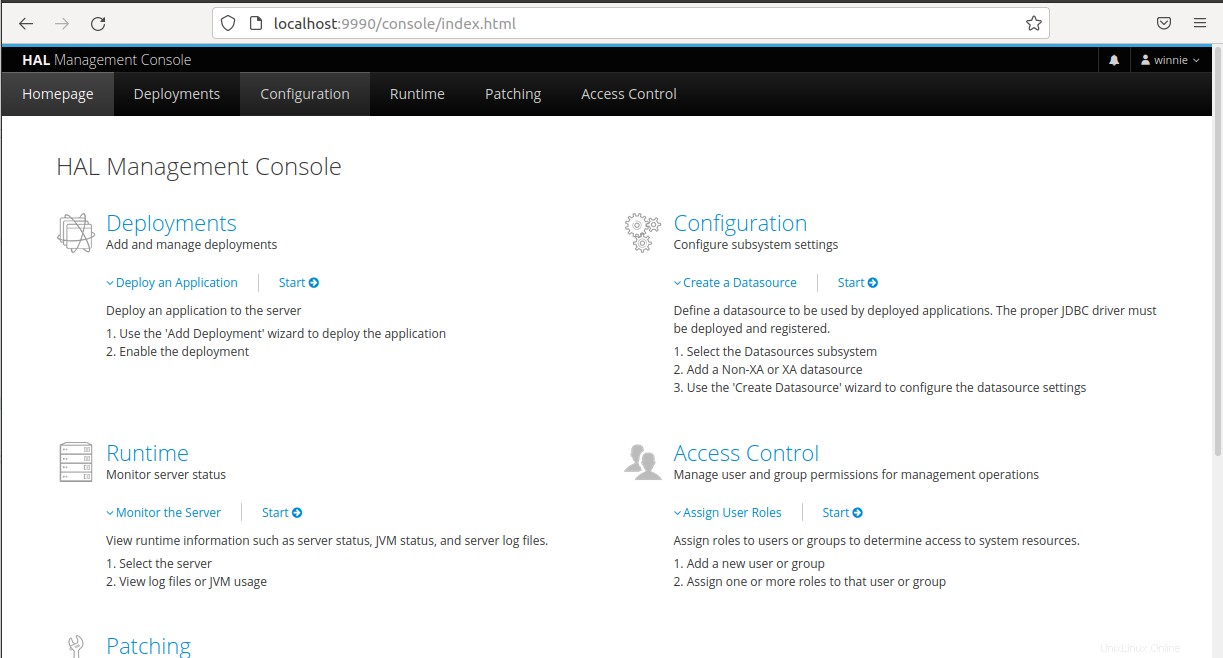
Conclusion
Vous avez installé WildFly avec succès sur Ubuntu 20.04.