Chaque fois que vous vous connectez ou que vous verrouillez et déverrouillez votre bureau Ubuntu 18.04 LTS, vous serez accueilli par un écran violet uni. Il s'agit de l'arrière-plan par défaut de GDM (GNOME Display Manager) depuis la version 17.04 d'Ubuntu. Certains d'entre vous peuvent se sentir ennuyeux de regarder cet arrière-plan uni et vouloir faire de l'écran de connexion quelque chose de cool et attrayant ! Si oui, vous êtes sur la bonne voie. Ce bref guide décrit comment modifier l'arrière-plan de l'écran de connexion GDM dans le bureau Ubuntu 18.04 LTS.
Modifier l'arrière-plan de l'écran de connexion GDM dans Ubuntu
Voici à quoi ressemble l'image d'arrière-plan de l'écran de connexion GDM par défaut dans le bureau Ubuntu 18.04 LTS.
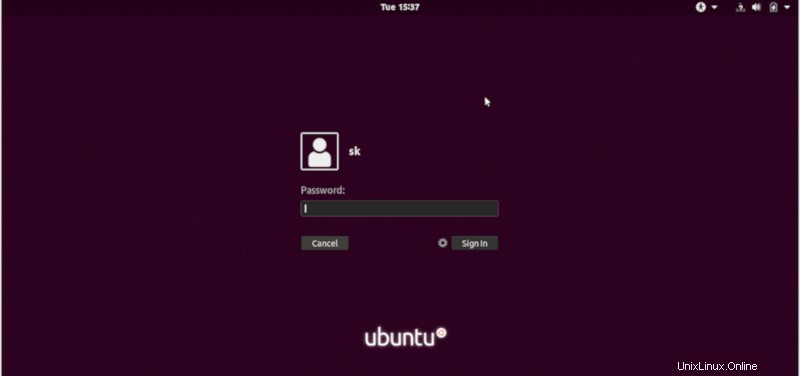
Écran de connexion GDM avec arrière-plan par défaut
Que cela vous plaise ou non, vous tomberez sur cet écran chaque fois que vous vous connecterez ou verrouillerez et déverrouillerez le système. Pas de soucis! Vous pouvez changer ce fond avec n'importe quelle belle image de votre choix.
Changer le fond d'écran du bureau et l'image de profil de l'utilisateur n'est pas un gros problème dans Ubuntu. Nous pouvons le faire en quelques clics de souris en un rien de temps. Cependant, la modification de l'arrière-plan de l'écran de connexion/verrouillage nécessite une petite modification d'un fichier appelé ubuntu.css situé sous /usr/share/gnome-shell/theme répertoire.
Avant de modifier ce fichier, effectuez une sauvegarde de ce fichier. Ainsi, nous pouvons le restaurer en cas de problème.
$ sudo cp /usr/share/gnome-shell/theme/ubuntu.css /usr/share/gnome-shell/theme/ubuntu.css.bak
Maintenant, éditez le fichier ubuntu.css :
$ sudo nano /usr/share/gnome-shell/theme/ubuntu.css
Recherchez les lignes suivantes sous la directive nommée "lockDialogGroup" dans le fichier :
#lockDialogGroup { background :#2c001e url(resource:///org/gnome/shell/theme/noise-texture.png); répétition d'arrière-plan :répétition ; } 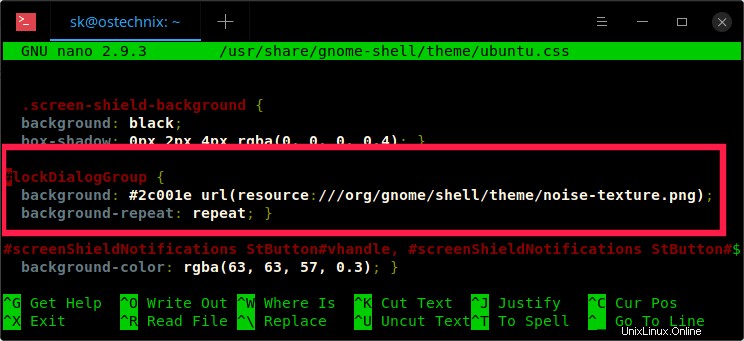
Modification du fichier ubuntu.css
Comme vous pouvez le voir, l'image par défaut de l'écran de connexion GDM est noise-texture.png .
Maintenant, changez l'image d'arrière-plan en ajoutant votre chemin d'image. Vous pouvez utiliser un fichier .jpg ou .png. Les deux formats d'images ont bien fonctionné pour moi. Après avoir modifié le fichier, le contenu du fichier ressemblera à ci-dessous :
#lockDialogGroup { background :#2c001e url(file:///home/sk/image.png); background-repeat :pas de répétition ; background-size :couverture ; position d'arrière-plan :centre ; }
Veuillez prêter peu d'attention à la version modifiée de cette directive dans le fichier ubuntu.css. J'ai marqué les changements en gras.
Comme vous l'avez peut-être remarqué, j'ai changé la ligne "...url(resource :///org/gnome/shell/theme/noise-texture.png); " avec "...url(fichier :///home/sk/image.png);" . C'est-à-dire que vous devriez changer "...url(ressource ..." à "...url(fichier ..".
De plus, j'ai changé la valeur du paramètre "background-repeat :" de "repeat" à "sans répétition" et ajouté deux autres lignes. Vous pouvez simplement copier/coller les lignes ci-dessus et modifier le chemin de l'image avec le vôtre dans votre fichier ubuntu.css.
Une fois que vous avez terminé, enregistrez et fermez le fichier. Et redémarrez votre système.
Voici mon écran de connexion GDM avec des arrière-plans mis à jour :
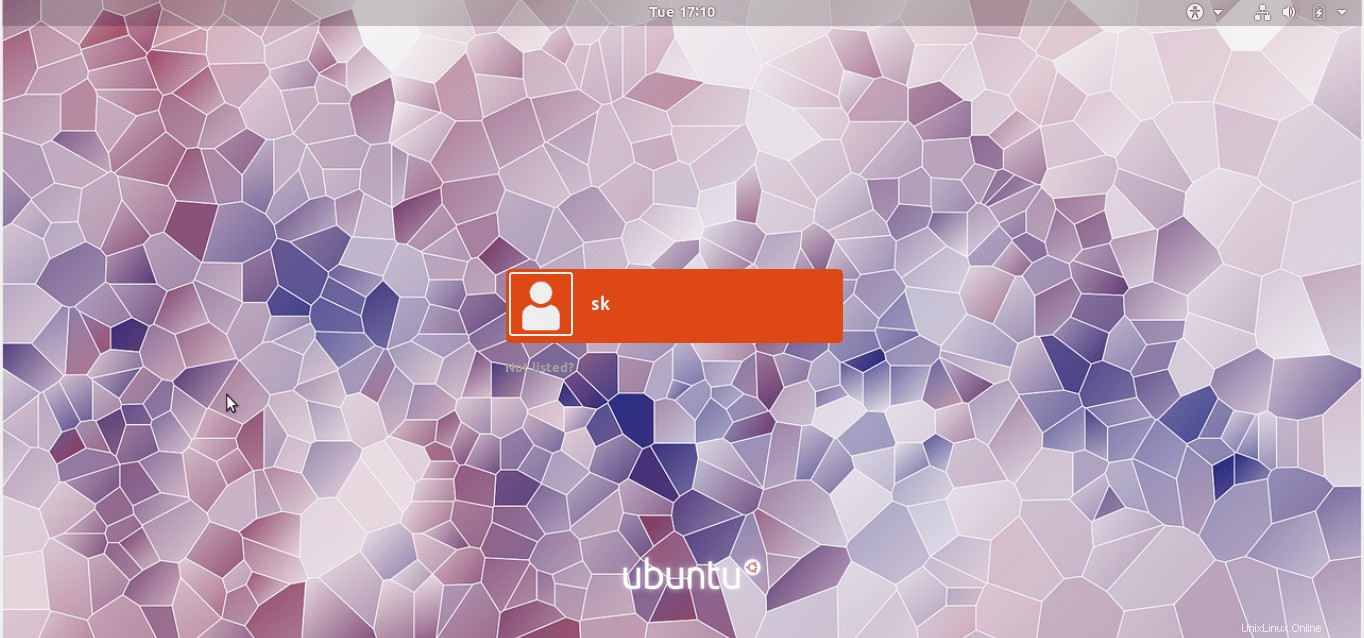
Écran de connexion GDM mis à jour
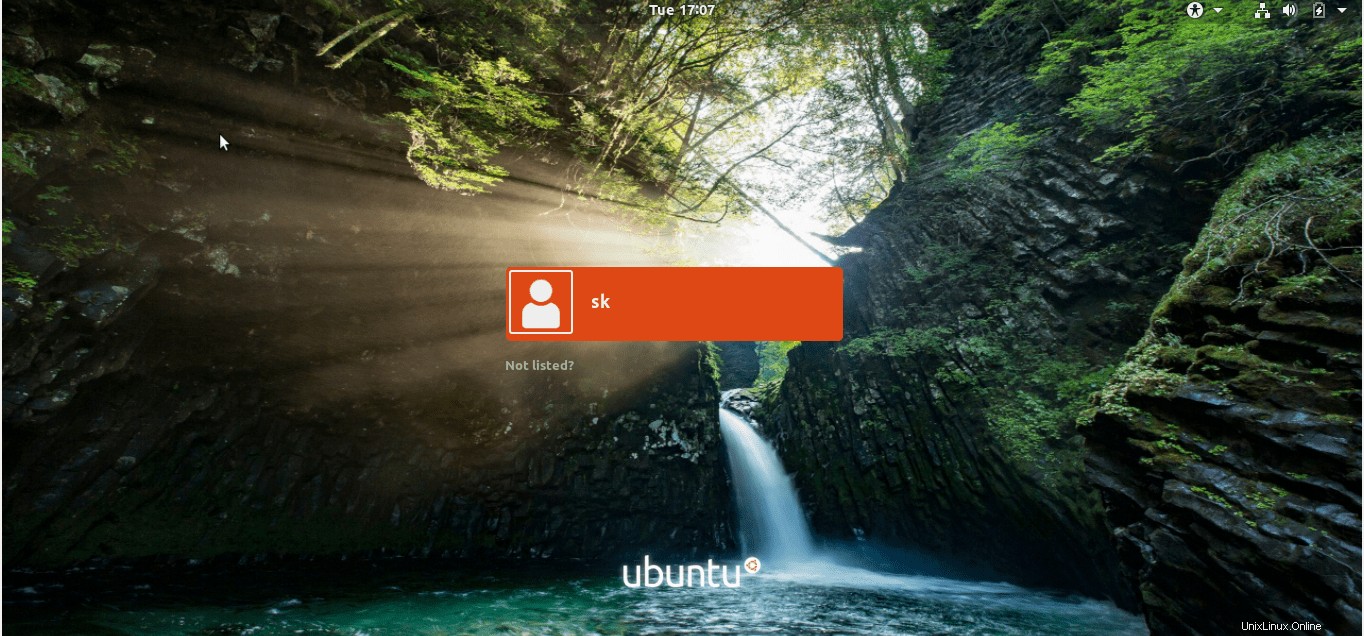
Écran de connexion GDM mis à jour
Cool, ouais? Comme vous pouvez le voir, changer l'écran de connexion GDM n'est pas si difficile non plus. Tout ce que vous avez à faire est de changer le chemin de l'image dans le fichier ubuntu.css et de redémarrer votre système. C'est aussi simple que cela. Amusez-vous !
Vous pouvez également modifier gdm3.css fichier situé sous /usr/share/gnome-shell/theme répertoire et modifiez-le comme indiqué ci-dessus pour obtenir le même résultat. Encore une fois, n'oubliez pas de sauvegarder le fichier avant d'apporter des modifications.