Quiconque a travaillé avec les systèmes Ubuntu sait à quel point il est important de garder vos répertoires propres et structurés, pour un accès efficace et efficient à ceux-ci. Parfois, vous devrez peut-être créer des répertoires temporaires qui devront être renommés ultérieurement, ou vous voudrez peut-être renommer un répertoire une fois que vous avez terminé avec un projet.
Contrairement à la croyance populaire, il existe plusieurs façons de renommer un répertoire dans Ubuntu 20.04. Dans cet article, nous explorerons plusieurs façons que vous pouvez utiliser pour renommer des répertoires dans Ubuntu. Commençons :
Grâce à l'explorateur de fichiers Nautilus
Semblable à son cousin grand public, Ubuntu dispose désormais d'une interface graphique très conviviale, ce qui l'a rendu relativement plus facile à utiliser par rapport à son itération précédente. Comme Windows, vous obtenez également un explorateur de fichiers dans Ubuntu. En l'utilisant, vous pouvez naviguer vers le répertoire souhaité, cliquer dessus avec le bouton droit de la souris, cliquer sur "Renommer" et entrer le nom souhaité pour le répertoire.
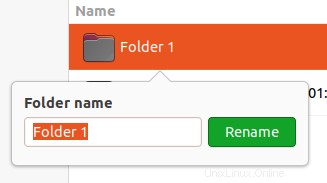
Renommer plusieurs dossiers via l'explorateur de fichiers
Si vous avez besoin de renommer plusieurs dossiers dans une séquence, l'explorateur de fichiers d'Ubuntu peut vous aider grandement.
Commencez par sélectionner tous les dossiers. Faites un clic droit et cliquez sur "Renommer".
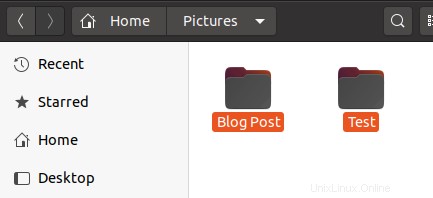
Tapez la partie cohérente du nom dans la zone de texte.
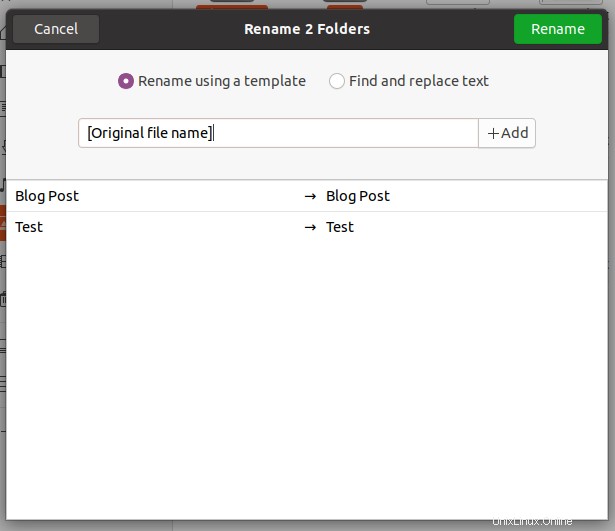
Cliquez sur le bouton "Ajouter" devant la zone de texte pour sélectionner la séquence souhaitée.
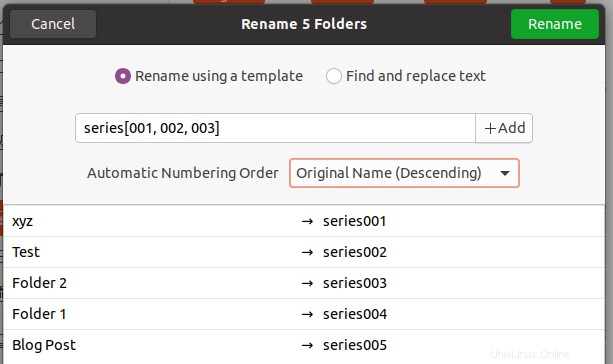
Une fois que vous avez appliqué la séquence, vous pouvez trier le nom par ordre croissant et décroissant.
Cliquez sur renommer dans le coin supérieur droit de la boîte de dialogue pour appliquer les modifications.
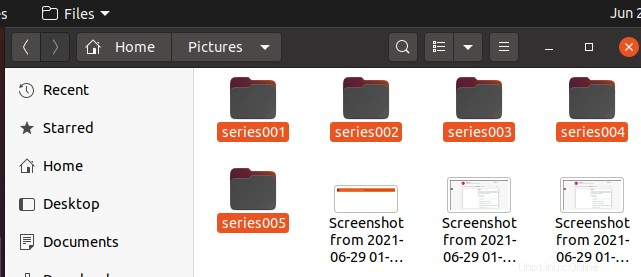
Renommer à l'aide de la commande "mv"
Il n'y a pas de commande de renommage intégrée dans Ubuntu.
Vous pouvez également utiliser la commande "mv" dans le terminal pour renommer un fichier ou un répertoire. Ouvrez le terminal en utilisant le raccourci "Alt + Ctrl + T". Une fois le terminal ouvert, tapez la commande suivante :
$ mv <original_name> <new_name>
Par exemple, si vous souhaitez renommer un répertoire nommé "Temp", situé dans votre répertoire personnel, en "Répertoire" au même emplacement, vous pouvez utiliser la commande suivante :
Commencez par utiliser la commande "ls" pour afficher le contenu actuel de votre emplacement actuel dans le terminal.
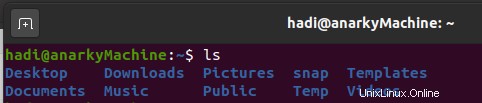
Type: $ mv Temp Directory
Une fois que vous avez appuyé sur Entrée, vous ne recevrez aucune invite.
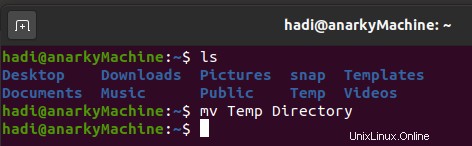
Tapez à nouveau "ls" pour afficher les modifications.
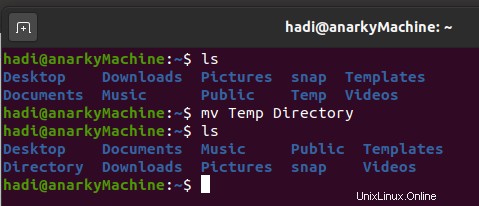
Renommer à l'aide de la commande "renommer"
Comme indiqué, la commande de renommage n'est pas intégrée à Ubuntu. Juste un avertissement, c'est plus avancé que la commande "mv" car elle nécessite que vous ayez au moins une compréhension de base des expressions régulières.
Vous pouvez installer la commande en tapant la commande suivante dans votre terminal :
$ sudo apt install rename
Pour utiliser la commande, vous devez comprendre la syntaxe ci-dessous :

En utilisant la syntaxe ci-dessus, vous pouvez renommer un ou plusieurs fichiers avec le résultat spécifié comme premier argument.
L'argument Perl "perlexpr" est censé modifier la partie $_string en utilisant Perl pour au moins certains des noms spécifiés. Si un nom n'est pas mis à jour à l'aide de cette commande, l'exécution à nouveau de cette commande ne le mettra pas à jour. Si vous ne spécifiez aucun nom de fichier ou de répertoire dans cette commande, elle vous demandera les noms via une entrée régulière sur le terminal.
Explorons les principales options spécifiées dans la syntaxe.
Options
- -V :utilisé pour afficher le numéro de version.
- -h :affiche les OPTIONS et le SYNOPSIS.
- -f :forcer l'écrasement des fichiers existants.
- -n :(aucune action) imprime les noms des fichiers à renommer mais ne les renomme pas.
- -e :code pour agir sur les noms de fichiers. Il peut être répété pour construire du code comme en perl, mais s'il n'y a pas de -e, le premier argument de la commande sera utilisé comme code.
- -E :similaire à -e mais il se termine par ';'.
Exemple (changement d'extension de fichier)
Lorsque vous travaillez avec des fichiers de code ou de texte, vous devrez peut-être modifier fréquemment l'extension de votre fichier de code. Considérons un "file.txt" contenant notre code, et nous devons le convertir en un fichier C/C++ pour le compiler. Ouvrez le terminal où se trouve votre fichier et tapez ce qui suit :
$ rename ‘s/\.txt/\.c/’ file.txt
Vous pouvez exécuter "ls" pour voir les résultats.
 Renommer à l'aide d'un script bash
Renommer à l'aide d'un script bash
Si vous avez besoin de mettre à jour plusieurs fichiers, vous pouvez écrire un script bash pour obtenir le résultat souhaité.
En continuant avec notre ancien exemple, si nous avons plusieurs fichiers "*.txt" qui doivent être convertis en fichiers C/C++ ".c". Vous pouvez écrire le script bash suivant pour convertir toute la série.
Vous pouvez créer le script bash en ouvrant l'éditeur de texte et en saisissant le code suivant :
for file in *.txt; do
mv -- "${file}" "${file%.txt}.c"
done Maintenant, enregistrez le fichier dans le même répertoire que vos fichiers texte et nommez-le, par exemple "fileRename.sh". Ensuite, allez dans le terminal et exécutez "ls" pour confirmer la disponibilité de tous les fichiers.
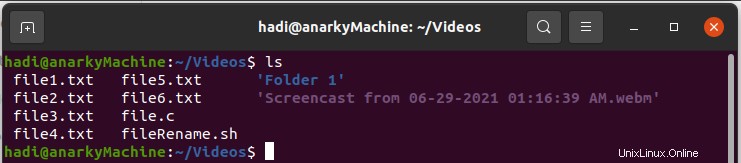
Exécutez votre script bash à l'aide de la commande ci-dessous :
$ bash fileRename.sh
Maintenant, exécuter "ls" vous montrera que toutes les extensions de fichiers ont changé.
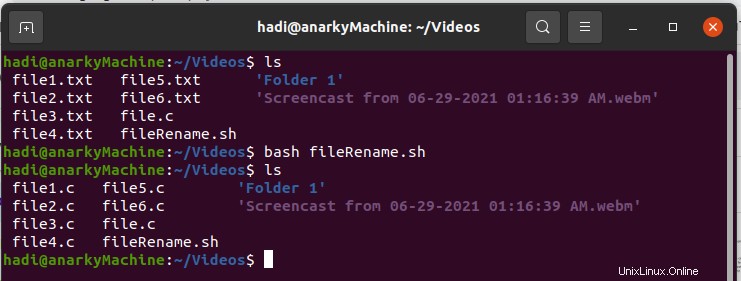
La création d'un script bash peut sembler fastidieuse au début, mais une fois ces scripts préparés selon vos besoins, les exécuter peut vous faire gagner beaucoup de temps à long terme.