Il y a eu un changement significatif des réunions sur place aux réunions en ligne pendant la pandémie de COVID-19. Des employés de bureau aux étudiants et enseignants dans les salles de classe virtuelles, en passant par les PDG organisant des réunions en ligne, ils utilisent tous différentes plateformes de communication et de collaboration comme Zoom, Skype, Slack, Teams, WhatsApp, etc. Outre ces applications, il existe une application Signal qui a attiré énormément d'attention en quelques mois en raison de ses fonctions de confidentialité et de sécurité.
Certaines de ses fonctionnalités de sécurité incluent des messages autodestructeurs, la sécurité des écrans et un cryptage de bout en bout. Il vous permet d'envoyer des messages individuels ou de groupe, de transférer des fichiers, de passer et de recevoir des appels vocaux et vidéo, etc. Vous pouvez utiliser l'application Signal non seulement sur vos téléphones, mais également sur vos ordinateurs de bureau. Le client de bureau de Signal est disponible pour Linux, Windows et MacOS.
Cet article explique comment installer l'application de messagerie Signal sur Ubuntu 20.04 LTS. Il existe trois méthodes suivantes pour installer Signal sur le bureau Ubuntu :
- Installation via Apt
- Installation via Snap
- Installation via le logiciel Ubuntu
Remarque :Vous aurez besoin des privilèges sudo pour installer l'application de messagerie Signal sur votre bureau Ubuntu.
Méthode #1 Installation de l'application Signal Messaging sur Ubuntu via apt (ligne de commande)
Signal n'est pas disponible dans les référentiels Ubuntu par défaut. Vous pouvez l'installer en ajoutant son référentiel à votre liste de référentiels système. Voici les étapes à suivre :
1. Téléchargez la clé de signature officielle du référentiel à l'aide de la commande ci-dessous dans Terminal :
$ wget -O- https://updates.signal.org/desktop/apt/keys.asc | gpg --dearmor > signal-desktop-keyring.gpg
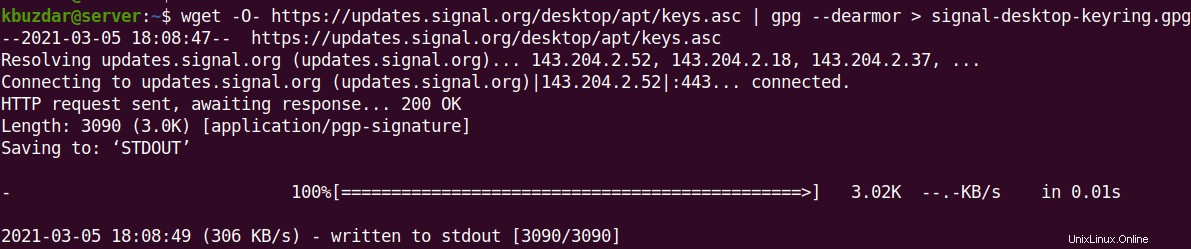
2. Maintenant, déplacez la clé téléchargée vers /usr/share/keyrings/ répertoire.
$ sudo mv signal-desktop-keyring.gpg /usr/share/keyrings/

3. Ajoutez le référentiel de bureau Signal à votre liste de référentiels système. Pour ce faire, utilisez la commande ci-dessous :
$ echo 'deb [arch=amd64 signed-by=/usr/share/keyrings/signal-desktop-keyring.gpg] https://updates.signal.org/desktop/apt xenial main' | sudo tee -a /etc/apt/sources.list.d/signal-xenial.list

4. Après avoir ajouté le référentiel Signal à votre système, vous devrez mettre à jour l'index du référentiel.
$ sudo apt update
5. Utilisez maintenant la commande ci-dessous pour installer l'application Signal Messenger sur votre système :
$ sudo apt install signal-desktop
Lorsque vous y êtes invité avec le o/n option, appuyez sur y pour continuer.
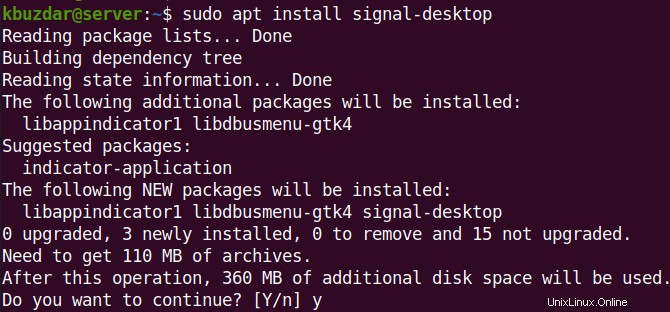
Lorsque l'installation de l'application de bureau Signal est terminée, vous pouvez la confirmer comme suit :
$ apt list --installed | grep signal

Cette commande vérifie que la version de Signal 1.40.1 est installé sur notre système.
Signal de lancement
Pour lancer le Signal Messenger sur le bureau, la commande est la suivante :
$ signal-desktop
Méthode #2 Installation de l'application Signal Messaging sur Ubuntu via Snap (ligne de commande)
L'application de bureau de messagerie Signal est disponible sous forme de package instantané. Si vous souhaitez obtenir l'application Signal snap, assurez-vous d'abord que snapd est installé sur votre système. Pour vérifier si snapd est installé, utilisez la commande ci-dessous :
$ snap version
Si snapd est installé sur votre système, vous verrez une sortie similaire :
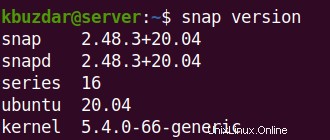
S'il n'est pas déjà installé, exécutez la commande ci-dessous pour l'installer :
$ sudo apt install snapd
Installez maintenant le package Snap Snap comme suit :
$ sudo snap install signal-desktop

La sortie ci-dessus vérifie que la version de Signal 1.40.1 a été installé sur notre système.
Signal de lancement
Pour lancer l'application Signal depuis la ligne de commande, tapez signal-desktop dans Terminal :
$ signal-desktop
Méthode n° 3 Installation de l'application Signal Messaging sur Ubuntu via le Software Center (GUI)
Si vous n'êtes pas à l'aise avec la ligne de commande, vous pouvez installer Signal graphiquement via Ubuntu Software Center. Voici les étapes à suivre :
1. Ouvrez le centre logiciel Ubuntu. Pour ce faire, appuyez sur la super touche et tapez logiciel ubuntu . Dans les résultats de la recherche, cliquez sur Logiciel Ubuntu icône pour l'ouvrir.
2. Dans le Software Center, cliquez sur l'icône de recherche dans le coin supérieur gauche de sa fenêtre et tapez signal. Dans les résultats de la recherche, cliquez sur Signal Desktop .
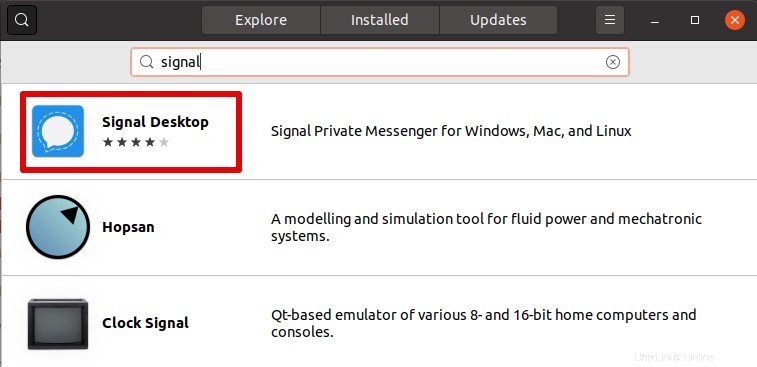
Ensuite, la vue suivante apparaîtra. Cliquez sur Installer bouton pour installer l'application Signal Desktop sur votre système.
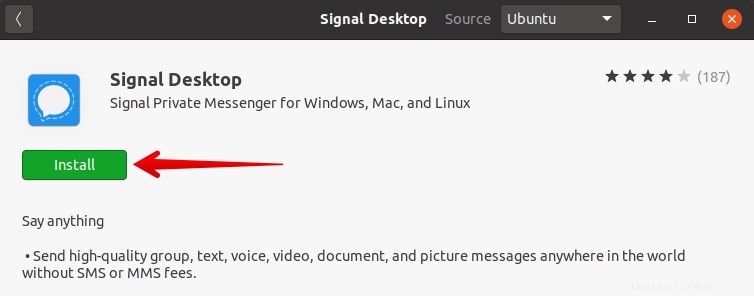
Si vous faites défiler vers le bas, vous pouvez voir la version qui va être installée sur votre système.
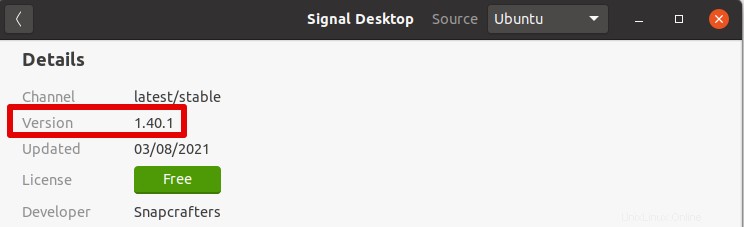
Tapez maintenant votre mot de passe pour l'authentification et cliquez sur Authentifier bouton.
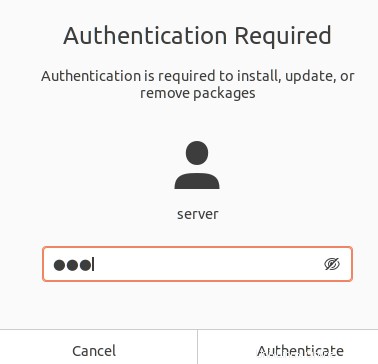
L'installation de Signal va maintenant démarrer et une fois installé, vous verrez la vue suivante :
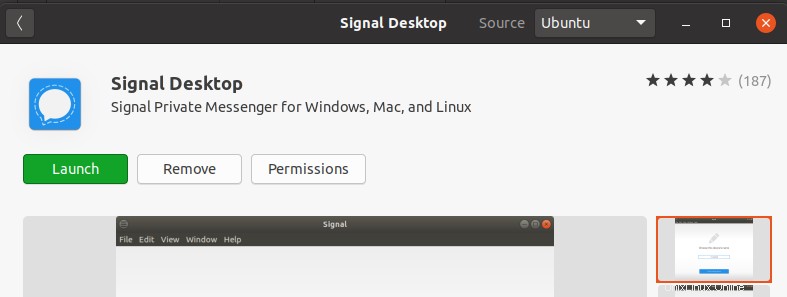
Signal de lancement
Pour lancer Signal depuis l'interface graphique, appuyez sur la super touche et tapez signal dans la barre de recherche qui s'affiche. Dans les résultats de la recherche, cliquez sur l'icône Signal pour la lancer.
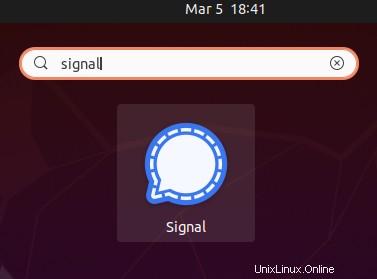
Utiliser Signal sur ordinateur
Une fois l'application de bureau Signal lancée, vous verrez la vue suivante avec le code QR. Ce code QR sera utilisé pour connecter votre Smartphone au client de bureau.
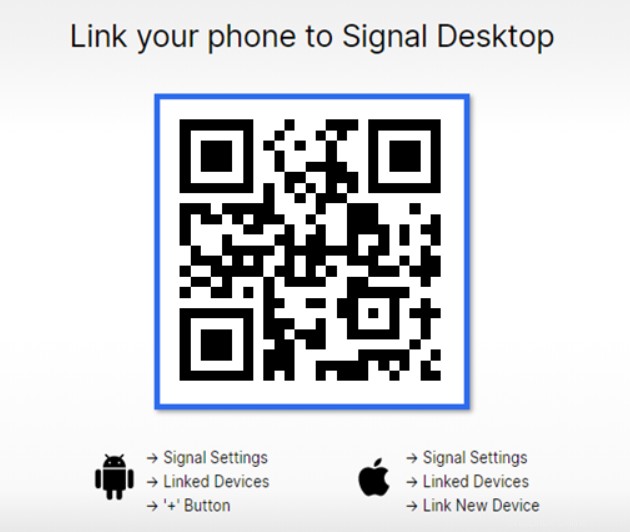
Ouvrez maintenant l'application Signal sur votre smartphone et accédez à Paramètres en cliquant sur l'icône des trois points dans le coin supérieur droit. Puis depuis les Paramètres menu, cliquez sur Appareils associés .
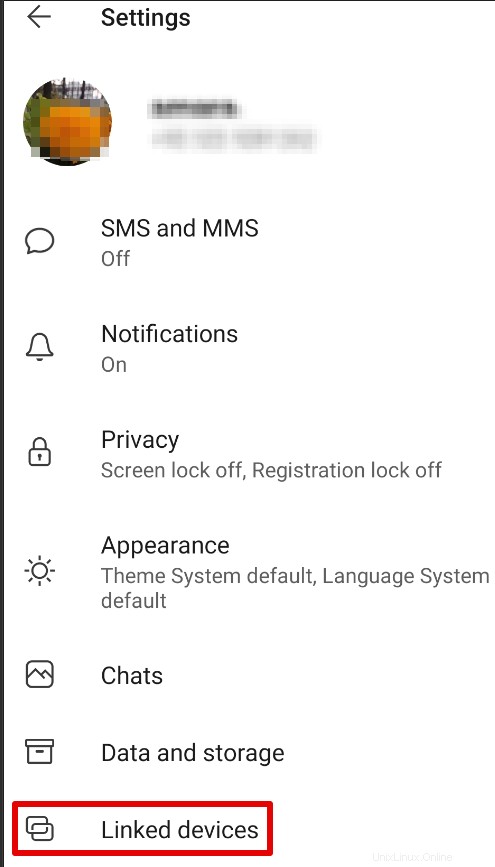
Attribuez maintenant à l'application Signal l'autorisation d'utiliser la caméra. Utilisez ensuite votre smartphone pour scanner le code QR qui apparaît sur votre système Ubuntu.
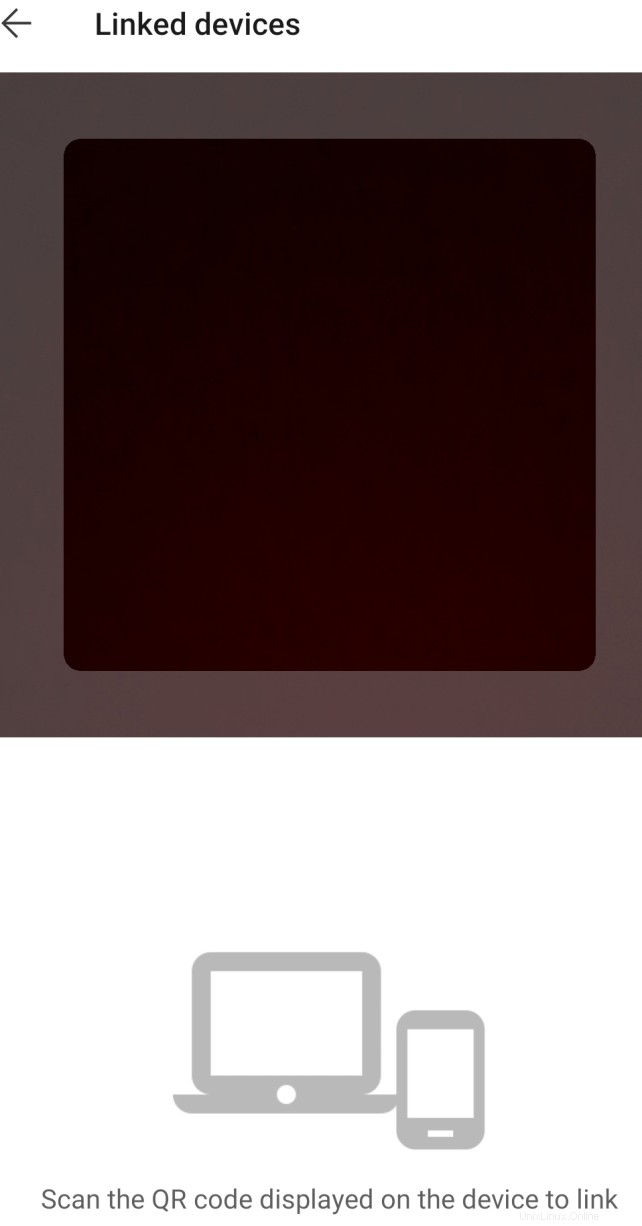
Appuyez ensuite sur Associer l'appareil . Une fois le code QR scanné, l'application de signal de votre téléphone sera liée à l'application de signal de bureau. Après cela, il vous sera demandé de choisir le nom de l'appareil pour votre système. Entrez n'importe quel nom et cliquez sur Terminer l'association du téléphone .
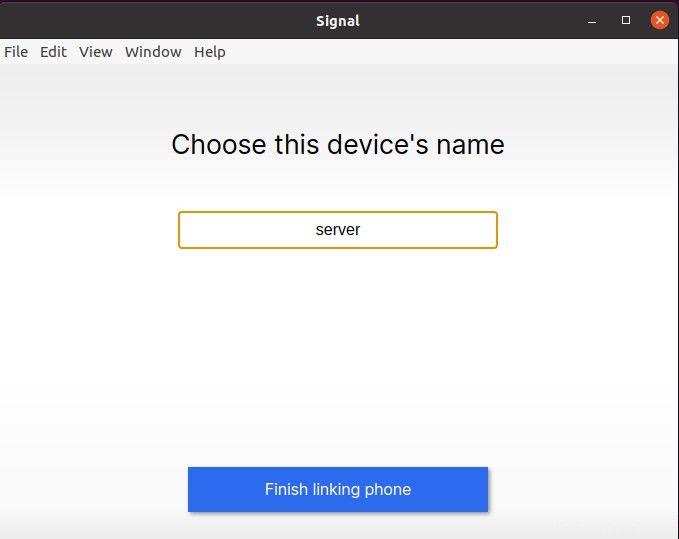
Une fois les appareils liés, vous pourrez utiliser Signal sur votre système de bureau.
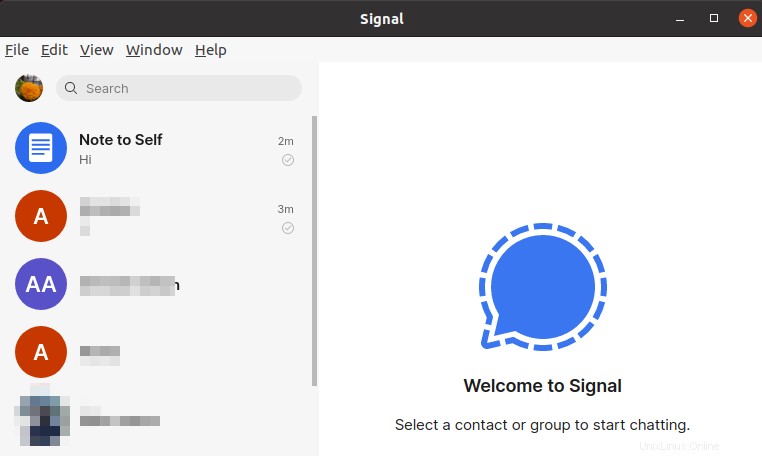
Désinstaller/Supprimer Signal
Si vous devez supprimer Signal de votre système, vous pouvez le faire comme suit :
Pour supprimer l'application Signal installée via apt, utilisez la commande suivante :
$ sudo apt remove signal-desktop
Pour supprimer l'application Signal installée via snap, utilisez la commande suivante :
$ sudo snap remove signal-desktop
Pour supprimer l'application Signal qui a été installée graphiquement, accédez à Installé onglet dans le logiciel Ubuntu. Trouvez l'application Signal et cliquez sur Supprimer bouton devant pour le supprimer de votre système.
Dans cet article, nous avons présenté trois méthodes différentes pour installer l'application de messagerie Signal sur le bureau Ubuntu 20.04. Vous pouvez désormais utiliser l'application Signal sur votre smartphone et votre système de bureau en même temps.