L'image dans l'image est également connue sous le nom de méthode PiP pour permettre à l'utilisateur de regarder ses vidéos dans une petite fenêtre flottante. Les utilisateurs peuvent profiter des vidéos lorsqu'ils ne sont pas dans la fenêtre de leur navigateur. Ils peuvent facilement interagir et utiliser d'autres applications tout en lisant leurs vidéos sur un écran plus petit. Le mode PiP est disponible sur de nombreuses plates-formes telles que les plates-formes Windows, Mac OS et Linux. La fonctionnalité est disponible dans Google Chrome, de sorte que tous les utilisateurs de Chrome peuvent facilement utiliser cet utilitaire sur leurs systèmes. Voici une chose que vous voudrez peut-être remarquer que dans cette fenêtre PiP, les utilisateurs ne peuvent exécuter qu'une seule vidéo à la fois. Toutes les vidéos ne peuvent pas être lues avec ce mode, mais seuls YouTube et les mouvements quotidiens fonctionneront. Dans cet article, nous examinerons la méthode d'activation du mode PiP dans le navigateur Google Chrome sur un système Ubuntu 20.04.
Activer le mode Image dans l'image dans Google Chrome
Pour procéder à l'installation de PiP, vous devez avoir installé Google Chrome sur votre système Ubuntu 20.04. Pour mettre à jour Google Chrome, accédez à l'icône de détails/trois points verticaux s en haut à droite de la fenêtre du navigateur et accédez à AideÀ propos de Google Chrome. Ici, vous pouvez mettre à jour le navigateur en conséquence.
Étape 1 :
Pour installer le mode PiP, ouvrez d'abord Google Chrome dans le système Ubuntu 20.04. Une fois, ouvert, tapez l'adresse dans la fenêtre chrome :
chrome://flags/#enable-picture-in-picture
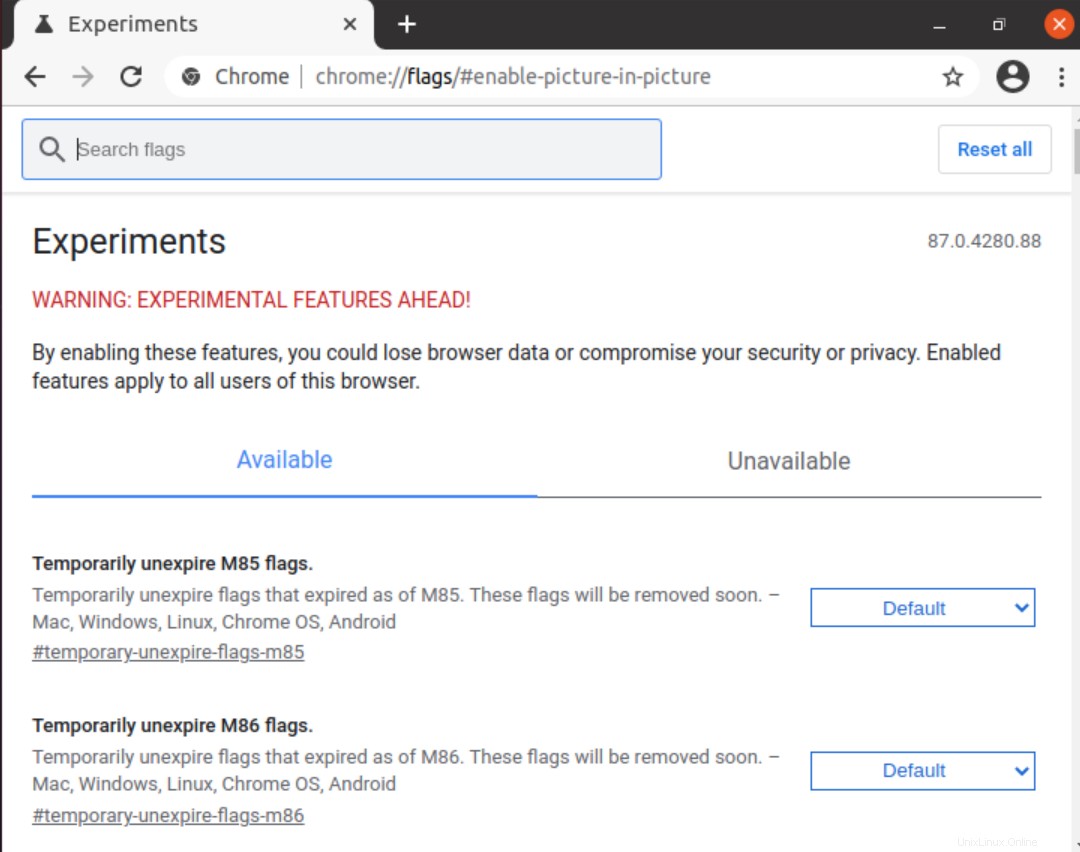
Étape 2 :
Rechercher Picture-in-Picture dans la liste des options disponibles. Vous pouvez le faire en tapant Picture-in-Picture dans la barre de recherche de l'écran.
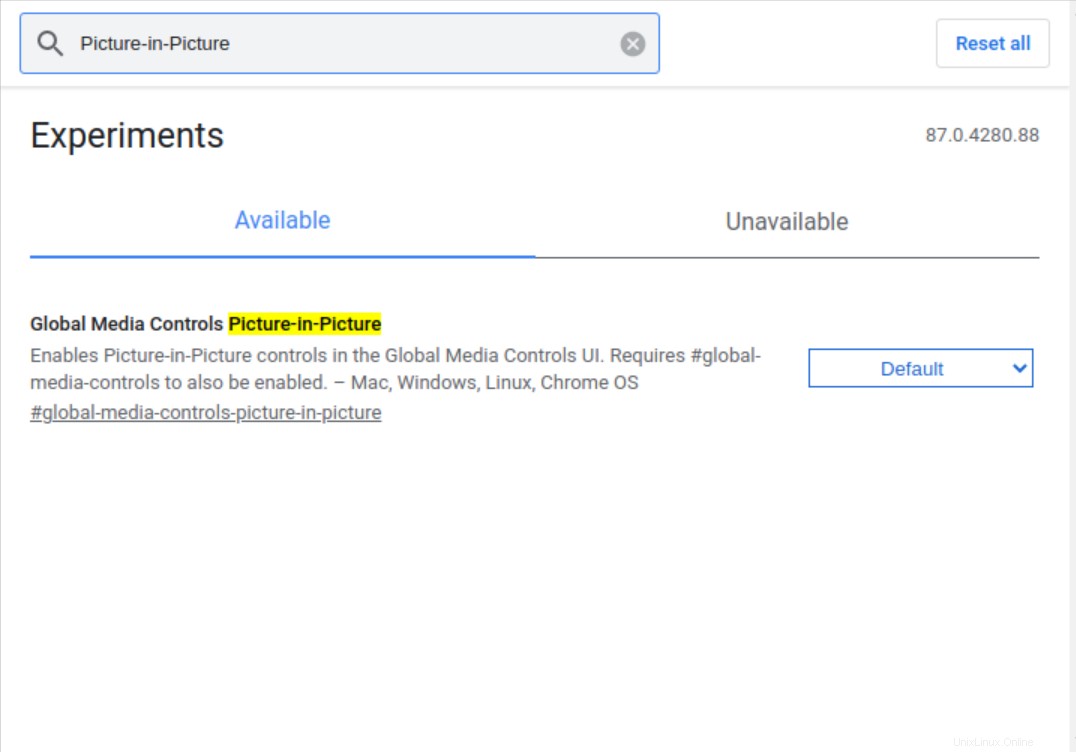
Étape 3 :
Ici, vous verrez l'option de réglage définie sur Par défaut, changez-le en Activé. Vous y parvenez en cliquant sur ce menu déroulant disponible. L'option est disponible contre Activer l'image dans l'image domaine. Une fois cela fait, vous devrez redémarrer ce navigateur pour voir les changements. Cliquez sur Relancer option disponible en bas de la fenêtre. Les modifications ne seront prises en compte qu'une fois que vous aurez relancé la fenêtre de votre navigateur.
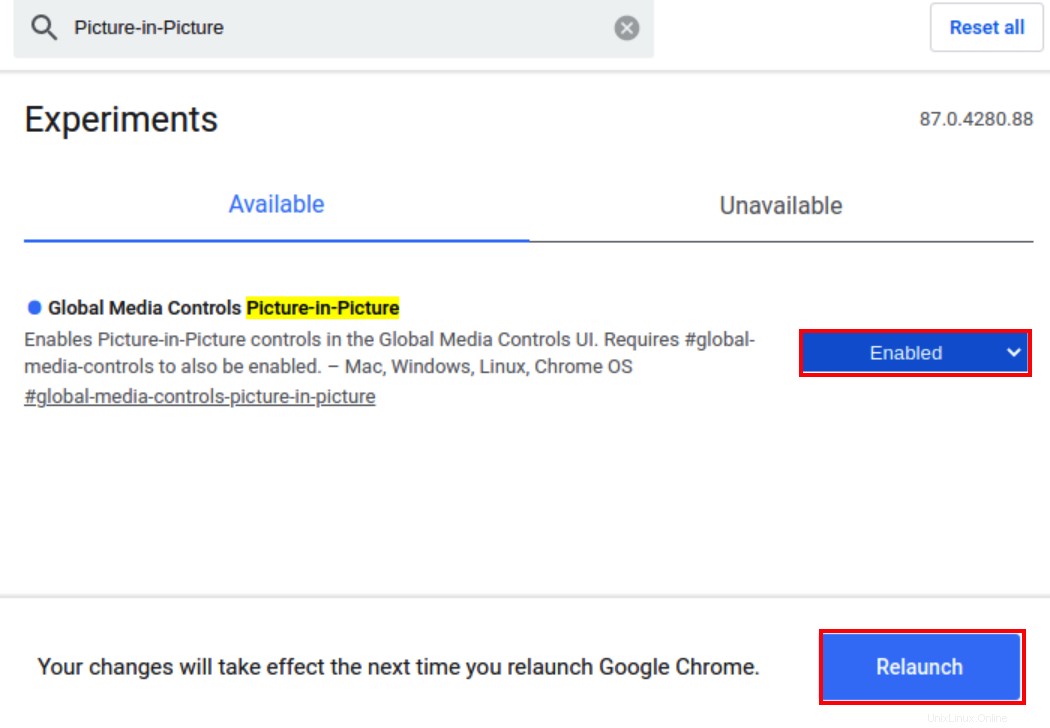
Étape 4 :
Pour tester le mode PiP installé dans la fenêtre du navigateur, vous pouvez ouvrir n'importe quelle vidéo. Comme mentionné précédemment, PiP est pris en charge sur YouTube et Dailymotion. Nous le testons sur YouTube. Cliquez ensuite sur la vidéo, vous verrez l'option Regarder dans Image dans l'image. Dès que vous sélectionnez l'option, vous verrez que votre fenêtre de la vidéo flotte à droite du coin inférieur.
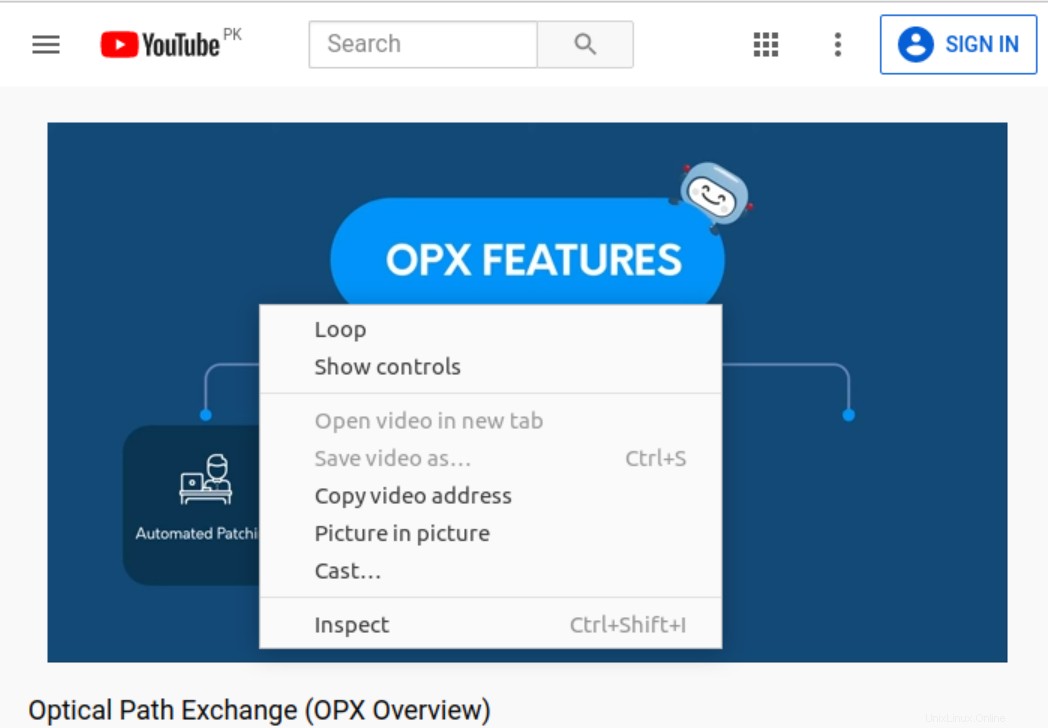
Vous verrez tout de suite une fenêtre plus petite dans le navigateur assez similaire à celle affichée ci-dessous :
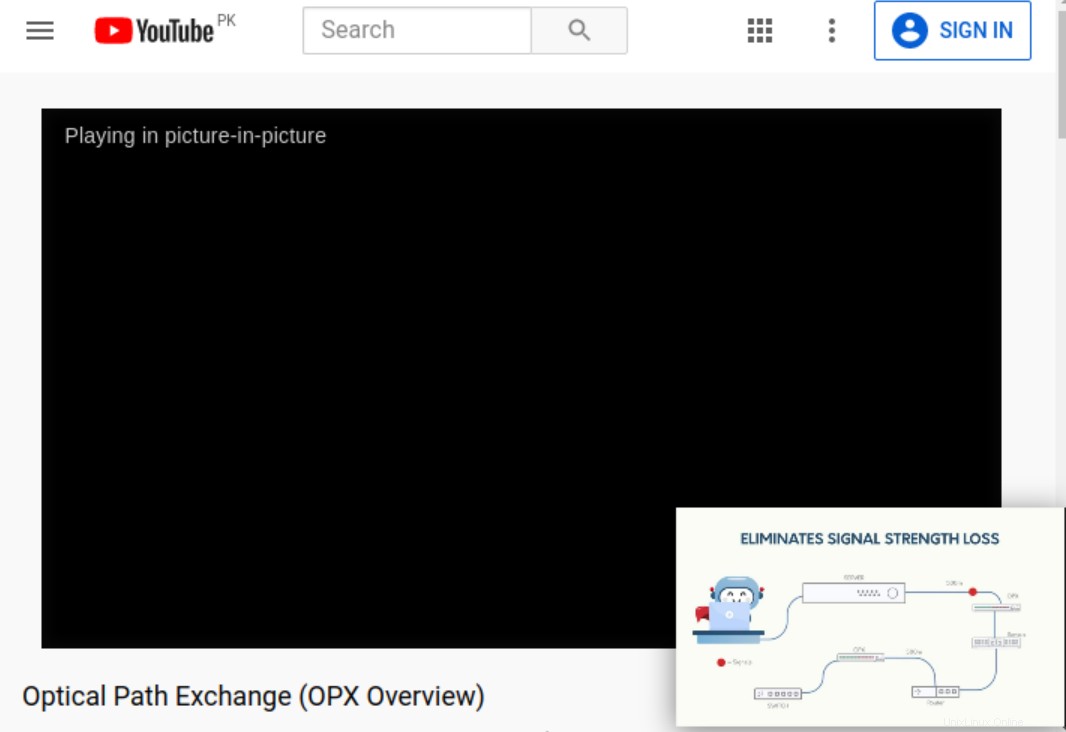
Il n'est pas seulement disponible pour Google Chrome mais est également fonctionnel pour toute autre fenêtre de votre système informatique. Ce flottant sera disponible sur le bureau d'Ubuntu.
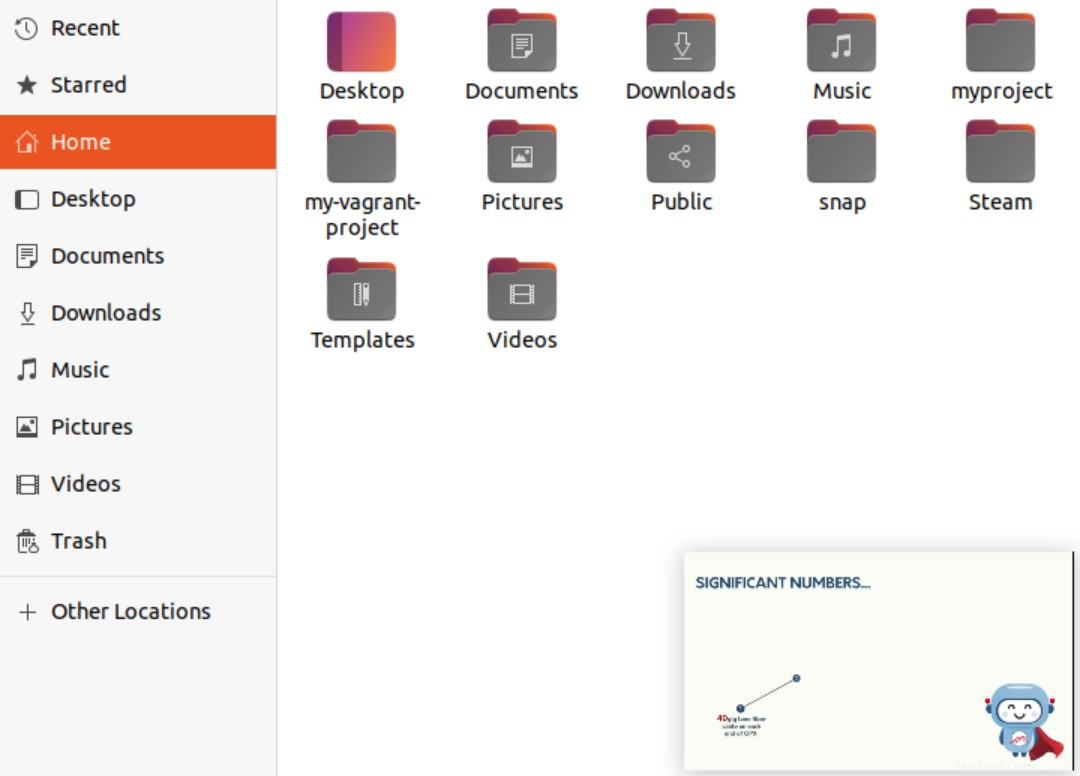
Le mode Picture-in-Picture sera activé en utilisant cette méthode dans leur navigateur Chrome et peut être utilisé sur n'importe quel écran.
Désactiver le mode Image dans l'image dans Google Chrome
Les utilisateurs peuvent facilement désactiver ce mode PiP dans leur navigateur en suivant les étapes 1, 2. Sélectionnez simplement l'option Désactivé dans le menu déroulant en regard de l'option Image dans l'image.
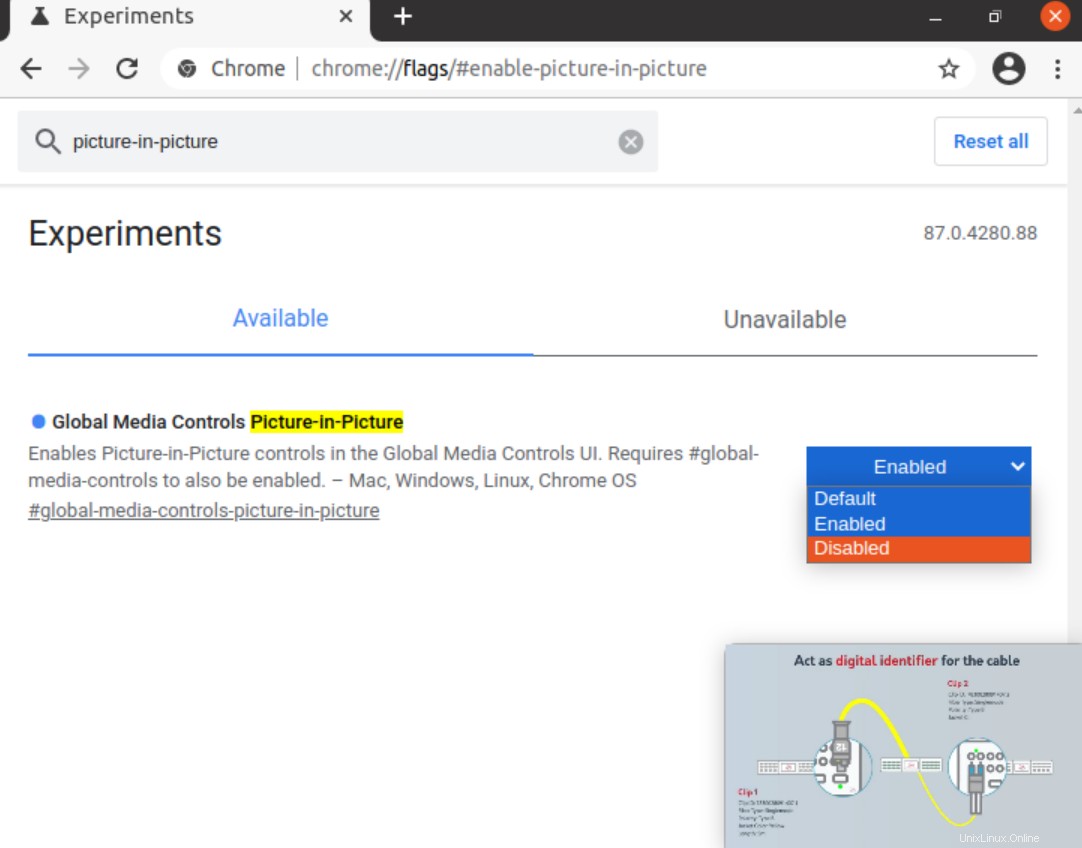
Conclusion
Dans cet article, nous avons passé en revue la méthode d'activation du mode Image dans l'image (PiP) dans le navigateur Google Chrome sur Ubuntu 20.04. Les utilisateurs doivent savoir que s'ils ferment la fenêtre de leur navigateur, cela fermera également la plus petite fenêtre. Nous avons également discuté de la méthode de désactivation du mode PiP dans le navigateur Google Chrome.