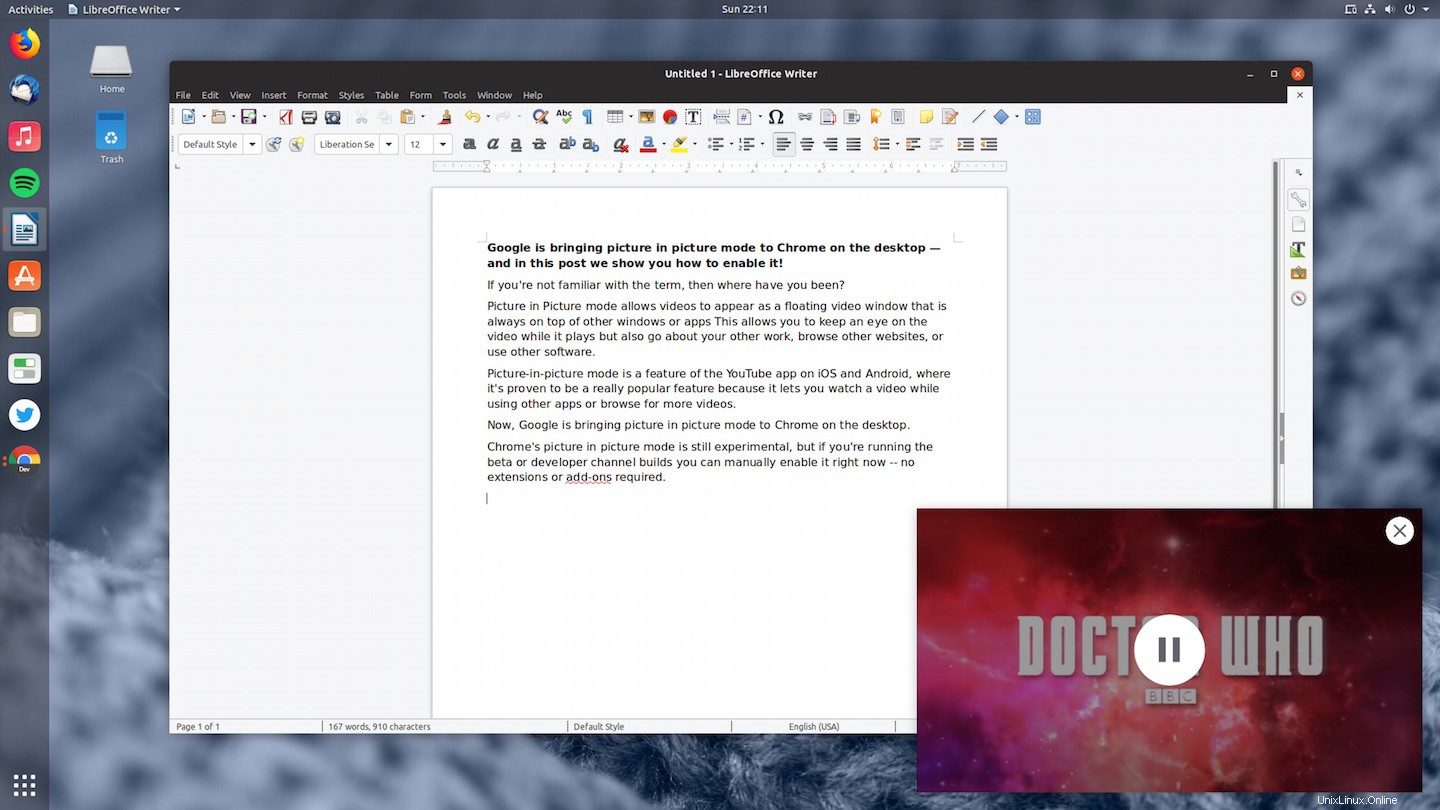
Google apporte le mode image dans l'image à Chrome sur le bureau - et dans cet article, nous allons vous montrer comment l'activer dès maintenant.
Le mode image dans l'image (souvent abrégé en PiP) est une fonctionnalité qui vous permet de regarder une vidéo en ligne dans une fenêtre flottante et redimensionnable en dehors d'une page Web ou d'une application vidéo dédiée.
Le mode image dans l'image vous permet de regarder des vidéos en ligne dans une fenêtre flottante et redimensionnable sur votre bureau
Comme la fenêtre PiP est toujours au-dessus des autres fenêtres ou applications, elle offre un moyen pratique de regarder un clip vidéo pendant sa lecture mais soyez également libre de vaquer à vos occupations, de naviguer sur d'autres sites Web et d'utiliser d'autres logiciels.
L'image dans l'image est surtout connue pour son utilisation dans l'application YouTube de Google sur iOS et Android, où le multitâche qu'elle offre s'est avéré particulièrement populaire.
Désormais, Google apporte le mode image dans l'image à Chrome sur le bureau.
PiP est un WiP
Le mode image dans l'image de Google Chrome est expérimental et n'est pas activé par défaut.
Vous utilisez Google Chrome beta ou dev sous Windows, macOS ou Linux ? Vous pouvez activer la fonctionnalité dès maintenant
Mais toute personne exécutant la dernière version bêta de Google Chrome ou la dernière version du canal de développeur sur Windows, macOS, Linux ou Chrome OS peut choisir d'activer la fonctionnalité dès maintenant ; aucune extension ou module complémentaire spécial n'est requis !
La fonctionnalité utilise une proposition d'API du W3C (via le groupe communautaire de l'incubateur de plate-forme Web) qui cherche à définir une norme Web autour de la fonctionnalité, permettant aux éditeurs Web d'en ajouter la prise en charge à leurs vidéos en ligne de manière prévisible et uniforme.
Google n'est pas le premier à le faire, attention. Apple prend en charge PiP prêt à l'emploi dans Safari sur la version récente de macOS, tandis que le navigateur de bureau Opera a sa propre implémentation prenant en charge certains sites.
Les utilisateurs Linux ont d'autres choix, comme installer l'extension GNOME Picture-in-Picture ou utiliser une extension Chrome. Mais l'intégrer au navigateur Web demande (évidemment) beaucoup moins d'efforts.
Et une méthode définie par des normes contribuera à améliorer l'expérience pour tous.
La fonctionnalité (ainsi que l'API sur laquelle elle est basée) est toujours en développement et peu de sites autres que YouTube la prennent actuellement en charge.
Mais si vous voulez quand même jouer avec, voici ce que vous devez faire.
Comment activer l'image dans l'image dans Google Chrome
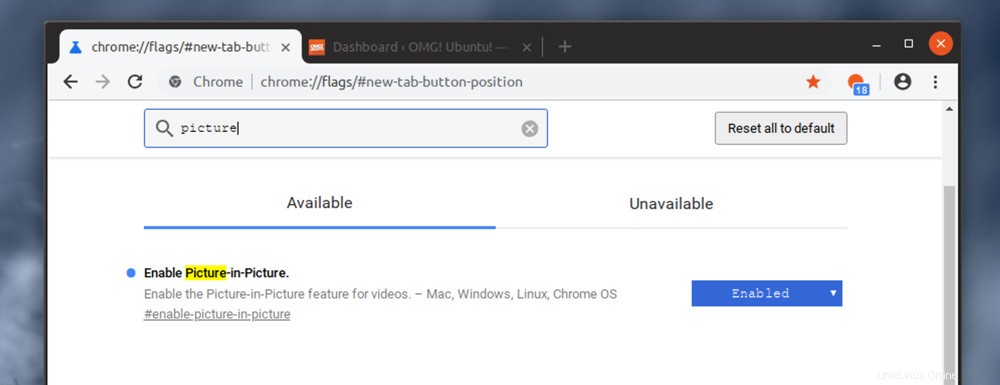
Pour activer le mode image dans l'image dans Google Chrome, vous devez activer deux fonctionnalités expérimentales. Cela peut être fait très facilement dans le navigateur (et peut être rapidement annulé si vous changez d'avis plus tard).
Le mode image dans l'image référencé dans cet article fonctionne sur toutes les plates-formes, vous pouvez donc suivre les étapes fournies pour activer PiP dans Chrome sous Windows, macOS, ChromeOS ainsi que Linux.
Tout d'abord, rendez-vous à l'adresse suivante dans un nouvel onglet Chrome :
chrome://flags/#enable-picture-in-picture
Modifiez le paramètre de "Par défaut" à "Activé".
Ensuite, rendez-vous à cette adresse dans un nouvel onglet Chrome :
chrome://flags/#enable-surfaces-for-videos
Modifiez à nouveau le paramètre de « Par défaut » à « Activé ».
Enfin, relancez Chrome lorsque vous y êtes invité (recherchez le bouton bleu géant "relancer Chrome" en bas de la fenêtre).
Comment utiliser l'image dans l'image sur YouTube dans Chrome
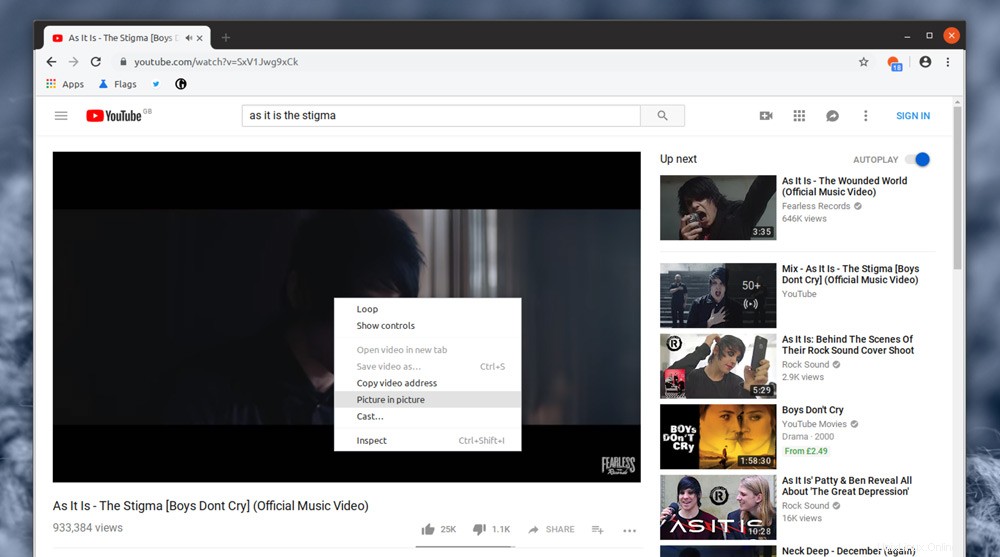
La fonction d'image dans l'image pour Chrome fonctionne exactement comme prévu. Vous trouvez une vidéo, faites un clic droit sur l'intégration ou le lecteur, et sélectionnez l'option Image dans l'image pour la rediriger vers une petite fenêtre dans le coin de votre bureau.
Malheureusement, il n'y a pas encore beaucoup de sites avec lesquels cette fonctionnalité est compatible, mais le plus important est sans doute :YouTube.
Rendez-vous sur YouTube et trouvez une vidéo qui vous intéresse (ou, si vous vous sentez paresseux, utilisez la vidéo intégrée ci-dessous).
Lorsque vous trouvez une vidéo que vous souhaitez regarder en image dans l'image, vous devez faire un clic droit deux fois sur le lecteur vidéo pour ouvrir le menu principal des options et sélectionnez l'option "Picture in Picture" :
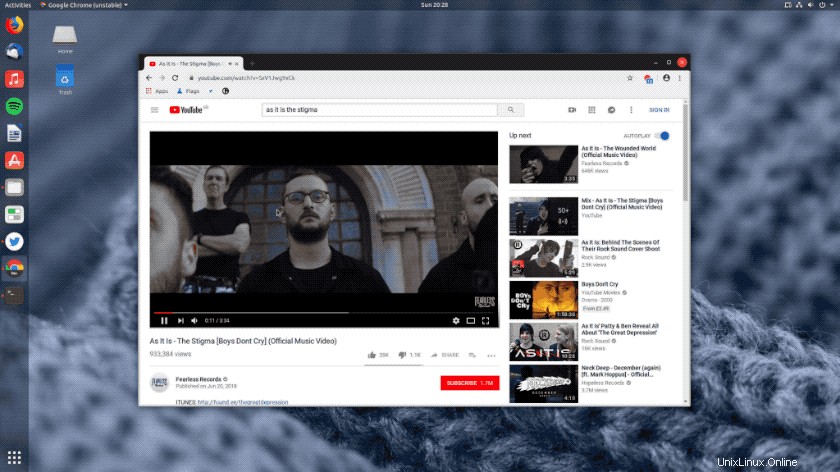
La vidéo sortira et apparaîtra dans le coin inférieur droit.
Vous pouvez à la fois redimensionner et repositionner la fenêtre flottante comme vous le souhaitez (n'oubliez pas qu'elle reste au-dessus de toutes les autres fenêtres de par sa conception, pas seulement Chrome) :
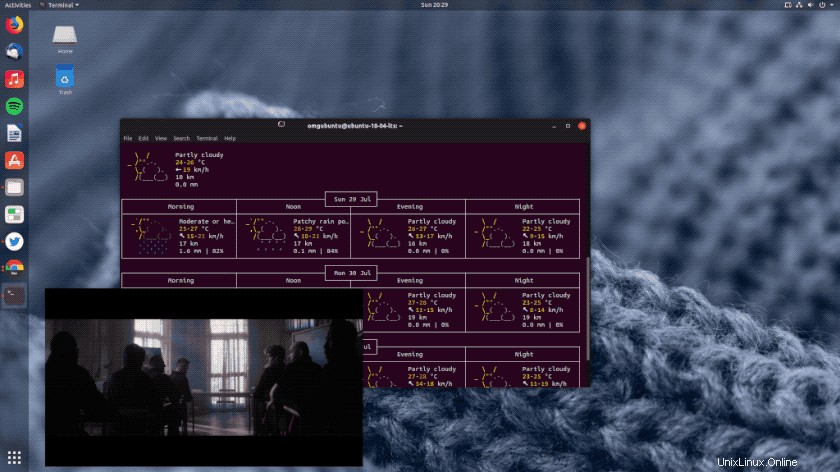
Suspendez la lecture de la vidéo à tout moment à l'aide des commandes de la page Web YouTube d'où elle provient, ou en passant la souris sur la fenêtre flottante et en appuyant sur le bouton de pause.
Si vous utilisez YouTube avec la lecture automatique activée, la prochaine vidéo de la file d'attente sera lue automatiquement dans la fenêtre PiP.
Lorsque vous avez terminé de regarder, cliquez sur le bouton "x" pour faire réapparaître la vidéo dans la page Web d'où elle provient.
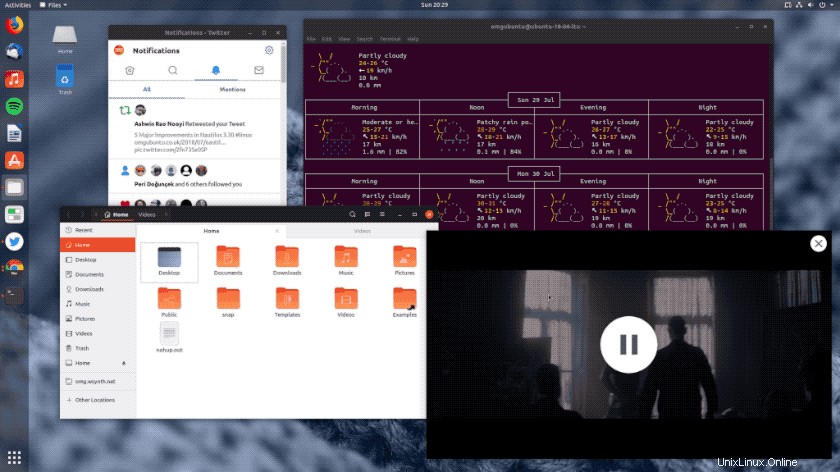
Il y a quelques points à garder à l'esprit lors de l'utilisation de cette fonctionnalité :
- Fermer l'onglet sur lequel se trouve la vidéo fermera le lecteur
- Vous ne pouvez pas avoir plus d'un PIP à l'écran en même temps
- Si la lecture automatique est activée, la vidéo suivante sera lue automatiquement en PIP
Résumé
L'image dans l'image offre un moyen pratique de regarder des vidéos dans une petite fenêtre flottante sur votre bureau, pendant que vous faites d'autres choses, comme lire un article de blog (bonjour), organiser une liste de lecture, terminer cet essai, etc.
En bref, c'est le moyen idéal de regarder vos vidéos préférées tout en multitâche.