La base de données NoSQL est une base de données non tabulaire qui stocke et gère les données différemment de la base de données relationnelle. NoSQL a été adopté par de grandes entreprises comme Amazon, Facebook, Netflix et Google en raison de leurs gros volumes de données non structurées qui ne peuvent pas être traitées par des bases de données relationnelles. Certaines des bases de données NoSQL populaires sont CouchDB, Couchbase, RavenDB, MongoDB etc.
Dans cet article, nous vous montrerons comment installer le serveur MongoDB NoSQL sur Ubuntu à l'aide du gestionnaire de packages apt.
Pré-requis :
- Système Ubuntu 20.04 LTS
- Utilisateur Sudo
Remarque :La procédure mentionnée ici a été testée sur Ubuntu 20.04 (Focal Fossa).
Installer MongoDB NoSQL via le gestionnaire de packages Apt
Pour installer MongoDB NoSQL sur votre système, vous devrez ajouter le référentiel de packages MongoDB. Après cela, vous pourrez installer la version la plus récente et la plus stable de MongoDB NoSQL sur votre système. Commençons l'installation :
Étape 1 :Importer la clé publique pour MongoDB
Tout d'abord, nous devrons importer la clé publique du référentiel officiel MongoDB. Pour cela, exécutez la commande suivante dans Terminal :
$ wget -qO mongodb.asc https://www.mongodb.org/static/pgp/server-4.4.asc
Ensuite, à l'aide de la commande ci-dessous, ajoutez la clé téléchargée à la liste apt des clés de confiance :
$ sudo apt-key add mongodb.asc
Si vous voyez le OK dans la sortie de la commande ci-dessus, cela montre que la clé a été ajoutée avec succès.
Une fois que vous avez ajouté la clé, vérifiez-la en exécutant la commande suivante dans Terminal :
$ apt-key list
Dans la sortie, vous verrez la clé MongoDB répertoriée ici :
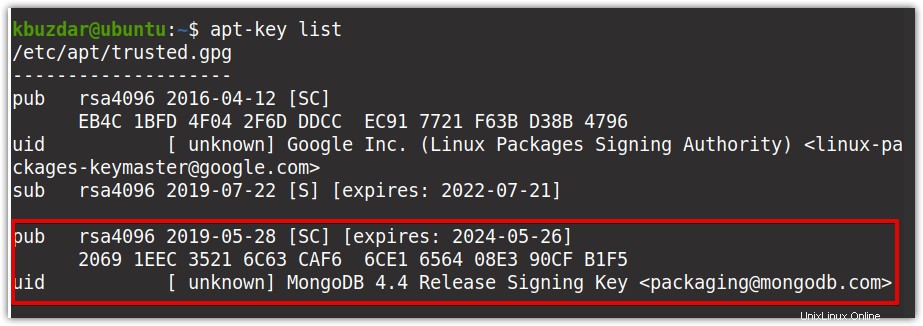
Lors de l'ajout de la clé, vous pouvez recevoir une erreur indiquant que gnupg est manquant. Si tel est le cas, installez gnupg à l'aide de la commande ci-dessous dans Terminal :
$sudo apt-get install gnupg
Une fois installé, essayez à nouveau d'ajouter la clé.
Étape 2 :Créer un fichier de liste dans le répertoire sources.list.d
Nous allons maintenant créer un fichier de liste /mongodb-org-4.4.list pour MongoDB dans /etc/apt /sources.list.d annuaire. Exécutez la commande suivante dans Terminal pour ce faire :
$ echo "deb [ arch=amd64,arm64 ] https://repo.mongodb.org/apt/ubuntu focal/mongodb-org/4.4 multiverse" | sudo tee /etc/apt/sources.list.d/mongodb-org-4.4.list

Étape 3 :Mettre à jour l'index du référentiel local
Maintenant, mettez à jour l'index du référentiel local à l'aide de la commande suivante dans Terminal :
$ sudo apt-get update
Étape 4 :Installez le package MongoDB
Maintenant que notre référentiel local est mis à jour avec le référentiel MongoDB, nous pouvons installer la dernière version de MongoDB. Voici la commande pour installer MongoDB sur votre système :
$ sudo apt-get install mongodb-org
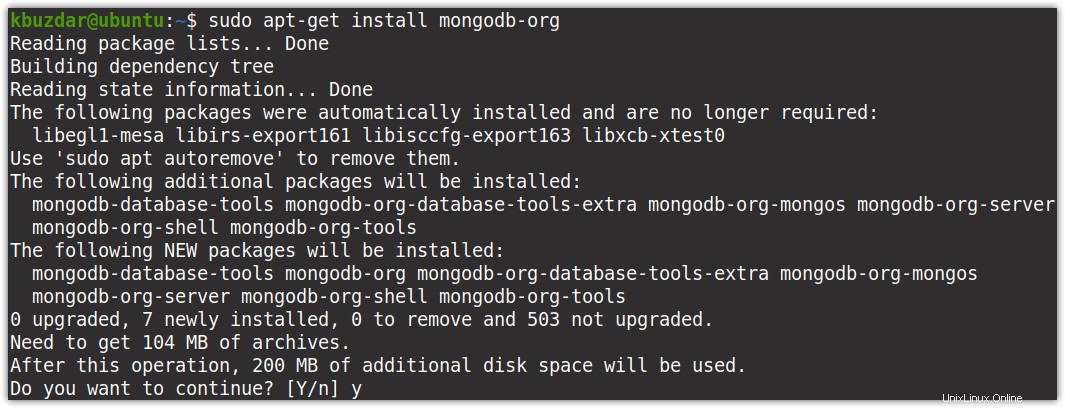
Maintenant, vous pouvez être invité à choisir o/n (oui/non) possibilité de poursuivre le processus. Appuyez sur y pour continuer, après quoi installation de MongoDB sera lancé sur votre système.
Une fois installé, vous pouvez vérifier l'installation et afficher la version installée de MongoDB comme suit :
$ mongod --version
La sortie suivante montre que la version de MongoDB est installée sur votre système en 4.4.2.
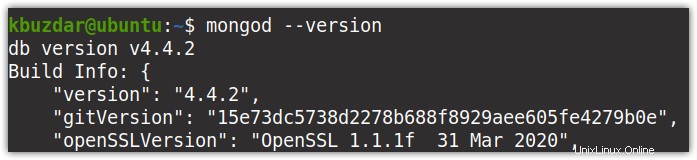
Étape 5 :Configurer le pare-feu
Si un pare-feu est activé sur votre système, MongoDB est toujours accessible localement à partir du même système. Cependant, si vous devez accéder à MongoDB depuis un autre système du réseau ou depuis Internet, vous devrez ajouter une règle dans le pare-feu.
Pour autoriser la connexion entrante à MongoDB à partir d'une adresse IP spécifique, ajoutez la règle suivante :
$ sudo ufw allow from ip_address/ to any port 27017
Pour autoriser toutes les connexions entrantes à MongoDB, ajoutez la règle suivante :
$ sudo ufw allow 27017
Étape 6 :Démarrer le service
Nous pouvons maintenant démarrer le service MongoDB. Utilisez la commande ci-dessous pour le faire :
$ sudo systemctl start mongod.service
Après avoir exécuté la commande ci-dessus, si vous rencontrez cette erreur :
Échec du démarrage de mongod.service :unité mongod.service introuvable.
Exécutez ensuite la commande ci-dessous pour recharger le systemd et essayez de redémarrer le service.
$ sudo systemctl daemon-reload
Exécutez ensuite la commande ci-dessous pour vérifier si le service est en cours d'exécution :
$ sudo systemctl status mongod.serivce
La sortie ci-dessous montre que le service MongoDB est actif et en cours d'exécution.

Exécutez maintenant la commande ci-dessous pour permettre au service MongoDB de démarrer automatiquement au démarrage :
$ sudo systemctl enable mongod.service
Si vous devez arrêter le service MongoDB, exécutez la commande ci-dessous dans Terminal :
$ sudo systemctl stop mongod.service
Pour redémarrer le service MongoDB, exécutez la commande ci-dessous dans Terminal :
$ sudo systemctl restart mongod.service
Désinstaller MongoDB
Si vous n'avez plus besoin de MongoDB NoSQL, suivez les étapes ci-dessous pour le supprimer complètement de votre système.
1. Arrêtez le service MongoDB à l'aide de la commande ci-dessous :
$ sudo service mongod stop
2. Maintenant, supprimez MongoDB avec tous les fichiers de configuration :.
$ sudo apt-get purge mongodb-org*
3. Pour supprimer les journaux MongoDB, utilisez la commande ci-dessous :
$ sudo rm -r /var/log/mongodb
Pour supprimer les bibliothèques MongoDB, utilisez la commande ci-dessous
$ sudo rm -r /var/lib/mongodb
Conclusion
Dans cet article, nous avons expliqué comment ajouter le référentiel officiel de MongoDB et installer la dernière version stable de MongoDB NoSQL dans le système Ubuntu 20.04 LTS. Nous avons également expliqué comment désinstaller complètement du système au cas où vous n'en auriez plus besoin.
Si vous souhaitez savoir comment installer MongoDB sur Linux Mint 20, cliquez ici.