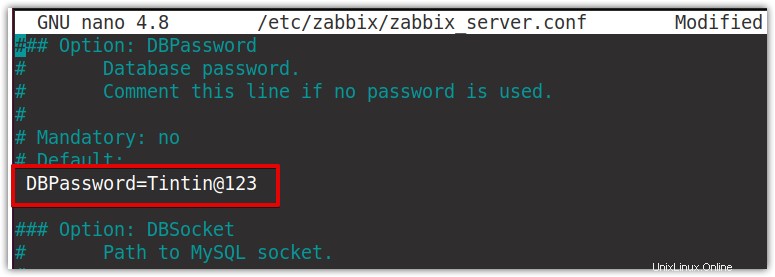Zabbix est un utilitaire open source pour surveiller les serveurs, les périphériques réseau, les services réseau et les applications. Il permet de garder un œil sur l'infrastructure du réseau et de détecter les problèmes liés au matériel ou aux logiciels. Les outils Zabbix collectent les informations des appareils surveillés et les envoient à une autorité centrale.
Zabbix a deux composants principaux :serveur Zabbix et agent Zabbix . Serveur Zabbix est le composant principal qui reçoit les données collectées des appareils surveillés. Agent Zabbix collecte les données des appareils que vous souhaitez surveiller et les transmet au serveur Zabbix.
Dans cet article, nous expliquerons comment installer et configurer Zabbix sur Linux pour surveiller la santé des serveurs. Nous utiliserons deux machines Linux ; l'un en tant que serveur de surveillance sur lequel nous allons installer et configurer le serveur Zabbix et l'autre en tant que client que nous voulons surveiller. Sur la machine cliente, nous installerons l'agent Zabbix qui collectera les données et rendra compte au serveur Zabbix. Nous installerons également l'agent Zabbix sur le serveur de surveillance Zabbix afin qu'il puisse également se surveiller lui-même.
Remarque : Nous utiliserons Ubuntu 20.04 LTS (Focal Fossa) pour le serveur Zabbix et la machine cliente. Pour les deux machines, nous aurons besoin des privilèges Sudo.
Étape 1 :Installation des prérequis
Zabbix utilise MySQL comme base de données principale pour stocker les informations collectées, tandis qu'il utilise Apache et PHP comme interface pour servir l'interface Web. Sur la machine que vous souhaitez configurer en tant que serveur de surveillance Zabbix, vous devrez installer :
- Apache 1.3.12 ou version ultérieure
- PHP 7.2.5 ou version ultérieure
- MySQL : 5.5 ou 8.0.x
Installation du serveur Web Apache
Le serveur Web Apache sera utilisé pour servir l'interface Web Zabbix. Exécutez les commandes ci-dessous dans Terminal pour l'installer :
$ sudo apt update $ sudo apt install apache2
Vous pouvez également consulter notre article sur Comment installer le serveur Web Apache sur Linux.
Pour vérifier si le service Apache est activé et en cours d'exécution. Exécutez la commande ci-dessous :
$ sudo systemctl status apache2
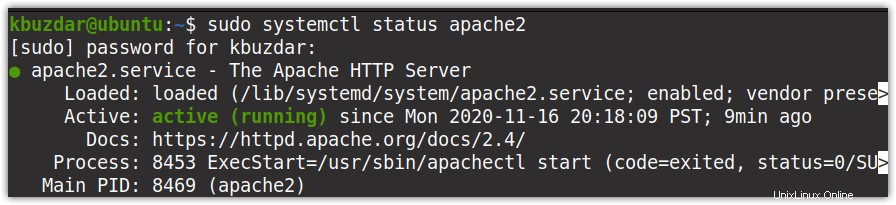
Si le service n'est pas activé ou en cours d'exécution, vous pouvez l'activer et le démarrer manuellement à l'aide des commandes ci-dessous :
$ sudo systemctl enable apache2 $ sudo systemctl start apache2
Maintenant, si un pare-feu est en cours d'exécution sur votre système, autorisez Apache à le traverser :
$ sudo ufw allow ‘Apache’
Installation et configuration des packages PHP
Nous allons maintenant installer PHP avec quelques dépendances. Exécutez la commande suivante dans Terminal pour ce faire :
$ sudo apt install php-cli php-common php-dev php-pear php-gd php-mbstring php-mysql php-xml php-bcmath libapache2-mod-php
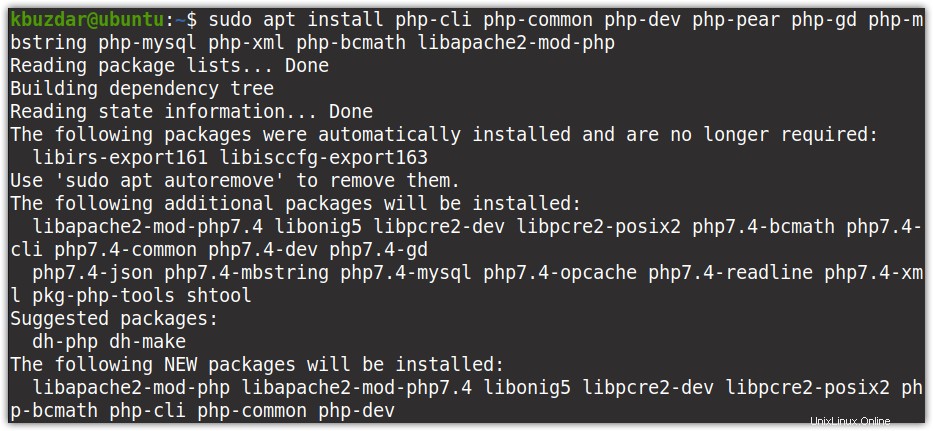
Une fois l'installation des packages PHP terminée, nous devrons faire une petite configuration. Modifiez le "php.ini ” fichier de configuration pour Apache2 :
$ sudo nano /etc/php/7.4/apache2/php.ini
Effectuez les modifications suivantes dans le fichier. Supprimez le point-virgule (; ) à partir de date.timezone ligne.
date.timezone = <Your_Time_Zone> max_execution_time = 600 max_input_time = 600 memory_limit = 256M post_max_size = 32M upload_max_filesize = 16M
Remplacez
Maintenant, éditez le "php.ini ” fichier de configuration pour PHP cli :
$ sudo nano /etc/php/7.4/cli/php.ini
Effectuez les mêmes modifications ci-dessus dans ce fichier, puis enregistrez-le et fermez-le.
Installation et configuration du serveur MySQL
Maintenant, dans cette étape, nous allons installer et configurer le serveur MySQL pour stocker les données collectées par le serveur Zabbix auprès des agents. La version de MySQL actuellement disponible sur les référentiels Ubuntu 20.04 LTS est 8.0 . Vous pouvez également suivre notre guide sur l'installation du serveur MySQL.
Exécutez la commande ci-dessous dans Terminal pour installer le serveur MySQL :
$ sudo apt install mysql-server
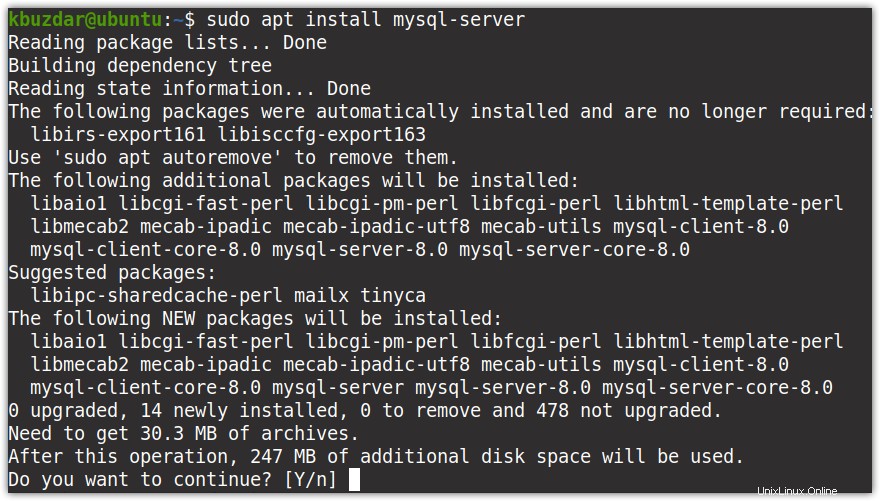
Une fois l'installation terminée, lancez la commande ci-dessous pour sécuriser le serveur SQL. Il définira le mot de passe root pour le serveur MySQL ainsi que d'autres options de sécurité.
$ sudo mysql_secure_installation
Tapez y pour toutes les invites. Lorsque vous êtes invité à définir le mot de passe root, saisissez-le deux fois.
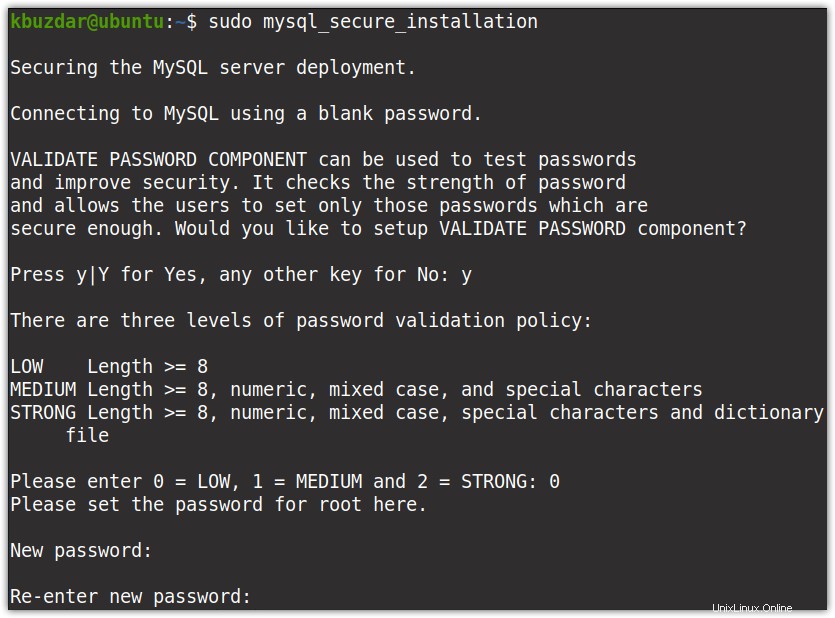
Étape 2 :Installer et configurer Zabbix
Nous allons maintenant installer et configurer Zabbix sur la même machine où nous avons installé tous les prérequis (Apache, MySQL et PHP).
1. Installer le référentiel Zabbix
Tout d'abord, nous devrons télécharger et installer le référentiel officiel Zabbix sur notre système. Exécutez les commandes ci-dessous dans Terminal pour ce faire :
$ wget https://repo.zabbix.com/zabbix/5.2/ubuntu/pool/main/z/zabbix-release/zabbix-release_5.2-1+ubuntu20.04_all.deb $ sudo dpkg -i zabbix-release_5.2-1+ubuntu20.04_all.deb
Maintenant, mettez à jour le référentiel local pour inclure le référentiel Zabbix :
$ sudo apt update
Une fois le référentiel mis à jour, vous pouvez installer Zabbix à l'aide de la commande ci-dessous :
$ sudo apt install zabbix-server-mysql zabbix-frontend-php zabbix-apache-conf zabbix-agent
Il installera également l'agent Zabbix cela permettra au serveur Zabbix de se surveiller lui-même.
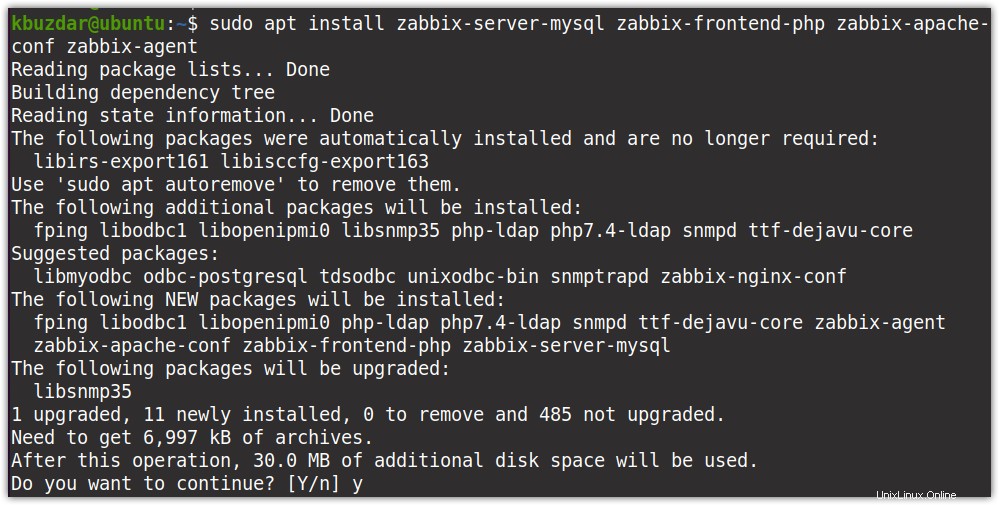 2. Importer le schéma Zabbix
2. Importer le schéma Zabbix
Nous devrons maintenant importer le schéma initial de Zabbix dans la base de données "Zabbix" nouvellement créée.
$ zcat /usr/share/doc/zabbix-server-mysql*/create.sql.gz | mysql -uzabbix -p zabbix
Fournissez le mot de passe de l'utilisateur MySQL "Zabbix" que vous avez créé lors de la création de la base de données Zabbix.
3. Configuration de la base de données pour le serveur Zabbix
Nous allons maintenant créer une nouvelle base de données sur MySQL et la configurer pour le serveur Zabbix.
Créer la base de données
Connectez-vous à la console MYSQL en tant qu'utilisateur root. Exécutez la commande ci-dessous pour le faire :
$ sudo mysql -u root -p
Maintenant, pour créer une base de données, lancez la commande suivante :
create database zabbix character set utf8 collate utf8_bin;
Créez ensuite un utilisateur avec un mot de passe et accordez-lui les privilèges d'accès à la base de données :
grant all privileges on zabbix.* to [email protected]'localhost' identified by 'PASSWORD';
Lancez maintenant la commande ci-dessous pour appliquer les modifications :
flush privileges;
Quittez ensuite la console :
exit
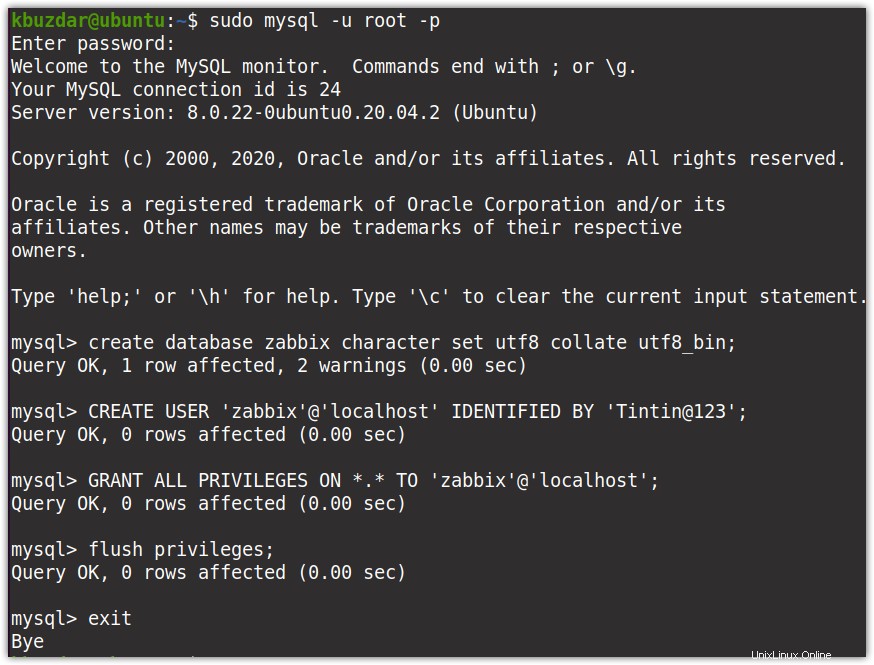
La base de données et l'utilisateur ont maintenant été créés pour le serveur Zabbix.
Configurer la base de données
Afin de pointer le serveur Zabbix vers la base de données, modifiez le fichier de configuration Zabbix zabbix_server.conf en utilisant la commande ci-dessous :
$ sudo nano /etc/Zabbix/ zabbix_server.conf
Recherchez la ligne suivante :
# DBPassword=
Décommentez cette ligne et définissez sa valeur sur le mot de passe de l'utilisateur MySQL "Zabbix" que vous avez créé lors de la création de la base de données Zabbix à l'étape précédente.
Ensuite, enregistrez et fermez le zabbix_server.conf fichier.
Une fois que vous avez terminé la configuration de Zabbix, redémarrez le serveur Apache :
$ sudo systemctl restart apache2.service
Ensuite, démarrez et activez le serveur Zabbix :
$ systemctl start zabbix-server $ systemctl enable zabbix-server
Vérifiez également si le serveur Zabbix est actif et fonctionne correctement :
$ systemctl status zabbix-server
Étape 3 :Configuration de l'interface Zabbix
Configurons maintenant l'interface Zabbix basée sur le navigateur. Ouvrez n'importe quel navigateur Web et accédez à l'adresse suivante :
http://zabbix-server-hostname-or-IP/zabbix
Un assistant avec l'écran de bienvenue suivant apparaîtra. Cliquez sur Étape suivante .
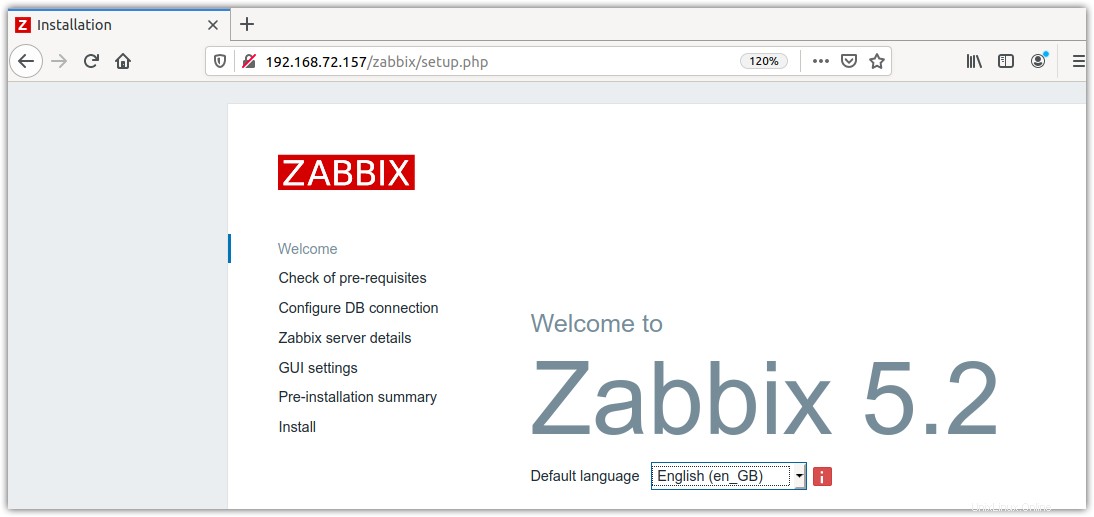
Ensuite, l'assistant vérifiera tous les prérequis . Assurez-vous que toutes les valeurs des prérequis sont OK puis cliquez sur Étape suivante .
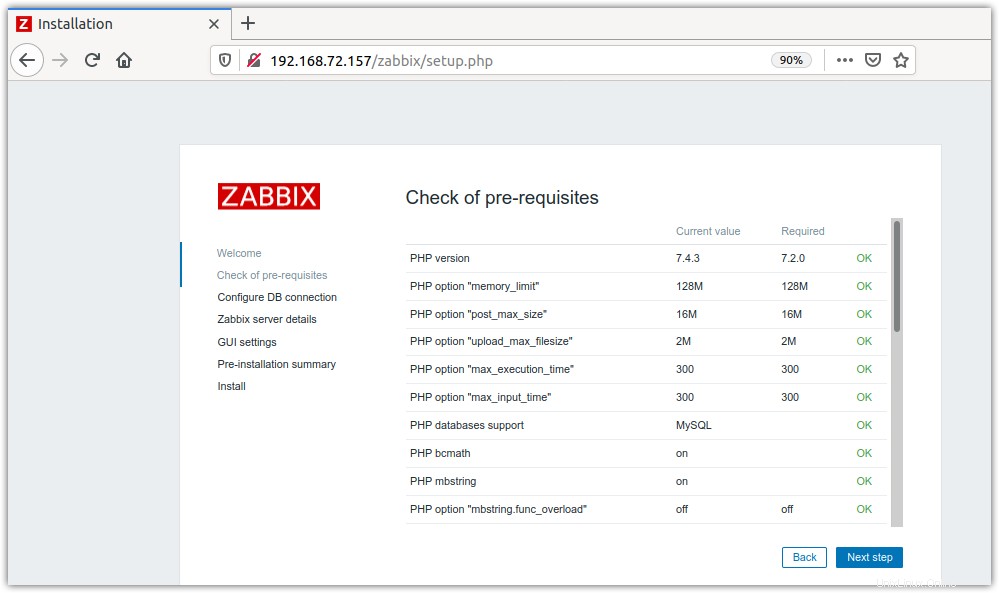
Lorsque l'écran suivant apparaît, entrez le mot de passe pour "Zabbix" l'utilisateur que vous avez configuré précédemment, puis cliquez sur Étape suivante .
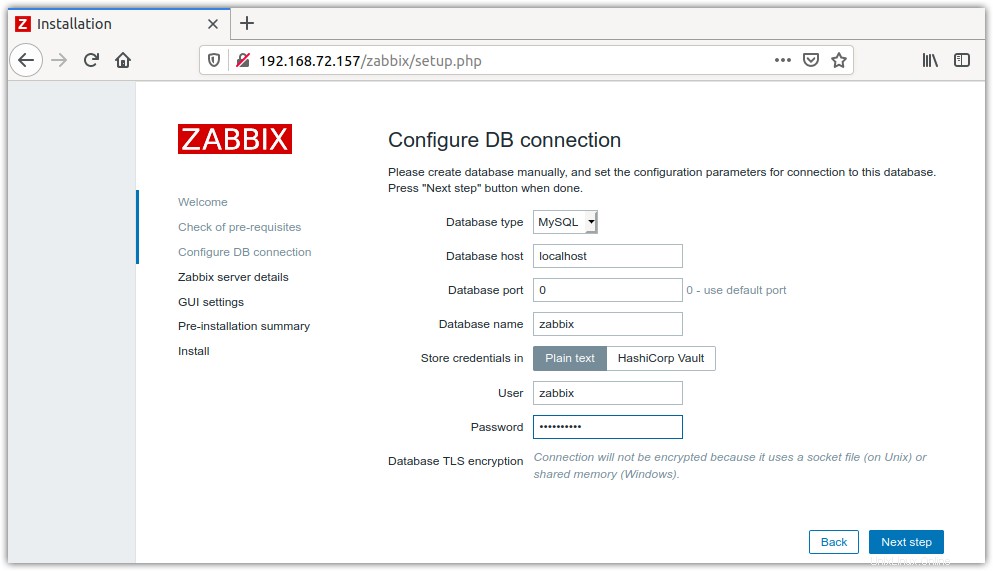
Maintenant, il vous sera demandé d'entrer les détails du serveur Zabbix . Indiquez le nom d'hôte ou l'adresse IP du serveur Zabbix ou vous pouvez également laisser les détails par défaut. Cliquez ensuite sur Étape suivante .
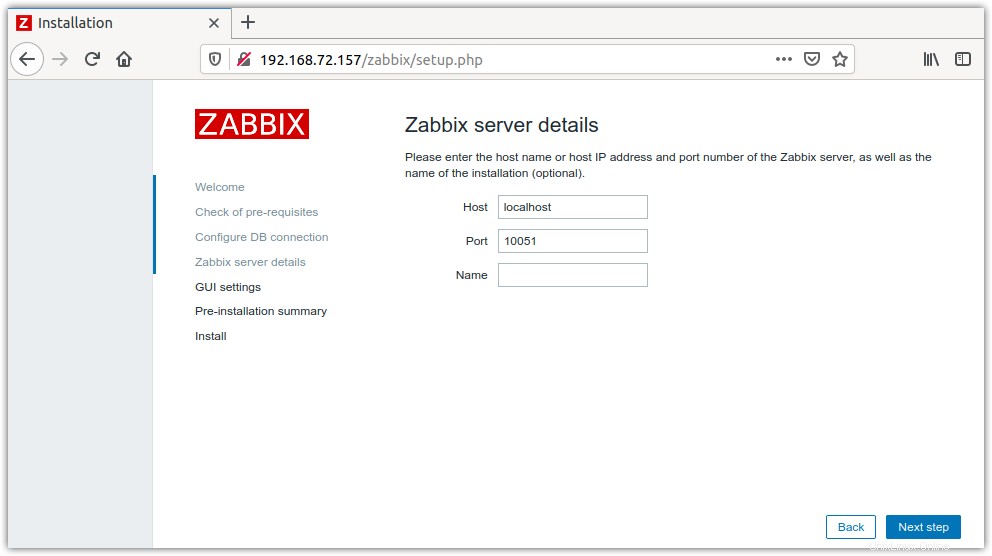
Sélectionnez ensuite votre fuseau horaire et thème pour l'interface web. Cliquez ensuite sur Étape suivante .
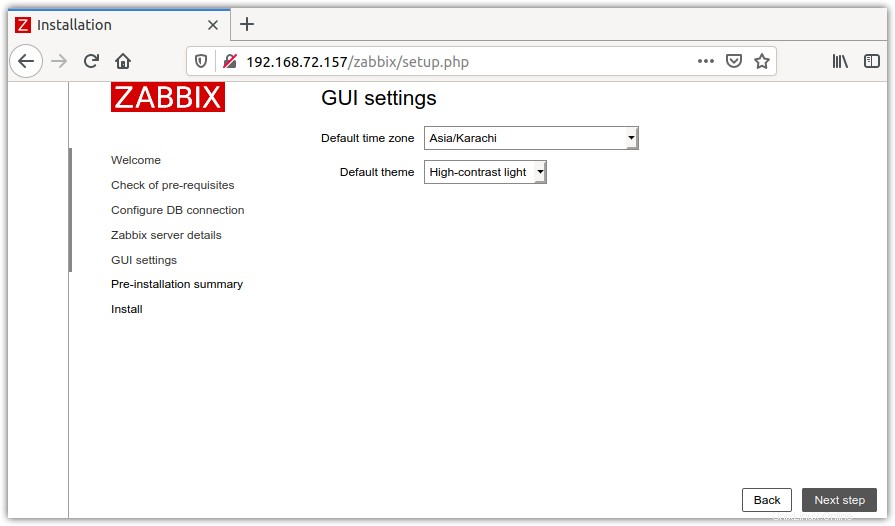
Maintenant, vous verrez le résumé de pré-installation pour évaluation. Si vous êtes d'accord avec tout, cliquez sur Étape suivante .
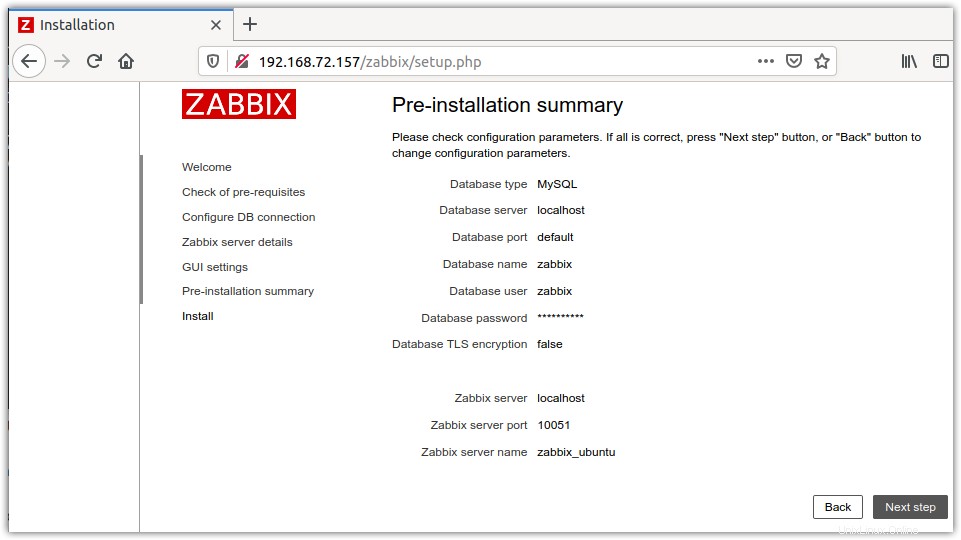
Ensuite, vous serez informé que l'installation de l'interface Zabbix est terminée. Cliquez sur Terminer pour fermer l'assistant d'installation. Connectez-vous ensuite au serveur Zabbix en utilisant les informations d'identification par défaut suivantes :
Username: Admin Password: zabbix
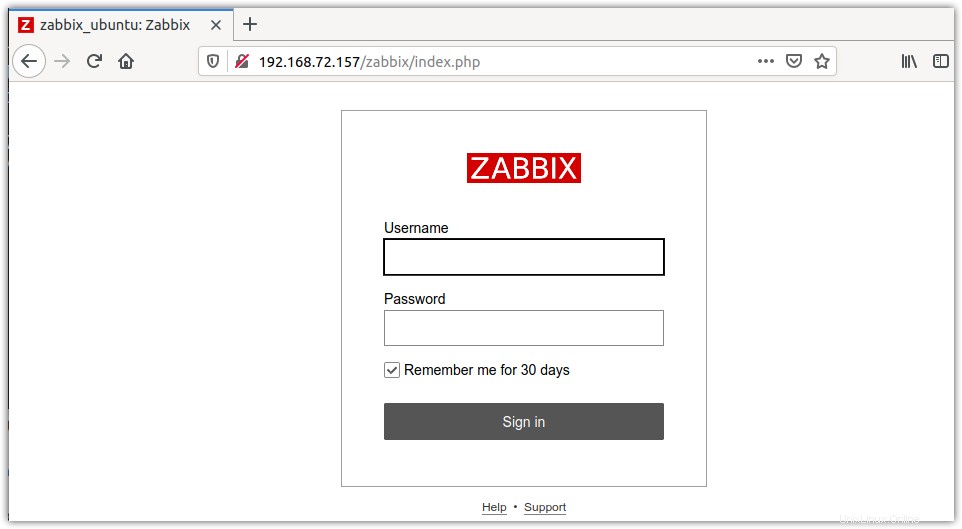
Après vous être connecté, vous verrez le tableau de bord suivant avec un hôte disponible qui est le serveur Zabbix lui-même car nous y avons également installé l'agent. Maintenant, le serveur Zabbix va commencer à se surveiller lui-même.
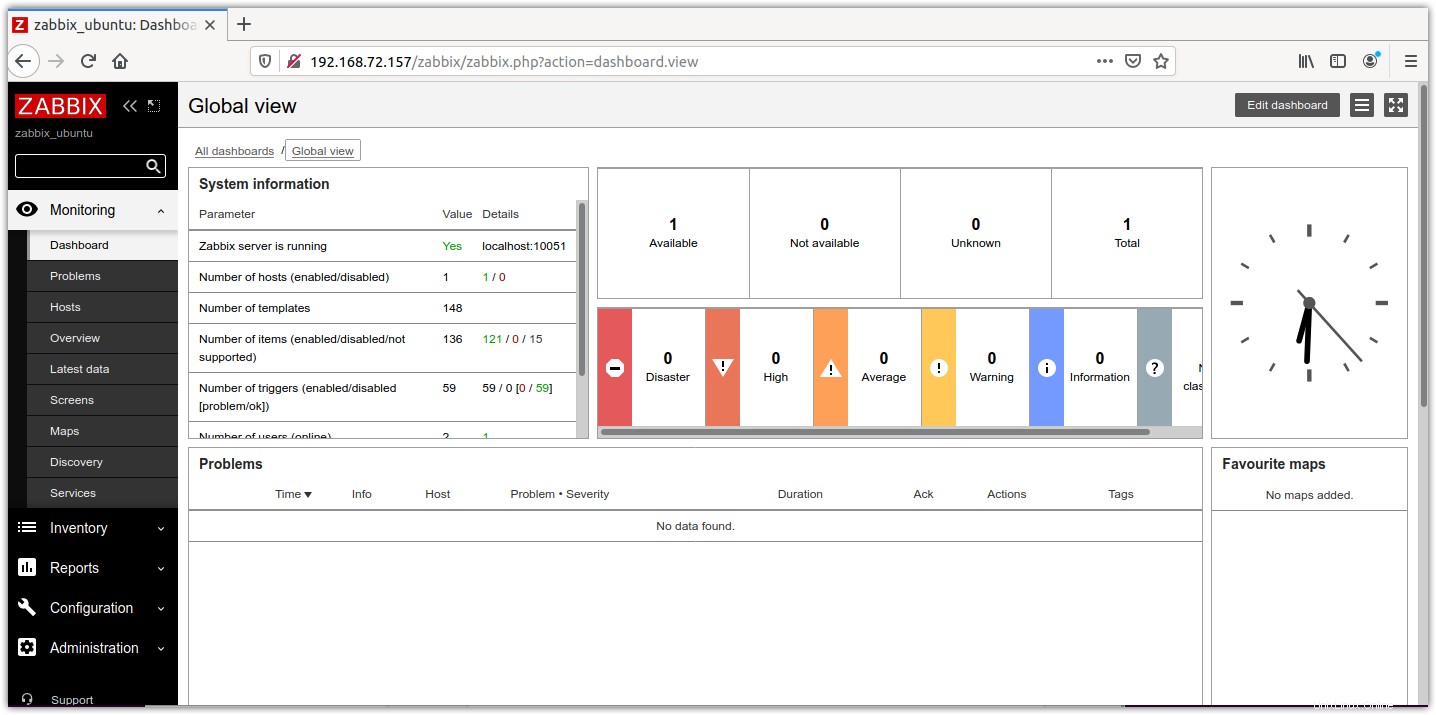
Étape 4 :Installer et configurer l'agent Zabbix sur le client
Maintenant, sur la machine cliente, nous allons installer l'agent et le connecter au serveur Zabbix.
Installer et configurer l'agent
1. Exécutez les commandes ci-dessous dans Terminal pour installer le référentiel Zabbix :
$ wget https://repo.zabbix.com/zabbix/5.2/ubuntu/pool/main/z/zabbix-release/zabbix-release_5.2-1+ubuntu20.04_all.deb $ sudo dpkg -i zabbix-release_5.2-1+ubuntu20.04_all.deb
Installez ensuite l'agent :
$ sudo apt install zabbix-agent
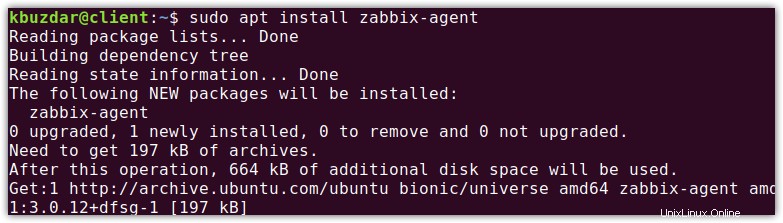
3. Modifiez le fichier de configuration de l'agent Zabbix :
$ sudo nano /etc/zabbix/zabbix_agentd.conf
Recherchez l'entrée ci-dessous dans le fichier :
Server=127.0.0.1
Remplacez-la par l'adresse IP du serveur Zabbix qui, dans notre cas, serait :
Server=192.168.72.157
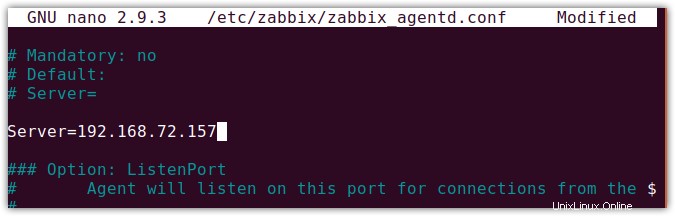
Ensuite, enregistrez et fermez le fichier de configuration de l'agent Zabbix.
4. Démarrez et activez le service Zabbix :
$ sudo systemctl start zabbix-agent $ sudo systemctl enable zabbix-agent
Vérifiez ensuite si l'agent Zabbix est actif et fonctionne correctement.
$ sudo systemctl status zabbix-agent
5. Autorisez également le port 10050 via le pare-feu :
$ sudo ufw allow 10050/tcp
Ajouter un hôte au serveur Zabbix
Dans la section précédente, nous avons installé l'agent sur la machine cliente. Maintenant, nous allons ajouter cette machine dans le serveur Zabbix.
1. Connectez-vous à l'interface Web du serveur Zabbix en visitant :
http://zabbix-server-hostname-or-IP/zabbix.
2. Accédez à Configuration> Hôtes dans la barre de navigation de gauche. Cliquez ensuite sur Créer un hôte comme indiqué par la flèche dans la capture d'écran suivante.
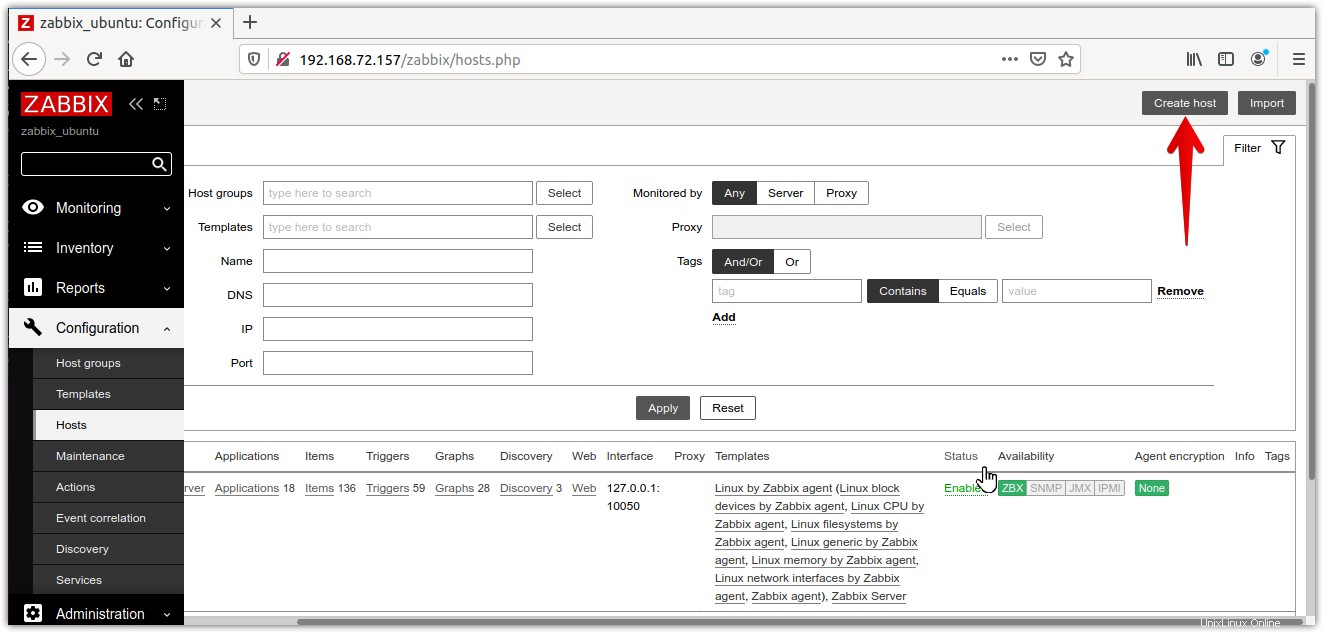
3. Tapez le nom d'hôte de la machine de l'agent Zabbix, puis ajoutez-la aux serveurs Linux groupe.
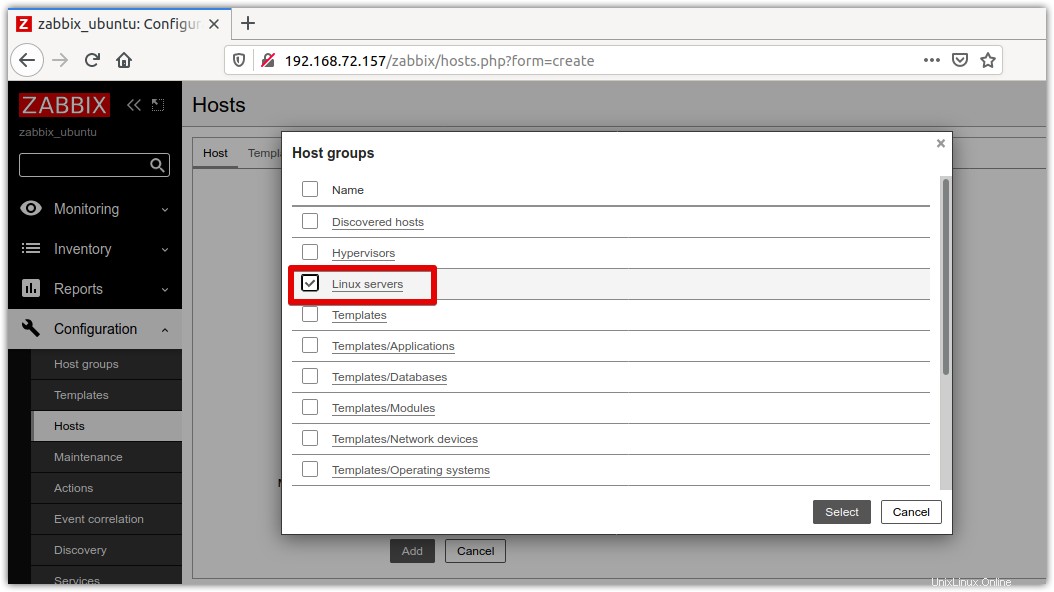
4. Saisissez l'adresse IP de la machine de l'agent Zabbix.
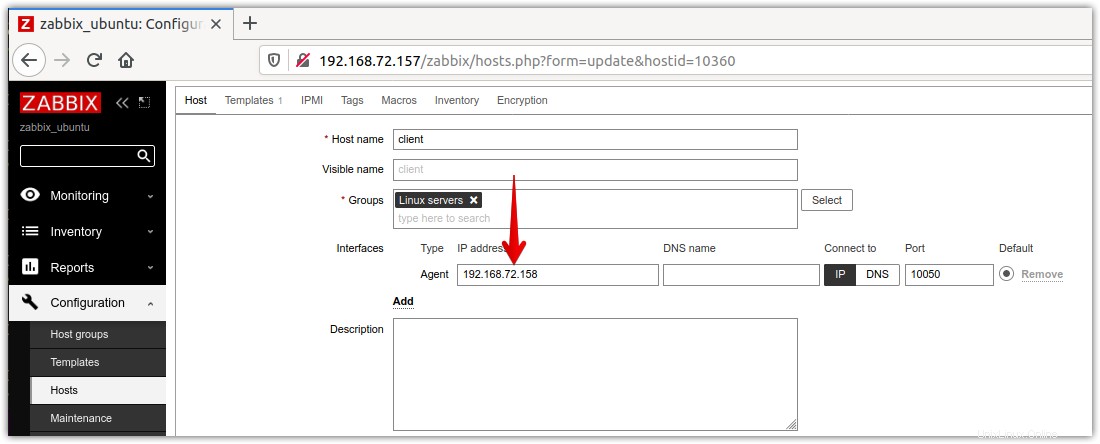
5. Allez ensuite dans les Modèles , sélectionnez Modèles/Systèmes d'exploitation.
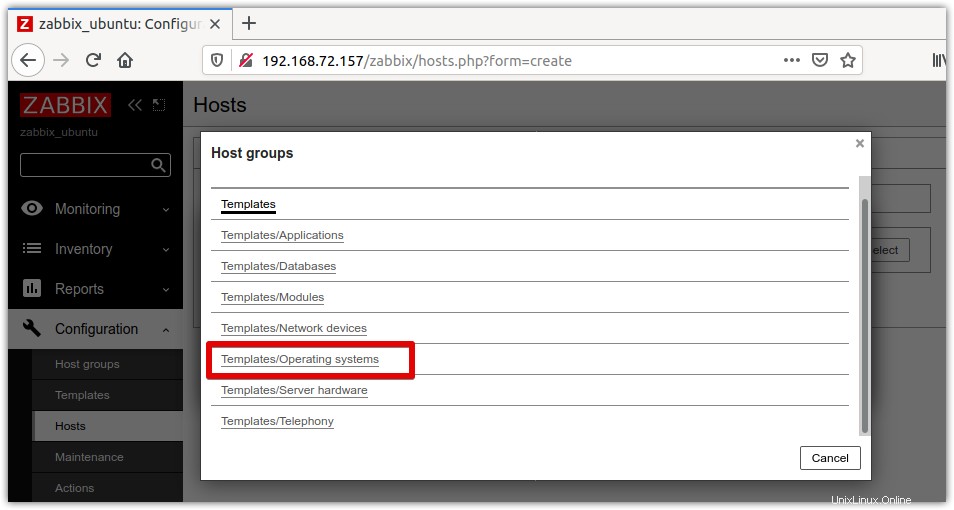
Dans la liste, sélectionnez Linux par l'agent Zabbix puis cliquez sur Sélectionner .
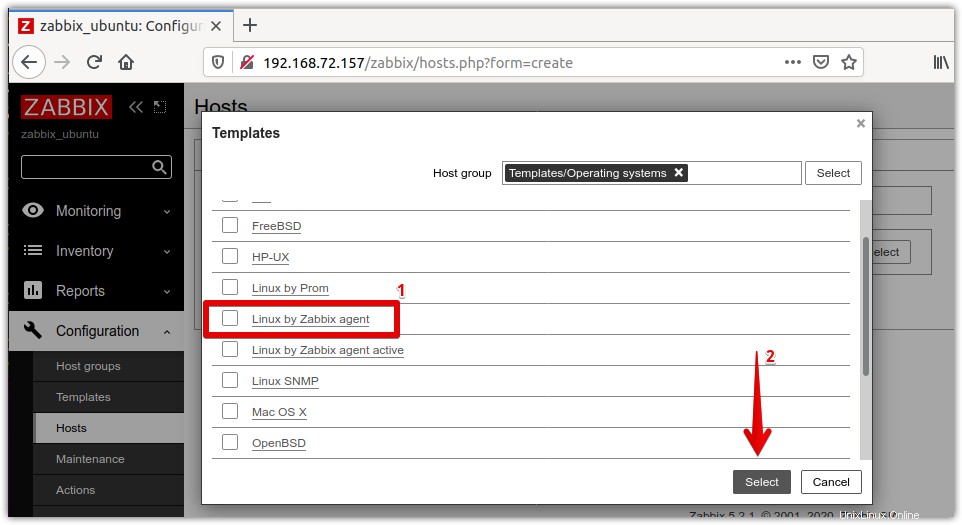
Cliquez ensuite sur Ajouter bouton.
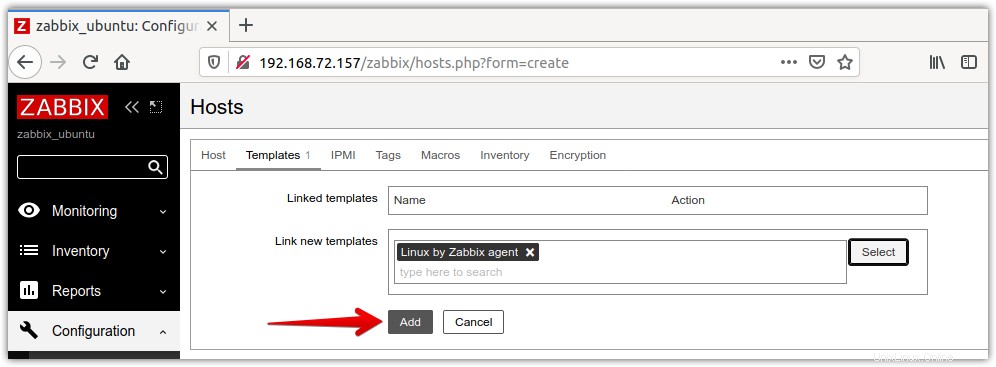
Cliquez maintenant sur Ajouter bouton en bas de l'interface Web pour ajouter cet hôte au serveur Zabbix. Une fois ajouté, vous serez averti avec l'Hôte ajouté notification en haut de la fenêtre.
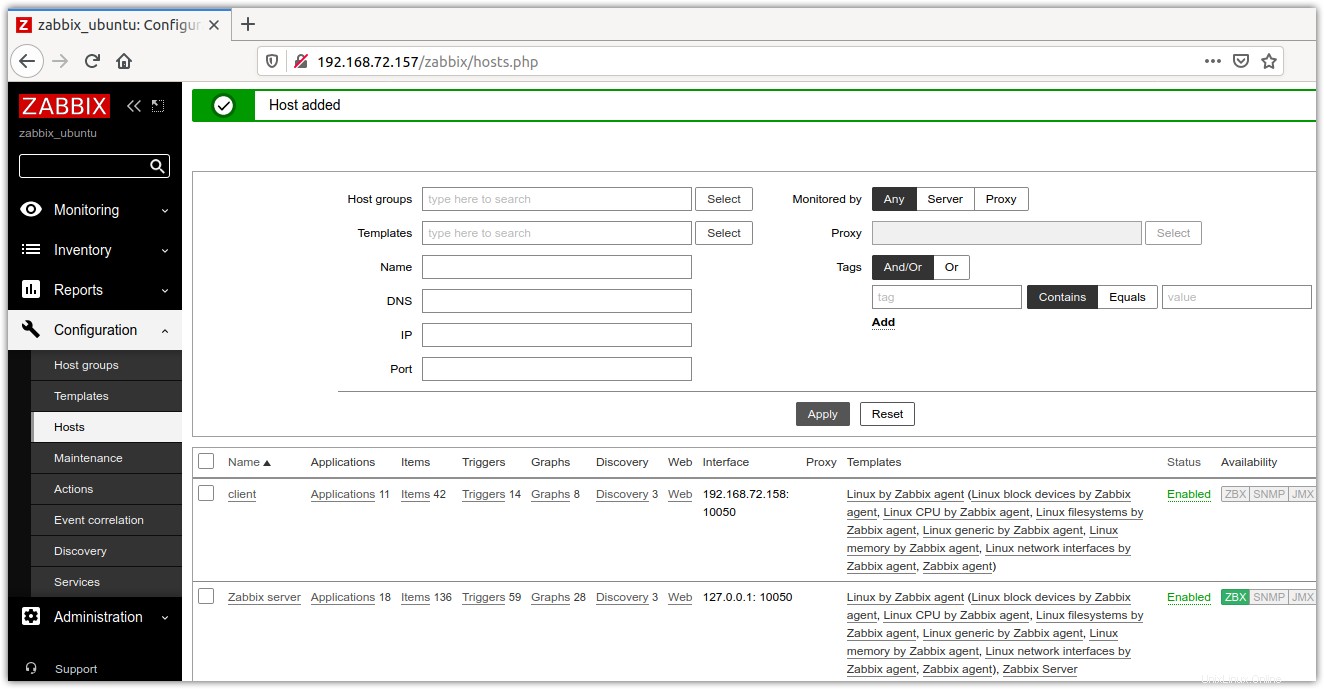
Si vous vous dirigez vers Dashboard, vous verrez deux hôtes ajoutés à votre serveur Zabbix; l'un est le serveur Zabbix lui-même et l'autre est la machine cliente.
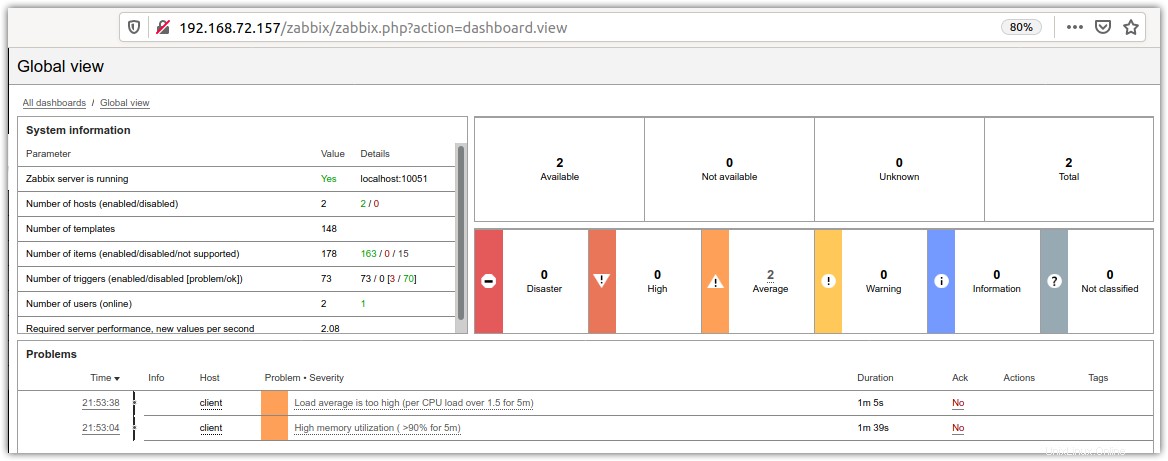
Dans cet article, vous avez appris à installer et à configurer le serveur Zabbix sous Linux. Vous avez également appris à installer et à configurer l'agent Zabbix sur le serveur Zabbix et les machines clientes. Désormais, vous pouvez facilement suivre les serveurs et surveiller leur état.