Présentation :
VLC est l'un des lecteurs multimédias les plus couramment utilisés sur tous les systèmes d'exploitation célèbres tels qu'Android, iOS, Windows, Mac et Linux. Outre ses fonctionnalités de lecture vidéo efficaces et puissantes, il présente également certaines fonctionnalités de montage vidéo de base telles que le rognage. Par conséquent, nous avons décidé aujourd'hui de partager avec vous la méthode de découpage d'une vidéo dans VLC.
Remarque :les étapes de découpage d'une vidéo dans VLC ont été effectuées sur Ubuntu 20.04. Cependant, ces étapes fonctionneront parfaitement avec toute autre distribution Linux, telle que Linux Mint 20, Debian 10, CentOS 8, etc. Nous supposons également que vous avez déjà installé VLC sur votre système. Sinon, cliquez ici.
Méthode de découpage d'une vidéo dans VLC dans Ubuntu 20.04 :
Pour découper une vidéo dans VLC dans Ubuntu 20.04, vous devrez effectuer les étapes les plus simples indiquées ci-dessous :
Étape 1 :Vérifiez si VLC est installé sur votre système Ubuntu 20.04 :
Tout d'abord. Avant de commencer à découper une vidéo avec VLC, vous devez vous assurer que VLC est installé sur votre système Ubuntu 20.04. Vous pouvez le vérifier en exécutant la commande suivante :
vlc --version

Si VLC sera installé sur votre système Ubuntu 20.04, l'exécution de cette commande affichera sa version ainsi que d'autres détails, comme indiqué dans l'image ci-dessous :
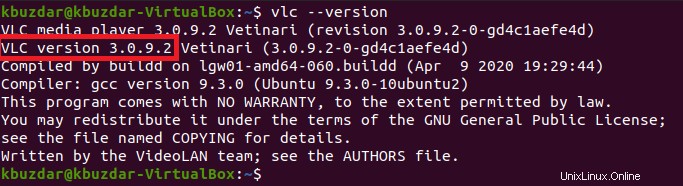
Étape 2 : Téléchargez ou localisez un exemple de vidéo que vous souhaitez découper :
Nous avions un exemple de vidéo de 30 secondes que nous voulions réduire davantage. Cette vidéo se trouvait dans notre répertoire /home/videos. Nous avons également mis en surbrillance l'icône de cette vidéo dans l'image suivante. Vous pouvez prendre n'importe quelle vidéo pour la découper avec VLC.
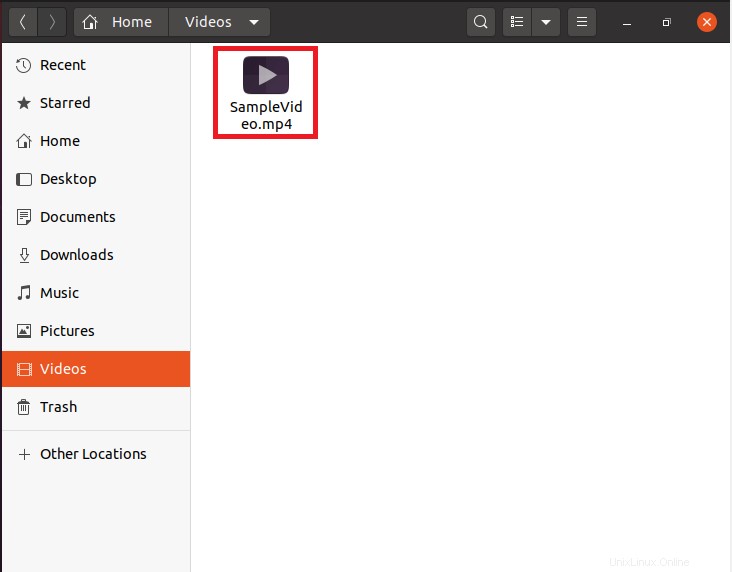
Étape 3 :Lancez VLC via le terminal Ubuntu 20.04 :
Nous devons maintenant lancer VLC et nous le ferons via le terminal en exécutant la commande indiquée ci-dessous :
vlc

Après avoir exécuté cette commande, le lecteur multimédia VLC sera immédiatement lancé sur Ubuntu 20.04, comme indiqué dans l'image suivante :
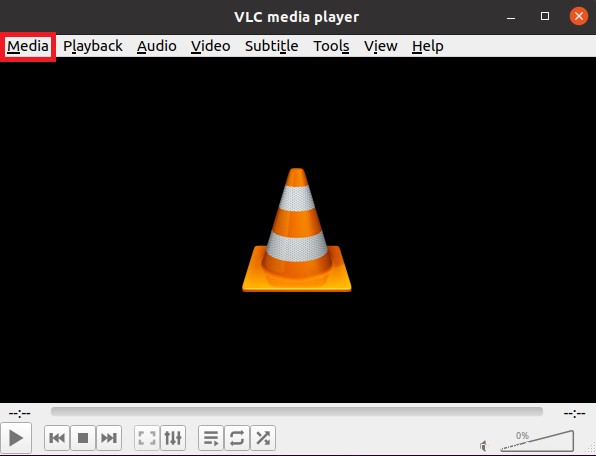
Étape # 4 :Ouvrez le fichier vidéo que vous souhaitez découper avec VLC :
Maintenant, nous aimerions ouvrir notre exemple de vidéo avec VLC pour le découper. Pour cela, nous allons cliquer sur l'onglet Média de la fenêtre VLC comme indiqué dans l'image ci-dessus à l'étape 3.
Cliquer sur l'onglet Média lancera un menu à partir duquel nous sommes censés sélectionner l'option Ouvrir le fichier comme indiqué dans l'image ci-dessous :
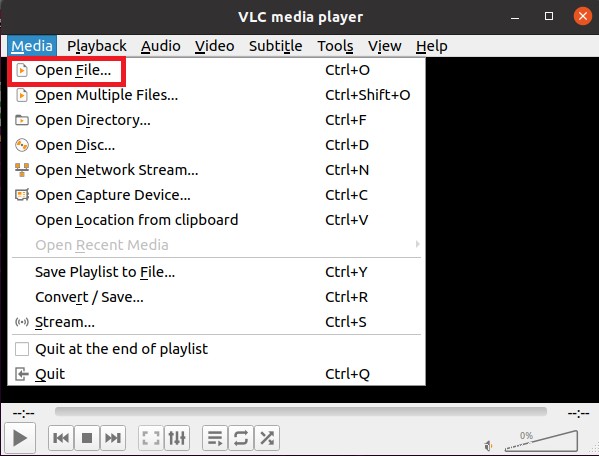
Cela vous permettra de parcourir votre système informatique pour localiser la vidéo souhaitée. Une fois que vous l'avez sélectionné, vous pouvez cliquer sur le bouton Ouvrir.
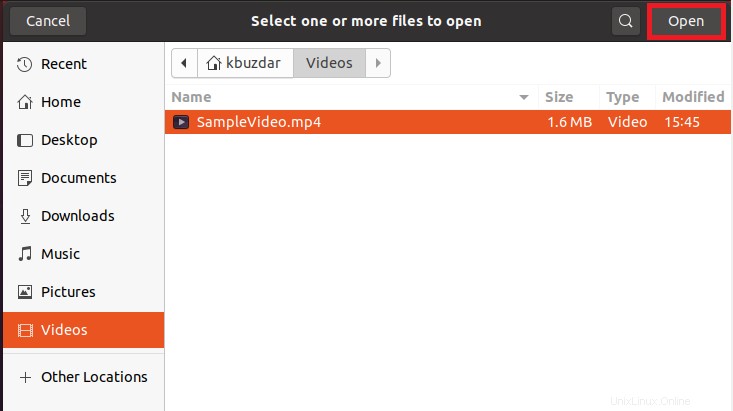
Lorsque vous cliquerez sur ce bouton, la vidéo sélectionnée s'ouvrira immédiatement avec le lecteur multimédia VLC. Vous pouvez également vérifier la durée totale de cette vidéo que nous avons mise en évidence dans l'image suivante :
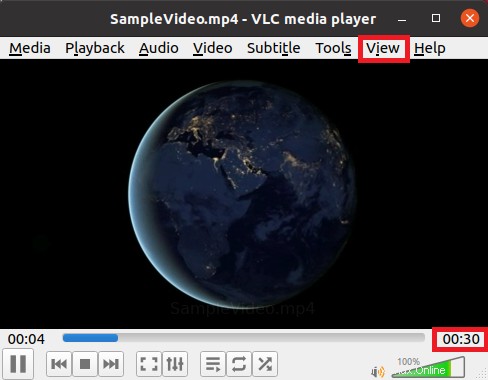
Étape n° 5 :Activez les contrôles avancés de VLC :
Une fois notre vidéo ouverte avec le lecteur multimédia VLC, nous devons activer les contrôles avancés dans VLC avec lesquels nous pourrons découper notre vidéo. Pour cela, nous allons cliquer sur l'onglet Affichage de notre fenêtre VLC comme indiqué dans l'image ci-dessus à l'étape 4.
Cliquer sur l'onglet Affichage lancera un menu à partir duquel nous sommes censés vérifier l'option Contrôles avancés comme indiqué dans l'image ci-dessous :
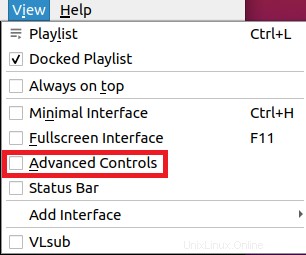
Cela fera apparaître les commandes VLC avancées juste au-dessus du bouton Lecture, comme indiqué dans l'image suivante :

Étape 6 :Découpez votre vidéo à l'aide des contrôles avancés de VLC :
Nous allons maintenant utiliser les commandes avancées activées pour découper notre vidéo. Pour cela, nous allons d'abord mettre en pause notre vidéo déjà en cours d'exécution au point où nous voulons commencer à couper. La vidéo peut être mise en pause en cliquant sur le bouton Lecture comme indiqué dans l'image ci-dessous :
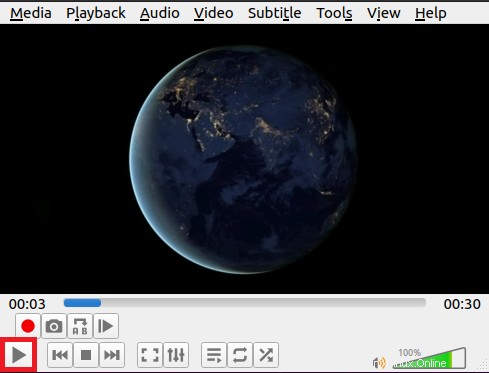
Une fois que notre point de départ (de découpage) a été sélectionné, nous devons cliquer sur le bouton rouge Enregistrer dans le panneau des commandes avancées, puis cliquer à nouveau sur le bouton Lecture pour lancer la lecture de la vidéo. Les boutons Enregistrer et Lire sont mis en surbrillance dans l'image suivante :
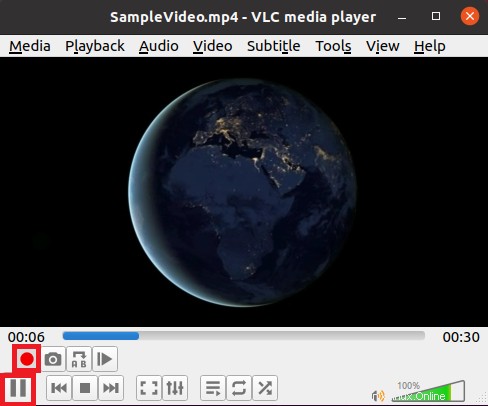
Maintenant, dès que ce point de votre vidéo est atteint à partir de l'endroit où vous souhaitez arrêter le découpage, vous devez cliquer à nouveau sur le bouton rouge Enregistrer pour arrêter l'enregistrement, puis cliquer à nouveau sur le bouton Lecture pour arrêter la lecture de la vidéo comme surligné dans l'image. illustré ci-dessous :
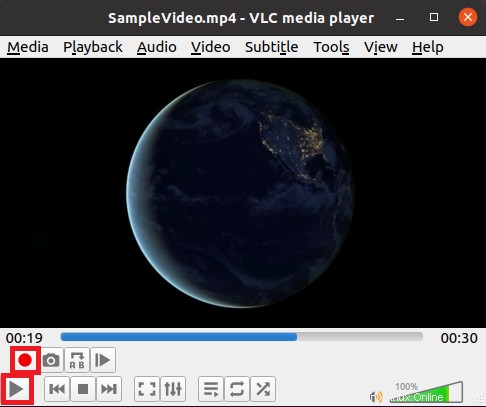
Vous ne l'avez peut-être pas encore réalisé, mais vous avez réussi à découper la vidéo souhaitée avec VLC.
Étape 7 :Vérifiez si votre exemple de vidéo a été coupé ou non :
Vous devez maintenant vérifier si votre vidéo découpée a été enregistrée avec succès ou non. Un point à noter ici est que toutes les vidéos découpées avec VLC sont stockées dans le répertoire /home/videos. Par conséquent, vous devez vous rendre dans ce répertoire pour trouver votre vidéo récemment découpée. Notre vidéo découpée est mise en évidence dans l'image suivante :
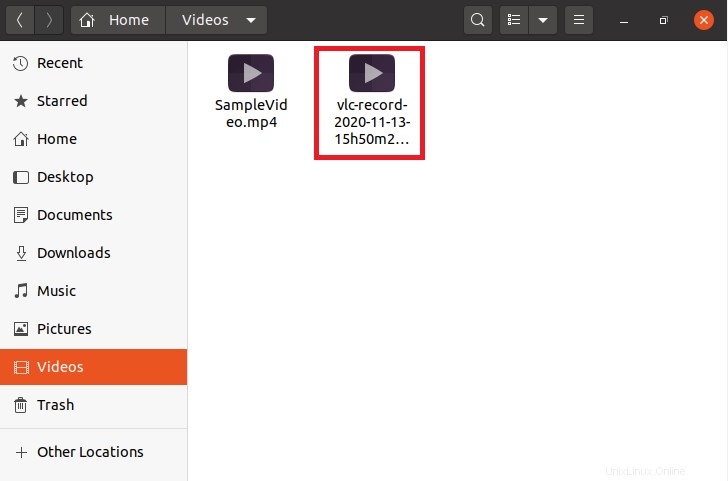
Pour vérifier si elle a effectivement été coupée ou non, nous ouvrirons cette vidéo avec le lecteur multimédia VLC et vous pourrez déterminer à partir de sa durée qu'elle a été coupée avec succès. (La durée de la vidéo originale était de 30 secondes alors que la vidéo découpée est de 13 secondes).
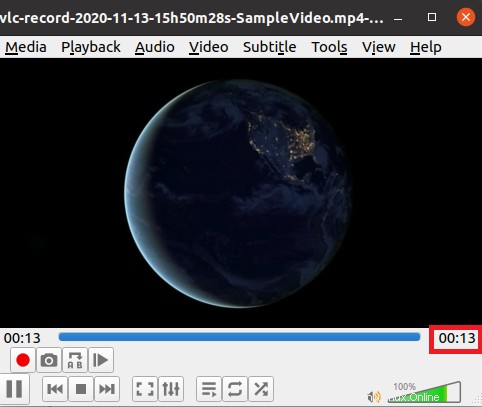
Conclusion :
En suivant la méthode super rapide décrite dans cet article, on peut facilement obtenir autant de vidéos coupées qu'on le souhaite tout en utilisant le lecteur multimédia VLC. Encore une fois, nous voudrions mentionner que bien que ces étapes aient été effectuées sur Ubuntu 20.04, vous pouvez également utiliser n'importe quelle autre distribution Linux.