Pour ceux qui ne connaissent pas, il existe des centaines de langues parlées en Inde. Parmi elles, 22 langues sont répertoriées comme langues officielles dans la constitution indienne. Je ne suis pas de langue maternelle anglaise, j'utilise donc souvent Google Translate si jamais j'avais besoin de taper et/ou de traduire quelque chose de l'anglais vers ma langue maternelle, qui est le tamoul. Eh bien, je suppose que je n'ai plus besoin de compter sur Google Translate. Je viens de trouver un moyen de taper dans les langues indiennes sur Ubuntu. Ce guide explique comment configurer la méthode de saisie multilingue sur les systèmes d'exploitation Ubuntu.
Ce guide est officiellement testé sur Ubuntu 18.04 LTS. Cependant, cela pourrait fonctionner sur d'autres versions d'Ubuntu et des variantes d'Ubuntu comme Linux mint, Elementary OS et Pop OS.
Configurer la méthode de saisie multilingue sur Ubuntu Linux
Avec l'aide de IBus , nous pouvons facilement configurer la méthode de saisie multilingue sur Ubuntu et ses dérivés. Ibus, signifie je intelligent je Entrée Bus , est un cadre de méthode d'entrée pour l'entrée multilingue dans les systèmes d'exploitation de type Unix. Il nous permet de taper dans notre langue maternelle dans la plupart des applications GUI, par exemple LibreOffice.
Installer IBus sur Ubuntu
Pour installer le package IBus sur Ubuntu, exécutez :
$ sudo apt install ibus-m17n
Le package Ibus-m17n fournit de nombreuses langues indiennes et d'autres pays, notamment l'amharique, l'arabe, l'arménien, l'assamais, les langues athapascanes, le biélorusse, le bengali, le birman, le khmer central, les langues chamiques, le chinois, le cri, le croate, le tchèque, le danois, le divehi, dhivehi, maldivien, espéranto, français, géorgien, le grec ancien et moderne, gujarati, hébreu, hindi, inuktitut, japonais, kannada, cachemiri, kazakh, coréen, lao, malayalam, marathi, népalais, ojibwa, oriya, panjabi, punjabi, persan , pushto, pashto, russe, sanskrit, serbe, sichuan yi, nuosu, siksika, sindhi, cinghalais, cinghalais, slovaque, suédois, langues tai, tamoul, telugu, thaïlandais, tibétain, ouïghour, ouïghour, ourdou, ouzbek, vietnamien, comme ainsi que le yiddish.
Ajouter des langues de saisie
Nous pouvons ajouter des langues dans les Paramètres du système section. Cliquez sur la flèche déroulante dans le coin supérieur droit de votre bureau Ubuntu et choisissez l'icône Paramètres dans le coin inférieur gauche.
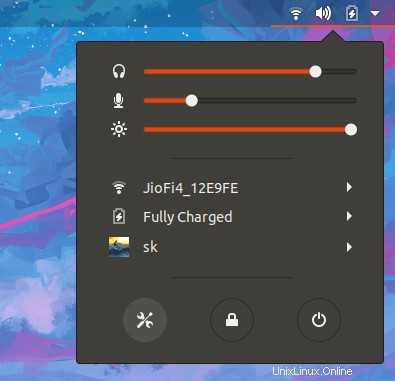
Dans la section Paramètres, cliquez sur Région et langue option dans le volet de gauche. Cliquez ensuite sur le + Bouton de signe (plus) sur le côté droit sous Sources d'entrée onglet.
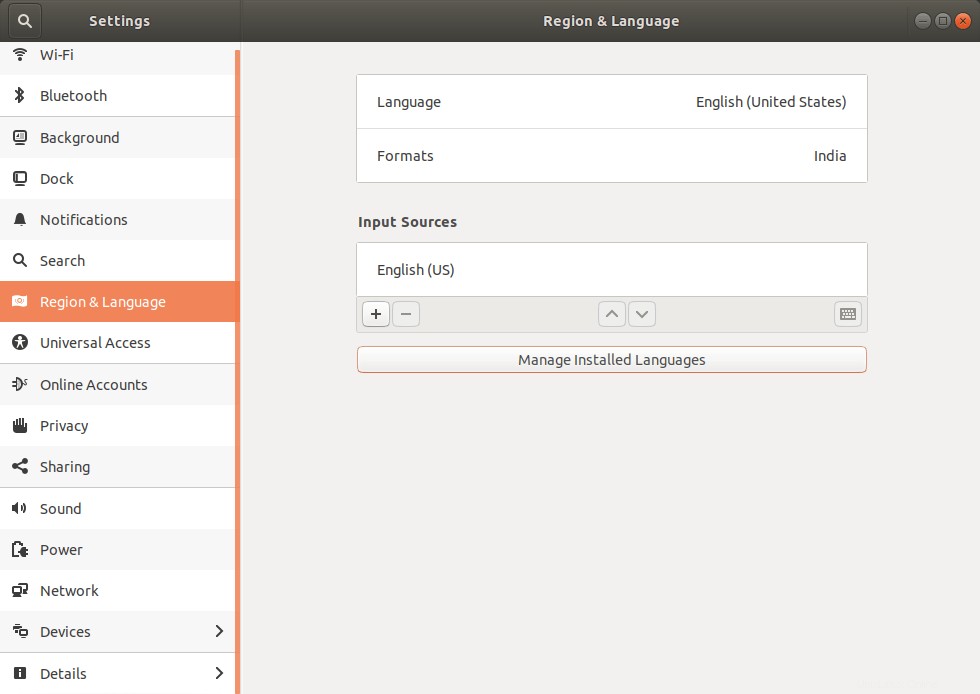
Dans la fenêtre suivante, cliquez sur les trois points verticaux bouton.
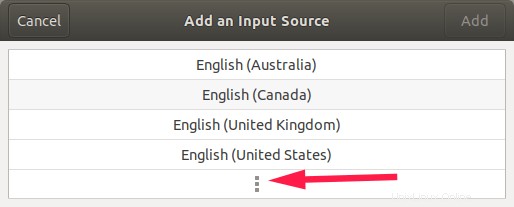
Recherchez et choisissez la langue de saisie que vous souhaitez ajouter dans la liste.
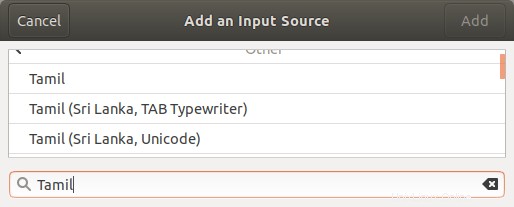
Pour les besoins de ce guide, je vais ajouter le tamoul Langue. Après avoir choisi la langue, cliquez sur Ajouter bouton.
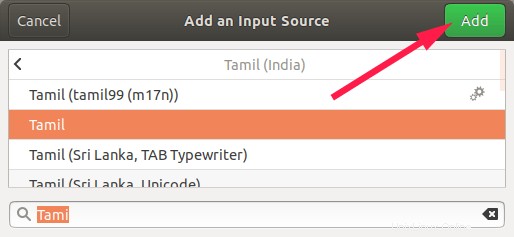
Maintenant, la source d'entrée sélectionnée a été ajoutée. Vous le verrez dans la section Région et langue sous l'onglet Sources d'entrée.
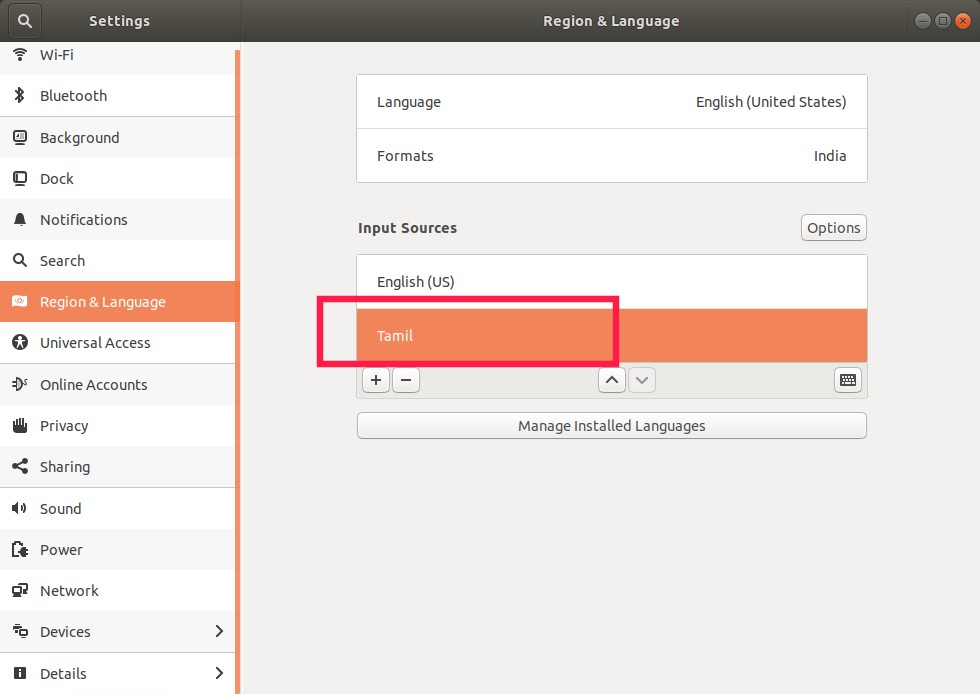
Cliquez sur le bouton "Gérer les langues installées" sous l'onglet Sources d'entrée.
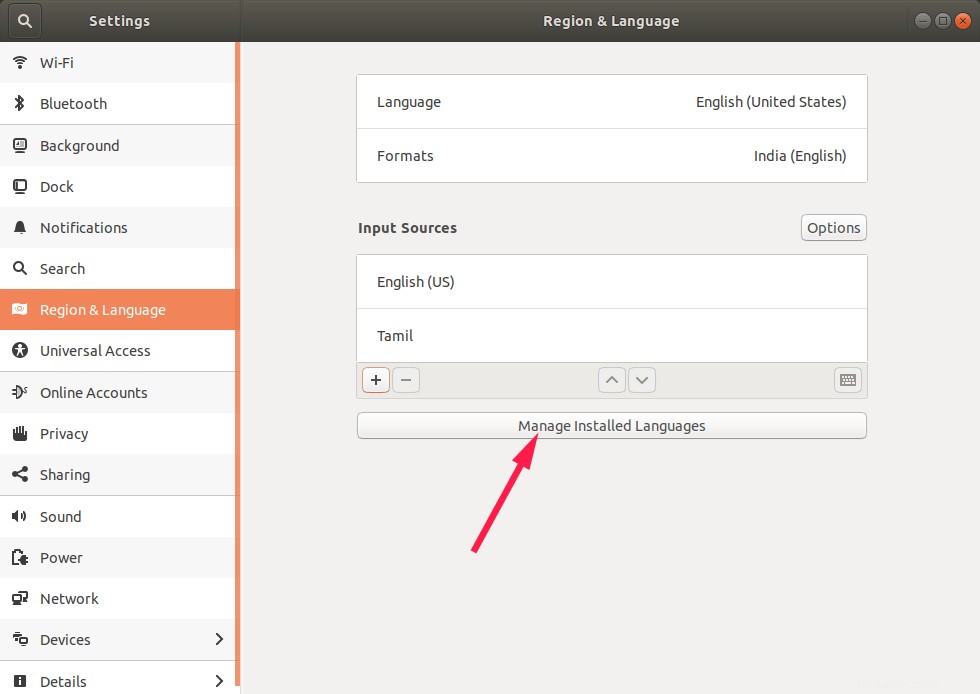
Ensuite, il vous sera demandé si vous souhaitez installer des packs de traduction pour la langue choisie. Vous pouvez les installer si vous le souhaitez. Ou, choisissez simplement le bouton "Rappelez-moi plus tard". Vous serez averti lorsque vous l'ouvrirez la prochaine fois.
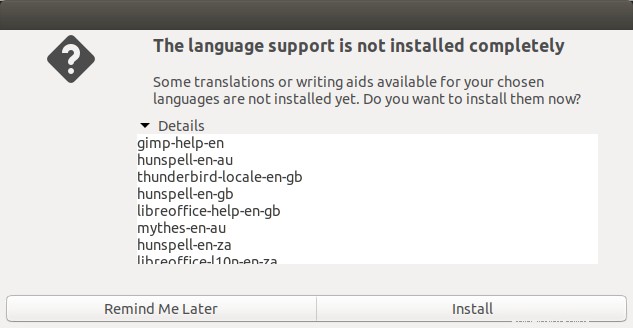
Une fois les packs de traduction installés, cliquez sur Installer / Supprimer les langues bouton. Assurez-vous également que IBus est sélectionné dans le système de méthode de saisie du clavier.
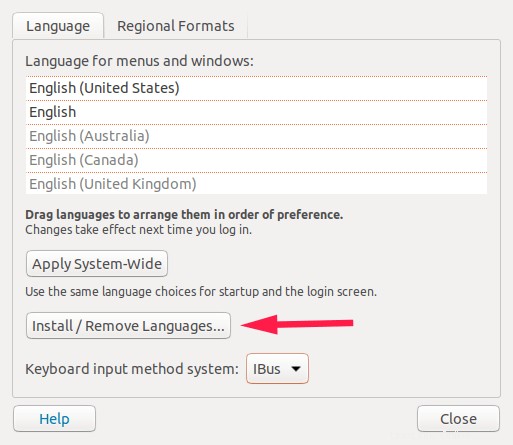
Choisissez la langue souhaitée dans la liste et cliquez sur le bouton Appliquer.
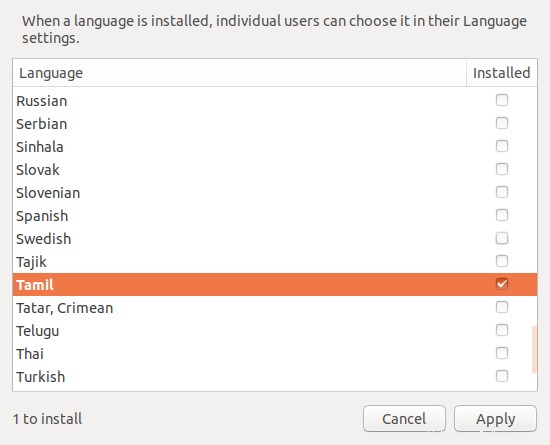
C'est ça. C'est pourquoi nous avons réussi à configurer la méthode de saisie multilingue sur le bureau Ubuntu 18.04. De même, ajoutez autant de langues d'entrée que vous le souhaitez.
Après avoir ajouté toutes les sources de langue, déconnectez-vous et reconnectez-vous.
Tapez dans les langues indiennes et/ou vos langues préférées
Une fois que vous avez ajouté toutes les langues, vous les verrez à partir du téléchargement sur la barre supérieure de votre bureau Ubuntu.
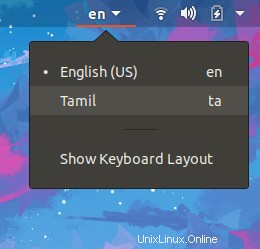
Alternativement, vous pouvez utiliser SUPER+SPACE touches du clavier pour basculer entre les langues de saisie.
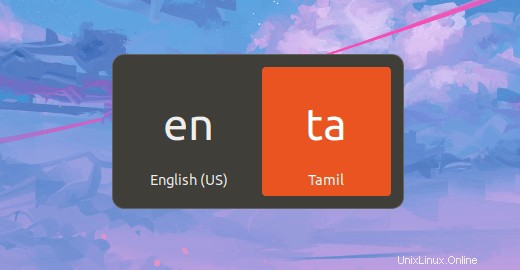
Ouvrez tous les éditeurs/applications de texte GUI et commencez à taper !
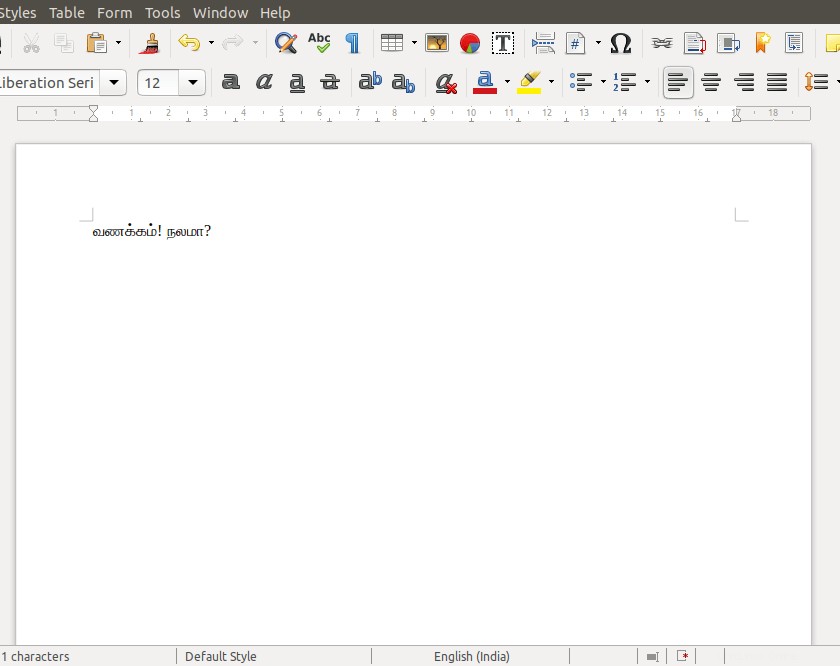
Ajouter IBus aux applications de démarrage
Nous devons laisser IBus démarrer automatiquement à chaque redémarrage, vous n'avez donc pas besoin de le démarrer manuellement chaque fois que vous voulez taper dans votre langue préférée.
Pour ce faire, tapez simplement "applications de démarrage" dans le tiret et cliquez sur l'option Applications de démarrage.
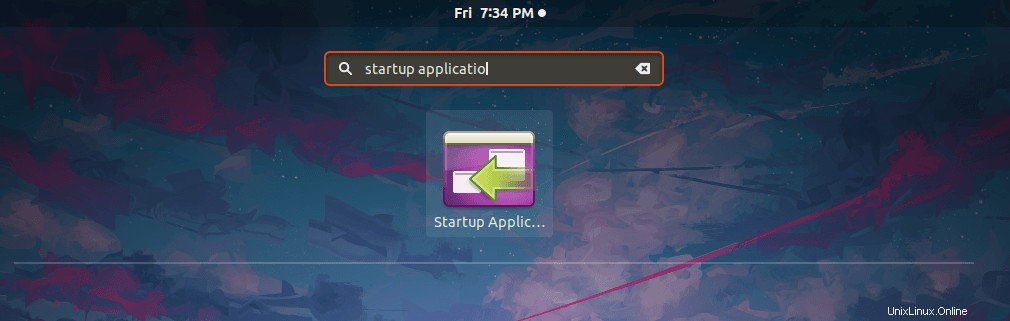
Dans la fenêtre suivante, cliquez sur Ajouter, tapez "Ibus" dans le champ du nom et "ibus-daemon" dans le champ Commande, puis cliquez sur le bouton Ajouter.
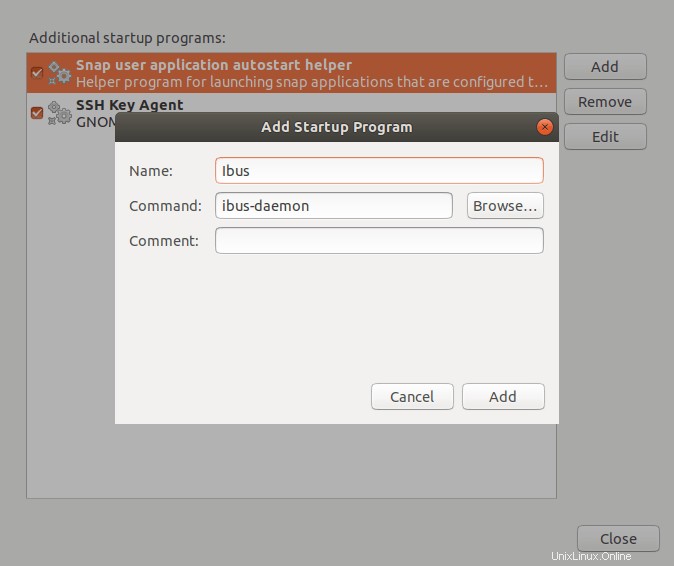
A partir de maintenant, IBus démarrera automatiquement au démarrage du système.
Suggestion de lecture :
- Comment utiliser Google Traduction à partir de la ligne de commande sous Linux
- Comment taper le signe de la roupie indienne (₹) sous Linux
- Comment configurer un environnement de langue japonaise dans Arch Linux
Alors, c'est à votre tour maintenant. Quelle application/outil utilisez-vous pour taper dans les langues indiennes locales ? Faites-nous en part dans la section des commentaires ci-dessous.
Référence :
- IBus - Wiki de la communauté Ubuntu