Il y a quelques jours, j'ai trouvé un moyen de désactiver automatiquement le pavé tactile lorsqu'une souris externe est connectée dans Ubuntu . Parce que ma paume touche accidentellement le pavé tactile et gâche mon écriture lorsque je tape quelque chose. Certains d'entre vous n'aiment peut-être pas cette idée de désactiver complètement le pavé tactile ou vous n'avez pas de souris externe et vous avez toujours affaire à un toucher accidentel sur le pavé tactile lors de la frappe. Si tel est le cas, voici quatre façons différentes de désactiver automatiquement le pavé tactile lors de la saisie dans Ubuntu et ses variantes. Veuillez noter que nous n'allons pas désactiver complètement le pavé tactile, mais uniquement lorsque nous tapons quelque chose dans le clavier. J'ai testé les méthodes suivantes sur le bureau Ubuntu 18.04 LTS. Je suppose que cela fonctionnera également sur d'autres distributions de type Ubuntu.
Désactiver automatiquement le pavé tactile lors de la saisie dans Ubuntu
Nous allons le faire de trois manières (à partir de la CLI et de l'interface graphique). Vous pouvez choisir la méthode qui vous convient. Essayons d'abord la manière graphique qui est facile pour les débutants.
Méthode 1 - Utilisation de l'utilitaire d'indicateur du pavé tactile
Indicateur du pavé tactile est un petit utilitaire graphique qui vous aidera à configurer Touchpad.
Le développeur de cet outil a créé un PPA pour rendre l'installation beaucoup plus facile ! Ouvrez votre terminal et exécutez les commandes suivantes pour installer Touchpad Indicator sur votre système Ubuntu.
$ sudo add-apt-repository ppa:atareao/atareao
$ sudo apt update
$ sudo apt install touchpad-indicator
Une fois l'indicateur de pavé tactile installé, lancez-le à partir du menu ou du lanceur d'applications. Cela créera une petite icône d'applet sur votre panneau (barre des tâches).
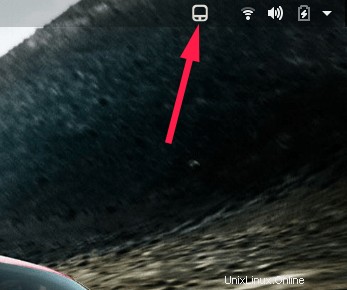
Appuyez sur l'icône de l'applet d'indicateur
Cliquez simplement dessus, choisissez Préférences . Sous les Actions onglet, cochez la case qui dit activer "Désactiver le pavé tactile lors de la frappe" . Cliquez sur OK et fermez l'application de l'indicateur du pavé tactile.
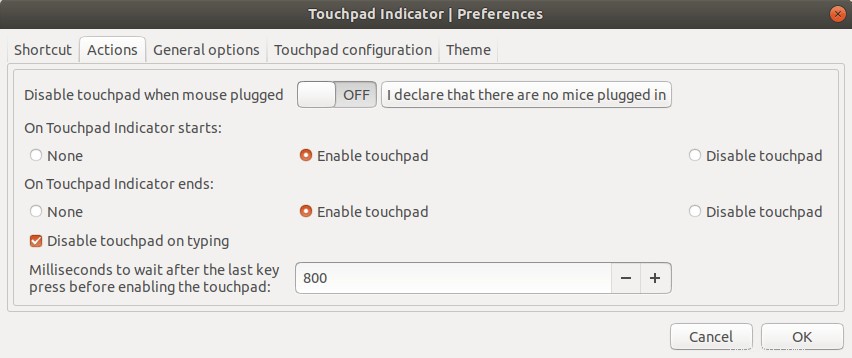
Désactiver le pavé tactile lors de la saisie à l'aide de l'indicateur du pavé tactile
Fait! À partir de maintenant, chaque fois que vous commencerez à taper quelque chose, le pavé tactile sera automatiquement désactivé. Lorsque vous arrêtez de taper, le pavé tactile recommence à fonctionner.
Cette méthode fonctionnera sur tous les DE. Les méthodes suivantes pour GNOME DE uniquement.
Méthode 2 - Utilisation de la commande gsettings
gsettings est une interface de ligne de commande pour GSettings qui nous permet d'obtenir, de définir ou de surveiller une clé individuelle pour les modifications.
C'est la méthode la plus simple et la plus simple que j'ai pu trouver. Tout ce que vous avez à faire est de copier/coller la commande ci-dessous pour désactiver le pavé tactile lors de la saisie.
$ gsettings set org.gnome.desktop.peripherals.touchpad disable-while-typing true
Cette commande désactivera immédiatement le pavé tactile lorsque vous commencerez à taper.
Pour le réactiver, faites simplement :
$ gsettings set org.gnome.desktop.peripherals.touchpad disable-while-typing false
Vous pouvez afficher le paramètre actuel à l'aide de la commande :
$ gsettings get org.gnome.desktop.peripherals.touchpad disable-while-typing
Suggestion de lecture :
- Configurer les paramètres du pavé tactile à l'aide de l'utilitaire de ligne de commande gsettings
Méthode 3 - Utilisation de dconf-editor
Ceci est juste la manière graphique de la méthode ci-dessus. Dans la méthode précédente, nous avons désactivé le pavé tactile à partir de la ligne de commande. Nous allons maintenant faire la même chose en utilisant un outil graphique nommé "dconf" . Il s'agit d'un système de configuration simple conçu pour stocker les paramètres de l'environnement de bureau. L'objectif principal de cet outil est de fournir un backend à GSettings sur des plates-formes qui ne disposent pas encore de systèmes de stockage de configuration. Vous pouvez modifier divers paramètres de "dconf" à l'aide d'un éditeur graphique appelé "dconf-editor" .
Exécutez la commande suivante pour installer dconf-editor s'il n'est pas déjà installé :
$ sudo apt install dconf-editor
Une fois installé, lancez-le en tapant la commande suivante depuis le Terminal. Vous pouvez également le lancer depuis Dash.
$ dconf-editor
Au premier lancement, vous verrez le message d'avertissement suivant. Cliquez sur le bouton "Je ferai attention" pour continuer.
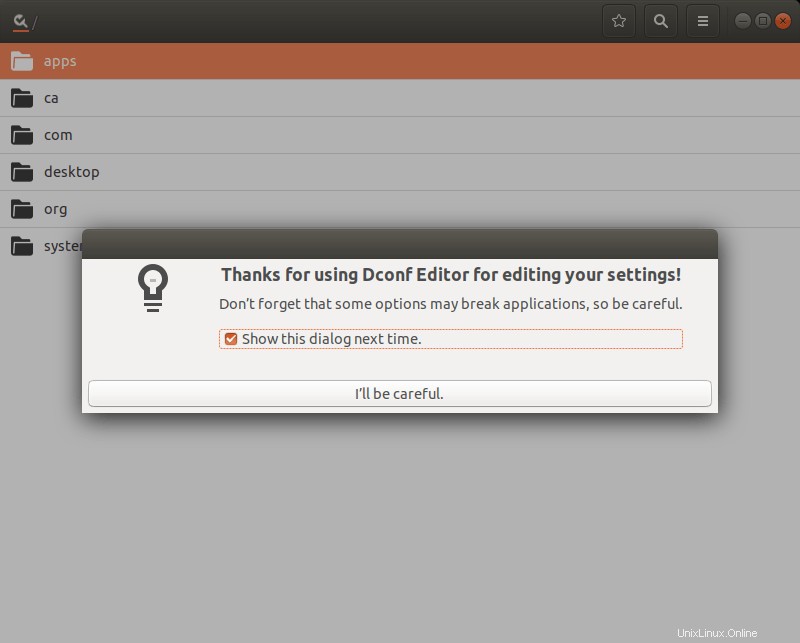
Depuis l'interface principale, recherchez "Pavé tactile" . Cliquez sur "/org/gnome/desktop/peripherals/touchpad/" dossier.
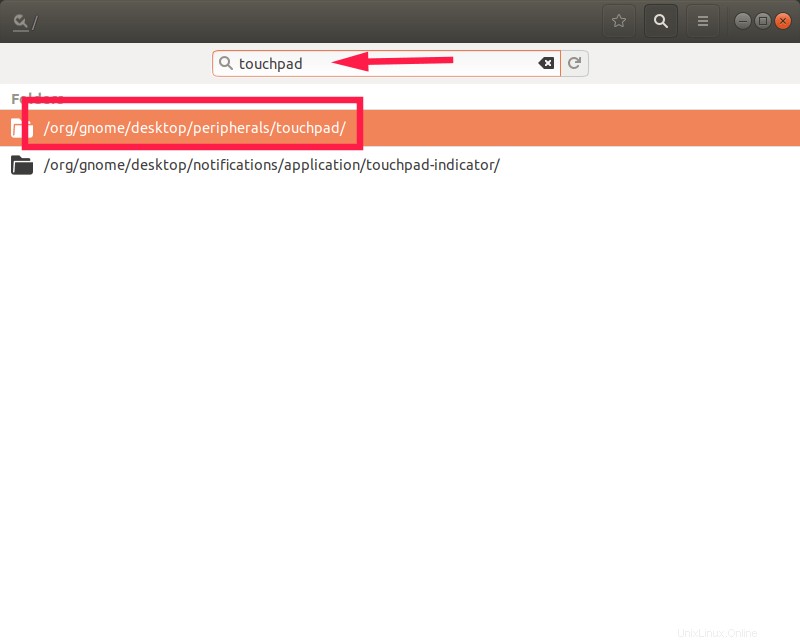
Recherchez "touchpad" dans dconf-editor
Dans la fenêtre suivante, activez le "disable-while-typing" option. Cliquez simplement sur le bouton du curseur ON/OFF pour basculer entre les paramètres.
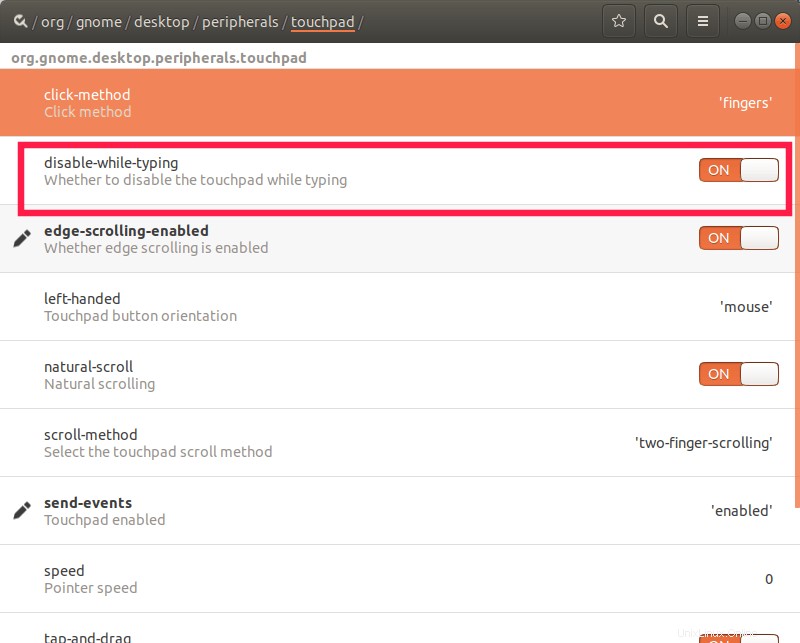
Désactiver le pavé tactile lors de la saisie à l'aide de dconf-editor
C'est ça! Fermez l'éditeur Dconf. Vous remarquerez maintenant que le pavé tactile est automatiquement désactivé lorsque vous tapez quelque chose sur votre clavier.
Méthode 4 - Utilisation de Syndaemon
Syndaemon est un programme en ligne de commande qui surveille l'activité du clavier et désactive le pavé tactile lorsque le clavier est utilisé. Pour savoir comment désactiver le pavé tactile lors de la saisie à l'aide de Syndaemon, reportez-vous au lien suivant.
- Comment désactiver le pavé tactile lors de la saisie dans Ubuntu à l'aide de Syndaemon
J'espère que cela vous aidera.
Lire connexe :
- Comment activer la fonctionnalité de réduction au clic pour les icônes du Dock Ubuntu