Les utilisateurs d'Ubuntu Unity doivent être familiarisés avec l'outil Hot corners, à l'aide duquel on peut facilement définir des fonctions personnalisées à exécuter lorsque le pointeur de la souris est déplacé vers le coin de l'écran.
Des coins actifs peuvent être définis sur chacun des quatre coins de l'écran pour effectuer des actions productives telles que la réduction de toutes les fenêtres pour afficher le bureau, l'affichage de la grille des applications, le lancement d'une application ou l'exécution d'une commande.
À partir d'Ubuntu 17.04, l'environnement de bureau Unity a été remplacé par GNOME, et depuis lors, les coins chauds ont disparu. GNOME n'a pas cette fonctionnalité.
Eh bien, pas exactement lorsque vous ouvrez GNOME au monde des extensions. Avec les extensions GNOME et les ajustements GNOME, vous pouvez récupérer les points chauds dans Ubuntu.
Activer les coins actifs dans Ubuntu 17.04 et versions ultérieures
Ce guide est testé pour fonctionner sur Ubuntu 18.04 LTS, mais il ne devrait y avoir aucun problème à l'appliquer dans Ubuntu 17.04 et Ubuntu 17.10.
1. Activer les extensions GNOME
Vous devez installer les extensions GNOME Shell pour pouvoir utiliser la puissance des extensions. Consultez notre guide étape par étape sur l'installation des extensions GNOME, puis passez à l'étape suivante.
2. Installer les modifications de GNOME
Les réglages de GNOME vous aident à configurer les coins chauds. Lancez "Terminal" et entrez la commande suivante pour l'installer.
sudo apt install gnome-tweaks
3. Installer l'extension GNOME de coin personnalisé
Accédez à la page Custom Corner et tournez le curseur sur ON, puis continuez et cliquez sur "Installer" lorsque vous voyez la boîte de dialogue.
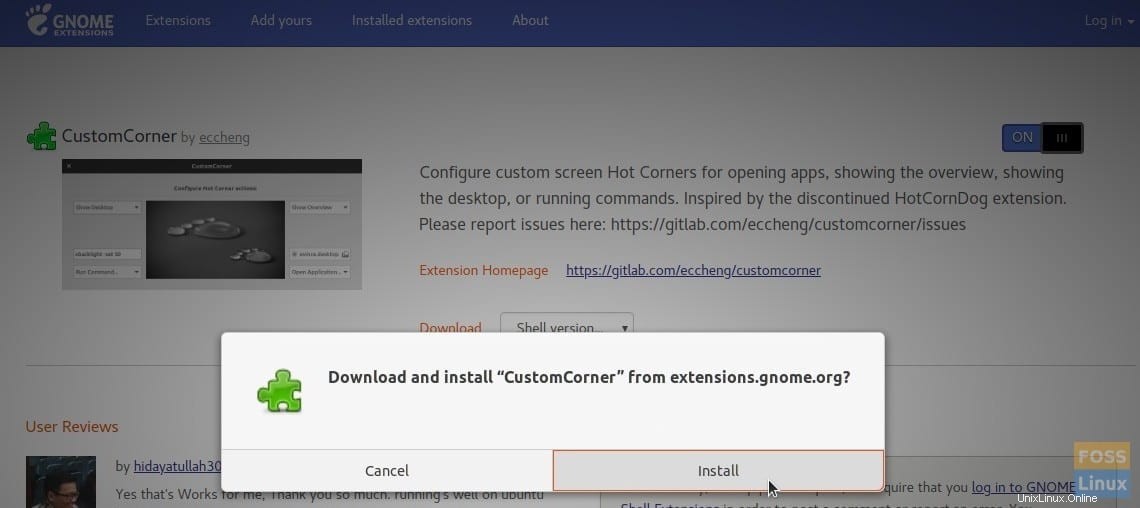
C'est ça. L'extension Custom Corner doit être installée sur votre ordinateur. Vous pouvez configurer les coins actifs à partir des réglages de GNOME.
4. Configuration des coins actifs
Allez dans "Activités" et ouvrez "Tweaks".
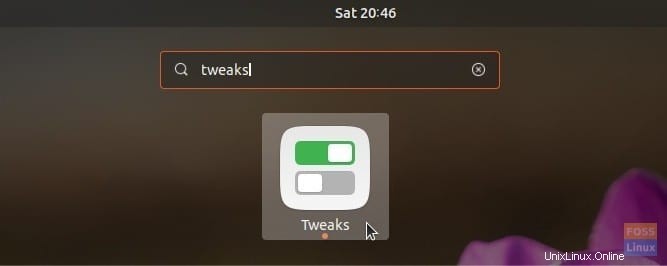
Cliquez sur "Extensions", puis sur l'icône des paramètres dans la section "Coin personnalisé".
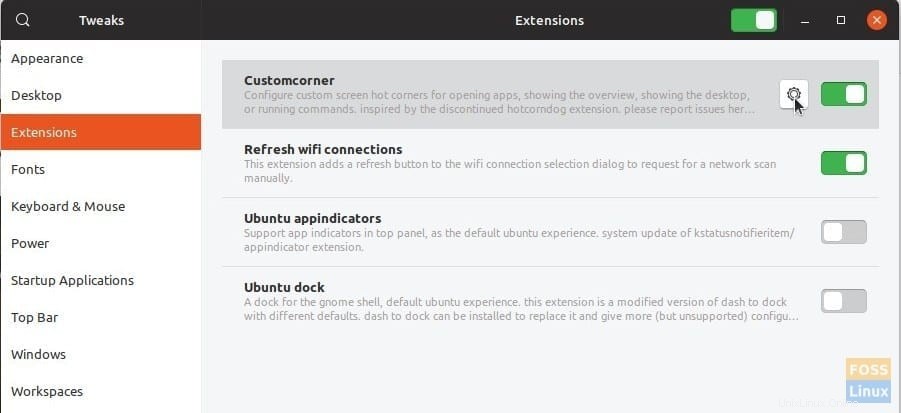
Utilisez la liste déroulante pour définir les actions du coin actif. Par exemple, dans la capture d'écran ci-dessous, j'ai défini "Afficher la grille des applications" dans le coin supérieur droit, "Afficher le bureau" dans le coin inférieur droit et "Afficher la vue d'ensemble" dans le coin inférieur gauche.
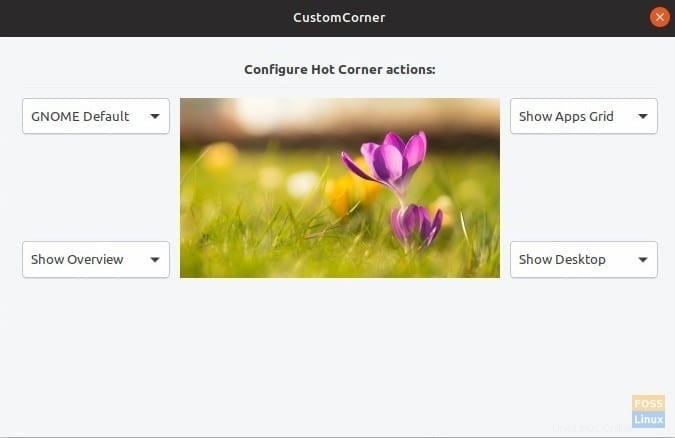
Chaque fois que vous passez la souris dans les coins, vous devriez voir l'action ! J'adore l'action "Afficher le bureau", qui minimise toutes les fenêtres ouvertes et affiche le bureau instantanément !