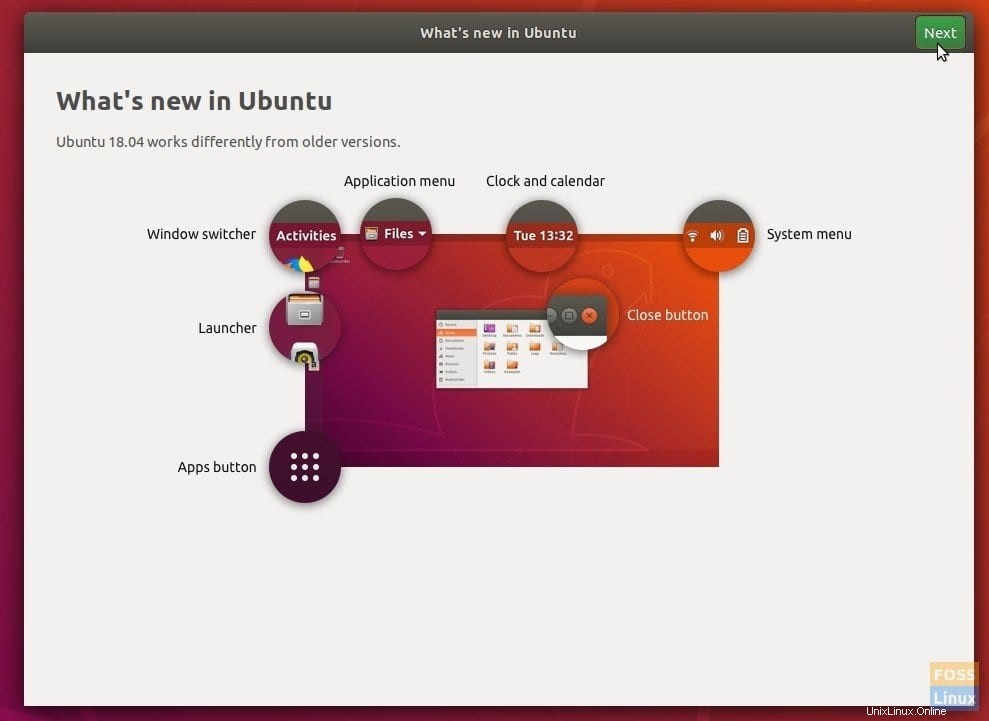Maintenant qu'Ubuntu 18.04 LTS est officiellement publié, vous souhaiterez peut-être mettre à niveau votre installation actuelle d'Ubuntu vers Bionic Beaver. Dans cet article, nous vous présenterons des guides qui vous permettront de mettre à niveau Ubuntu 16.04, 16.10, 17.04 et 17.10 vers Ubuntu 18.04. La mise à jour n'est pas encore poussée via la mise à jour logicielle.
En règle générale, il faut environ une semaine ou deux pour que la notification de mise à niveau se propage dans toutes les sources du référentiel. Si vous pouvez attendre jusque-là, il semble que vous soyez très patient et c'est une bonne chose. Mais comme moi, si vous ne pouvez pas attendre aussi longtemps, il existe un moyen de forcer la mise à jour depuis la ligne de commande.
Mettre à niveau vers Ubuntu 18.04 LTS "Bionic Beaver"
Méthode 1 : manière graphique
Si vous préférez la méthode graphique, vous pouvez essayer de mettre à niveau vers Ubuntu 18.04 à partir de la mise à jour logicielle.
Étape 1) Cliquez sur "Activités", puis lancez "Mise à jour du logiciel".
Étape 2) Dans l'onglet "Mises à jour", assurez-vous d'avoir sélectionné "Pour toute nouvelle version" ou "POUR les versions de support à long terme". Cliquez sur "Fermer".
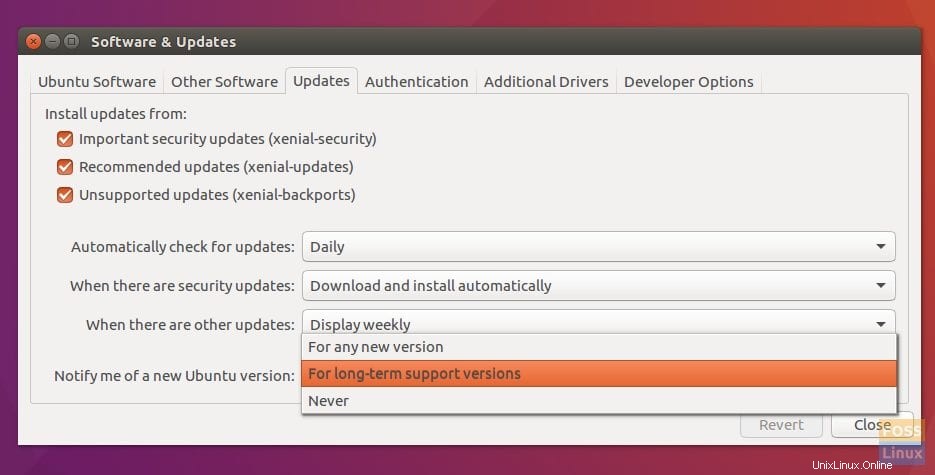
Étape 3) Si quelque chose est changé, il se remplira et vous invitera à mettre à jour les informations obsolètes. Allez-y et cliquez sur "Oui".
Étape 4) Lancez à nouveau le gestionnaire de mise à jour. Si la mise à niveau s'est propagée dans la source du référentiel officiel, vous devriez voir une notification vous indiquant qu'une nouvelle distribution est disponible.
Étape 5) Cliquez sur "Mettre à niveau".
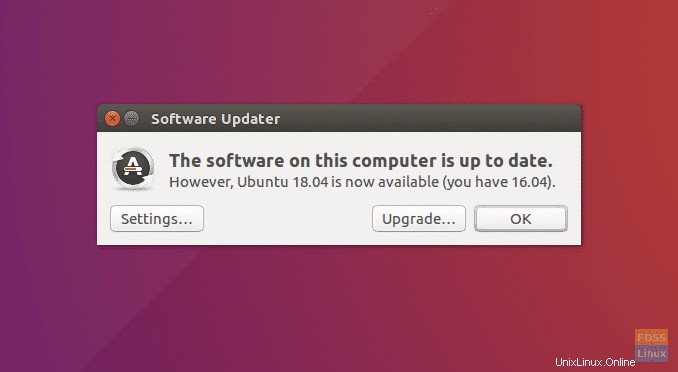
Étape 6) Suivez les instructions à l'écran pour terminer la mise à niveau. Une fois l'installation terminée, il vous sera demandé de redémarrer le PC pour que le noyau Linux 4.15 prenne effet.
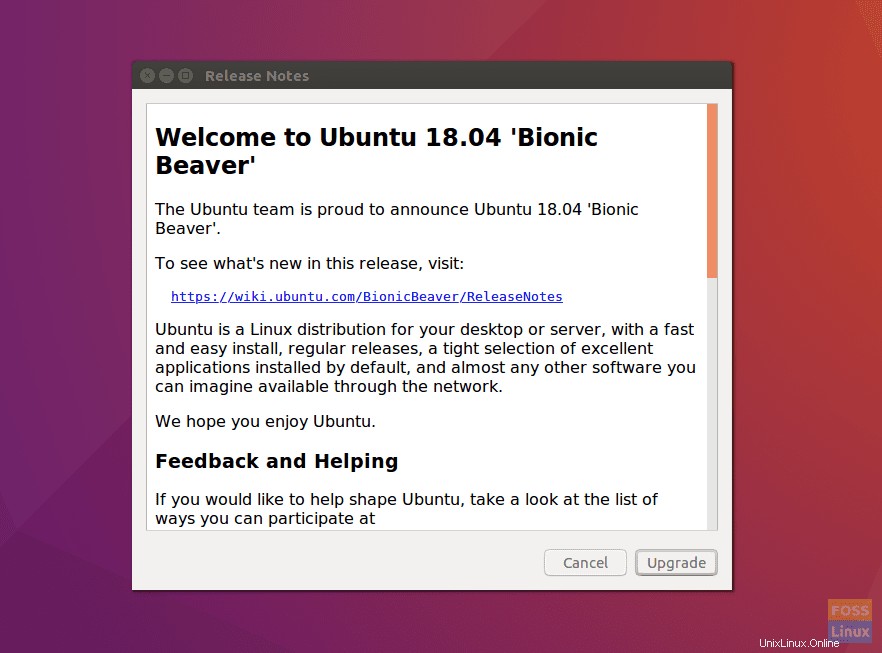
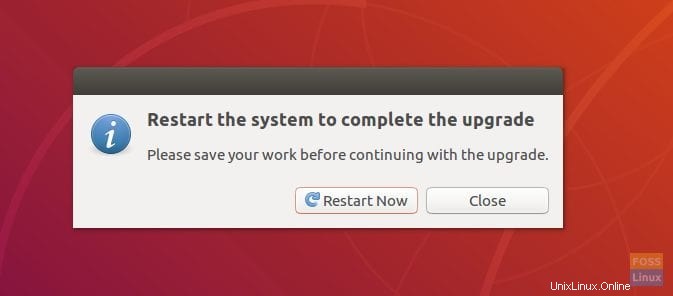
Si vous ne voyez pas la notification, ne vous inquiétez pas, la mise à niveau ne s'est pas encore propagée dans toutes les sources. Vous pouvez essayer un autre jour. Ou vous pouvez mettre à niveau maintenant à partir du terminal par ligne de commande.
Comment forcer la mise à niveau vers Ubuntu 18.04 maintenant ?
Étape 1) Lancez "Terminal".
Étape 2) Entrez les commandes suivantes une par une et appuyez sur Entrée.
sudo apt update sudo apt upgrade sudo apt dist-upgrade
Voyez-vous un message indiquant que de nouveaux packages Bionic sont disponibles ? Si oui, suivez les instructions du terminal. Vous devrez entrer le mot de passe root et "y" lorsque vous y serez invité.
Étape 3) D'autre part, si vous voyez qu'aucun nouveau package n'est disponible, entrez cette commande :
sudo do-release-upgrade -d
Étape 4) Cette fois, vous devez avoir besoin de la notification de la disponibilité du package Bionic comme indiqué ci-dessous :
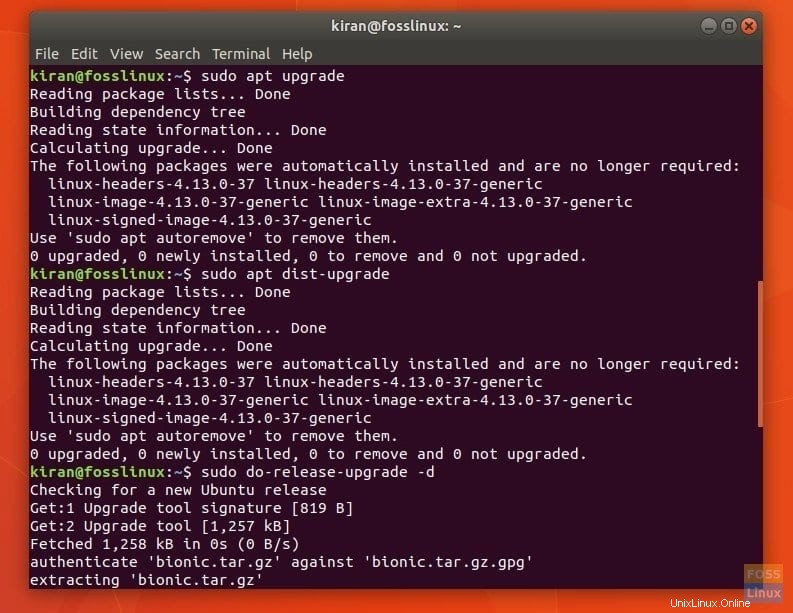
Étape 5) Appuyez sur la touche Entrée lorsqu'il vous est demandé de confirmer "Les sources tierces sont désactivées".
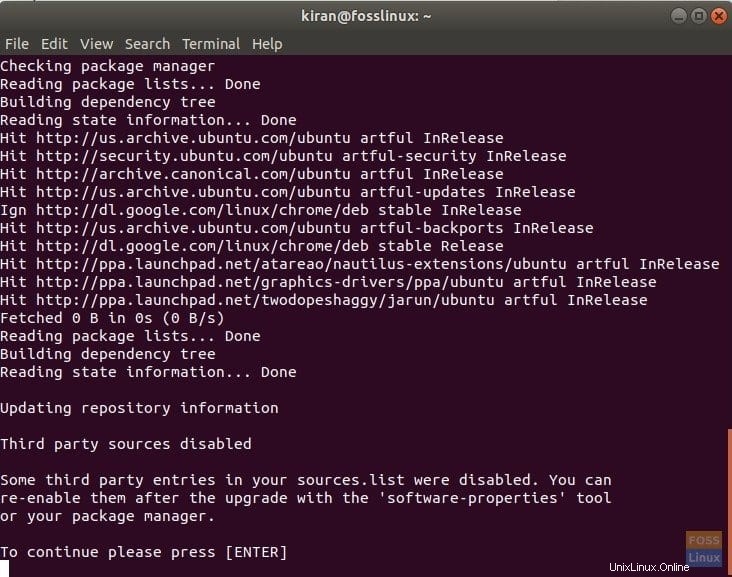
Étape 6) Dans l'écran suivant, vous verrez le résumé général de ce qui va se passer ensuite. C'est l'étape à partir de laquelle il n'y a pas de retour en arrière. Assurez-vous donc que vous êtes prêt. Si vous mettez à niveau votre ordinateur portable, vérifiez si vous avez suffisamment de batterie ou branchez-le simplement sur le secteur.
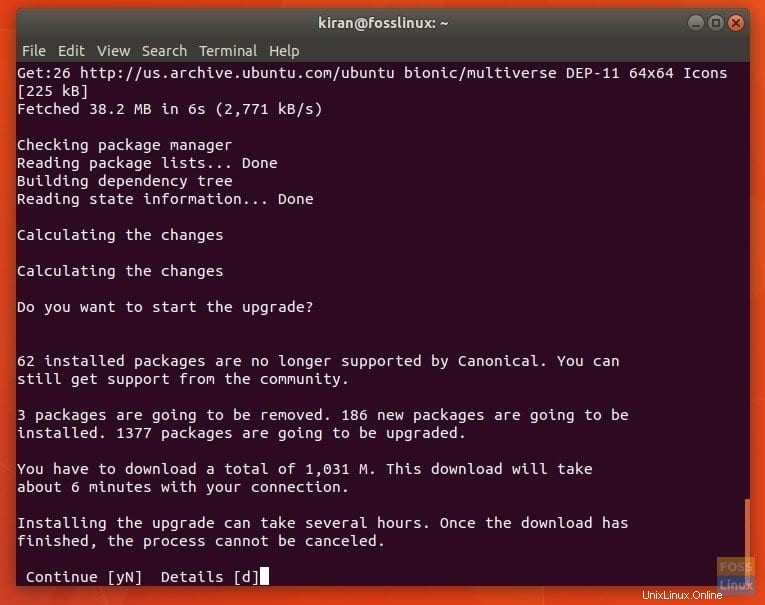
Étape 7) Entrez 'y' lorsque vous voyez une invite pour supprimer les packages obsolètes. Cela libérera de l'espace disque.
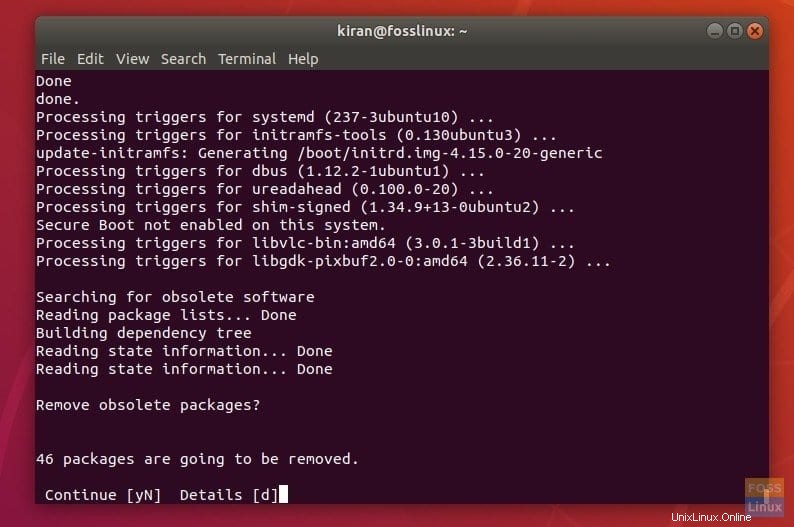
Étape 8) Enfin, entrez "y" et appuyez sur Entrée pour permettre à votre ordinateur de redémarrer pour que Bionic Beaver prenne effet.
Profitez de votre tout nouveau Bionic Beaver et de ses nouvelles fonctionnalités ! Si tout s'est bien passé, vous devriez voir le tout nouvel écran d'accueil d'Ubuntu 18.04.