La plupart des distributions Linux, y compris Ubuntu, utilisent un environnement de bureau sur le système Linux de base. Étant donné qu'aucun système d'exploitation n'est parfait, ce n'est qu'une question de temps lorsque vous pouvez rencontrer des performances lentes ou que votre environnement de bureau se comporte bizarrement. Habituellement, le redémarrage du PC est la première chose qui vient à l'esprit, ce qui résout magiquement le problème d'une manière ou d'une autre.
Pourquoi actualiser le bureau Ubuntu ?
Vous n'avez pas besoin de redémarrer l'intégralité du PC à chaque fois si vous rencontrez des performances lentes ou si le bureau ne répond plus. L'actualisation de l'environnement de bureau est parfois aussi efficace que le redémarrage. Cela vous fait gagner beaucoup de temps et vous n'avez pas besoin de tuer les applications que vous exécutez. En actualisant le bureau, vous ne faites que redémarrer l'environnement du bureau. C'est également utile lorsque vous souhaitez voir les effets d'une mise à jour logicielle sur le bureau.
Comment actualiser le bureau Ubuntu ?
Maintenant que vous connaissez les avantages de l'actualisation du bureau Ubuntu, voyons comment procéder sur différentes versions d'Ubuntu.
Sur Ubuntu GNOME
GNOME est l'environnement par défaut à partir d'Ubuntu 17.10. Donc, ce segment d'article pourrait être le plus référencé maintenant et dans un avenir proche !
Méthode 1 :À partir de l'interface graphique
Je voudrais d'abord essayer cette méthode graphique rapide pour voir si GNOME redémarre, mais si votre bureau est complètement gelé et ne répond pas, vous devriez essayer la méthode 2.
Étape 1) Appuyez simultanément sur ALT et F2. Dans les ordinateurs portables modernes, vous devrez peut-être également appuyer sur la touche Fn (si elle existe) pour activer les touches de fonction.
Étape 2) Tapez r dans la zone de commande et appuyez sur Entrée.
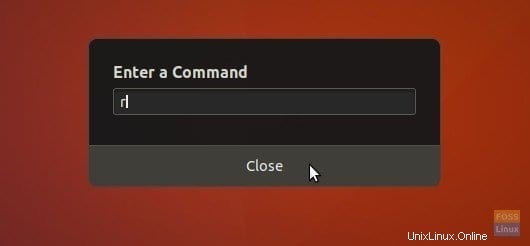
GNOME devrait redémarrer. Sinon, essayez la méthode 2.
Méthode 2 :depuis le terminal
Étape 1) Lancez "Terminal".
Étape 2) Entrez la commande suivante et appuyez sur Entrée.
gnome-shell --replace & disown
–remplacer La fonction réinitialise le gestionnaire de fenêtres en cours d'exécution, qui est GNOME dans ce cas.
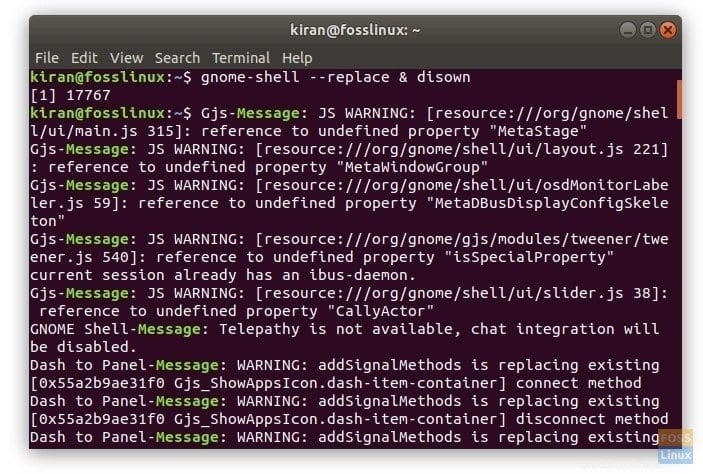
Sur Ubuntu Unity
Si vous utilisez des versions plus anciennes d'Ubuntu avec l'environnement de bureau Unity, la ligne de commande est évidemment différente. Procédez comme suit :
Étape 1) Appuyez simultanément sur les touches ALT et F2.
Étape 2) Entrez la commande unity pour redémarrer le bureau Unity.
unity
C'est tout !