En cas de panne complète du système où votre Ubuntu refuse de démarrer malgré l'exécution de l'outil de réparation grub, vous n'avez pas beaucoup d'autre choix que de réinstaller Ubuntu. Ne vous inquiétez pas; quand je dis réinstaller Ubuntu, je ne veux pas vous effrayer ! Vos données personnelles dans les répertoires sont toujours en sécurité - vous ne réinitialisez que les fichiers système d'Ubuntu.
Notez que ce guide concerne uniquement les problèmes liés aux logiciels en raison desquels votre Ubuntu ne démarre pas. Si vous rencontrez une défaillance majeure du système en raison de problèmes liés au matériel, par exemple une défaillance du disque dur, ce guide est inutile.
Réinstaller Ubuntu, mais conserver les données personnelles
Étape 1) La première étape consiste à créer un DVD Ubuntu Live ou une clé USB, qui réinstallera Ubuntu. Consultez notre guide détaillé et revenez avec un lecteur DVD/USB Ubuntu Live.
Étape 2) Démarrez votre ordinateur sur le disque Ubuntu Live.
Étape 3) Sélectionnez "Installer Ubuntu".
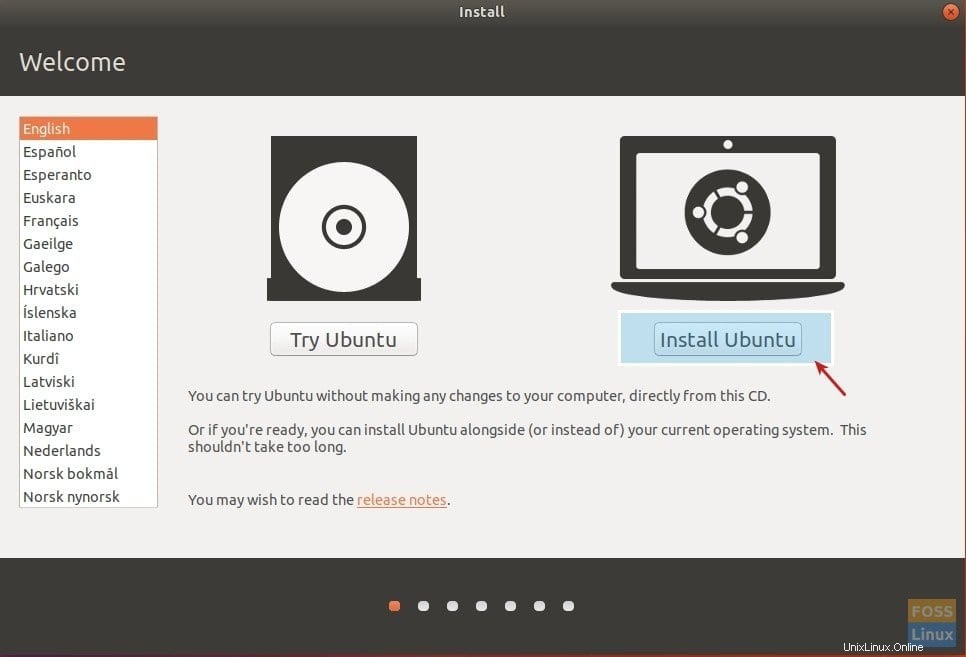
Étape 4) En option, vous pouvez choisir de télécharger des mises à jour et des logiciels tiers lors de l'installation d'Ubuntu lui-même, à condition que votre PC soit maintenant connecté à Internet. Cliquez sur "Continuer".
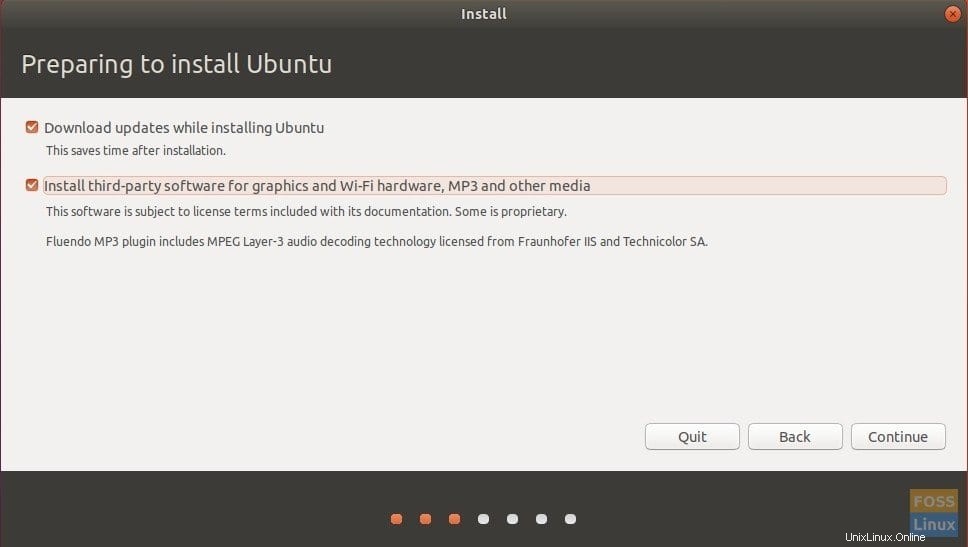
Étape 5) La boîte de dialogue suivante est la plus importante. Le programme d'installation vous montrera plusieurs options sur ce que vous pouvez faire à partir d'ici, et les options peuvent différer pour vous en fonction de la configuration de votre système. Si vous n'aviez qu'Ubuntu sur votre PC, les options devraient être les mêmes que celles que j'ai montrées ci-dessous. Sélectionnez "Réinstaller Ubuntu 17.10". Cette option gardera vos documents, votre musique et vos autres fichiers personnels intacts. Le programme d'installation essaiera également de conserver votre logiciel installé, dans la mesure du possible. Cependant, tous les paramètres système personnalisés tels que les applications de démarrage automatique, les raccourcis clavier, etc. seront supprimés. Votre numéro de version peut être différent. Cliquez sur "Installer maintenant".
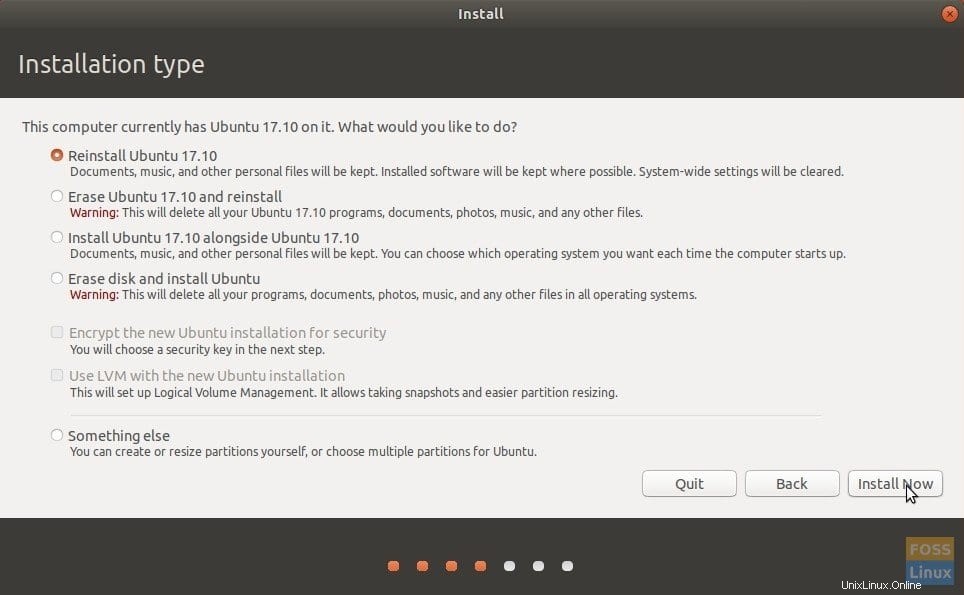
Étape 6) Continuez à suivre les instructions à l'écran. Vous passerez par l'emplacement, la disposition du clavier et enfin, les détails du compte d'utilisateur. Cliquez sur "Continuer".
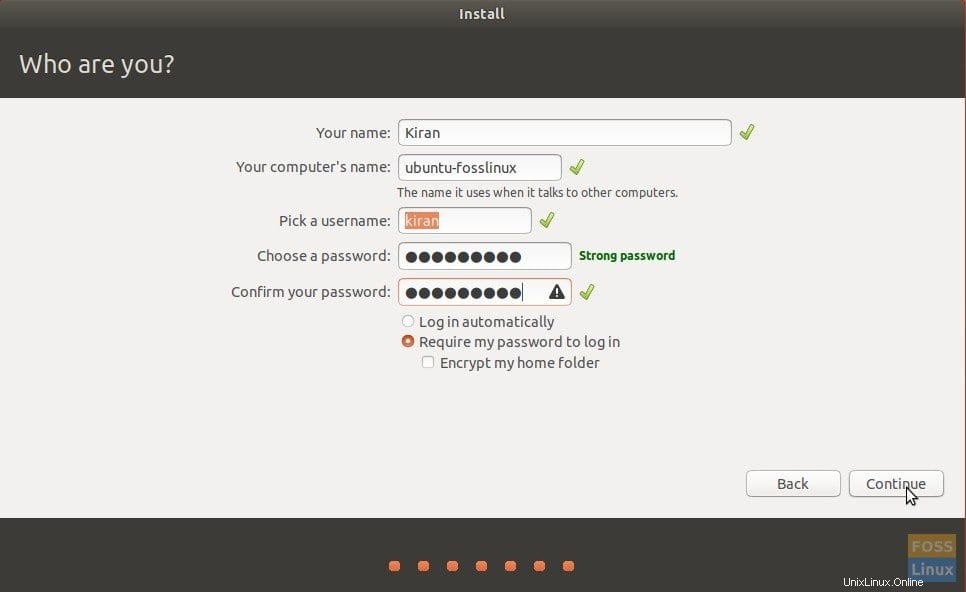
Vous pouvez remarquer lors de l'installation; Ubuntu essaiera de restaurer autant d'applications que possible.
Il est courant de voir une erreur indiquant un problème lors de la restauration des applications installées. Vous ne pouvez rien faire pour cette erreur autre que de réinstaller ces applications manuellement une fois la réinitialisation terminée.
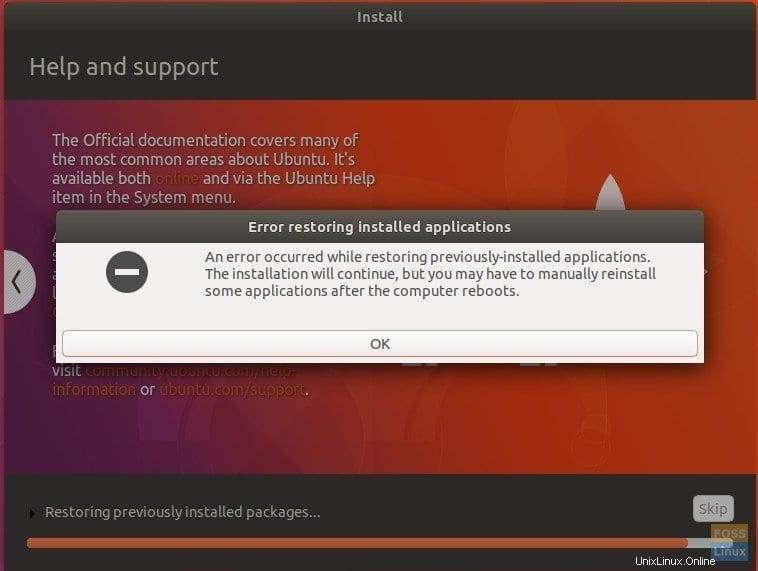
C'est tout !