Si vous avez un ensemble spécifique d'applications que vous ouvrez régulièrement tous les jours, vous pouvez essayer de configurer des programmes de démarrage automatique qui seront exécutés après chaque processus de démarrage du PC. Par exemple, j'ajoute généralement quelques applications telles que les applications de messagerie, Shutter, Skype et Color Picker à la liste de démarrage afin qu'elles démarrent automatiquement après la connexion au PC.
Cela, bien qu'il utilise certaines ressources du PC, est un gain de temps pour les applications couramment utilisées régulièrement. Certains logiciels sont livrés avec la fonction de démarrage automatique dans leurs "Préférences respectives (s'il y en a une)", mais généralement, la plupart ne l'ont pas. Par conséquent, nous y voilà, commençons par ce tutoriel, qui, je l'espère, vous sera utile.
Démarrage automatique des applications sur Ubuntu
Avant de passer au processus réel d'ajout d'une application à la liste de démarrage, vous devez d'abord connaître la méthode de ligne de commande pour lancer votre application. Par défaut, Ubuntu stocke tous les raccourcis des applications dans le chemin suivant :
/usr/share/applications/
Par conséquent, veuillez naviguer jusqu'au chemin et rechercher le nom du programme dans la zone de recherche.
Étape 1. Découvrez la ligne de commande pour lancer une application. Par exemple, si mon cas, je souhaite ajouter l'application "Transmission" au démarrage.
Étape 2. Faites un clic droit sur l'application et sélectionnez "Propriétés". Copiez le contenu de la ligne "Commande". Pour mon exemple, c'est "transmission-gtk %U". Il s'agit de la commande de terminal réelle qui lance le programme.
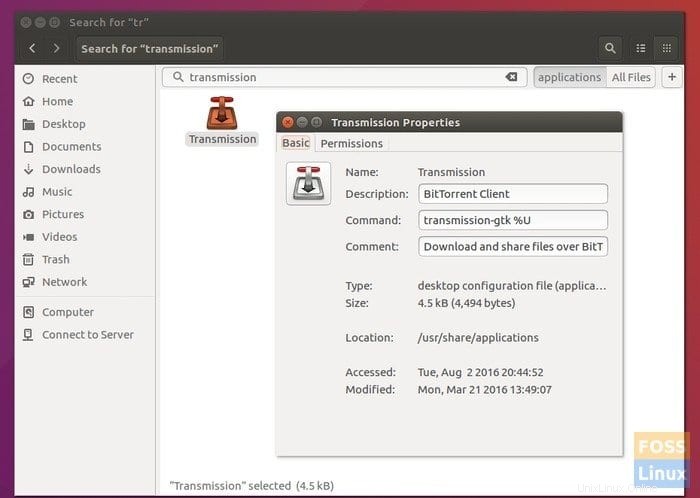
Étape 3 :Maintenant que vous connaissez la ligne de commande à exécuter, configurons-la et ajoutons-la aux applications de démarrage. Nous diviserons le didacticiel en deux sections. Premièrement, Ubuntu 16.04 et versions antérieures qui utilisent l'environnement de bureau Unity, et deuxièmement, les nouvelles versions d'Ubuntu avec le bureau GNOME.
Sur Ubuntu 16.04 LTS et versions antérieures (avec Unity)
Lancez les "Applications de démarrage" à partir du menu Unity Dash. Vous pouvez commencer par taper "démarrage" pour que le résultat apparaisse.
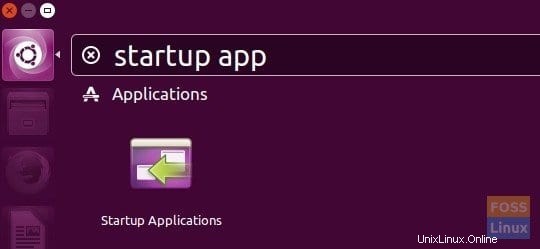
Cliquez sur "Ajouter" et collez la commande copiée dans la section "Commande". Vous pouvez donner 'Nom' et 'Commentaire' ce que vous voulez. Cliquez sur "Ajouter".
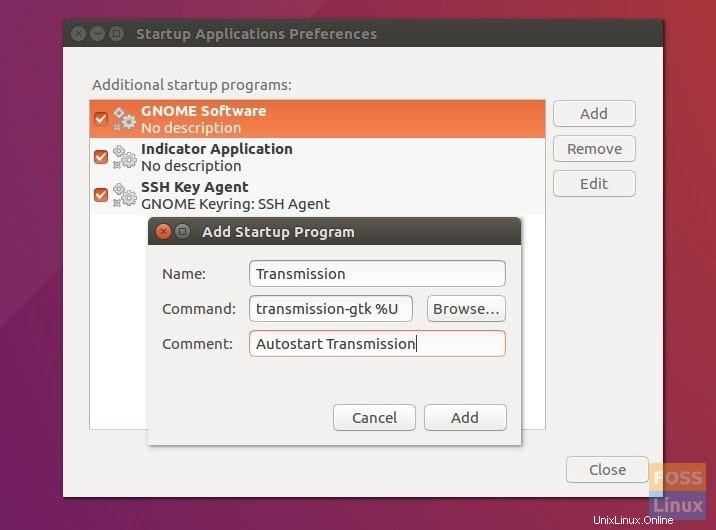
Le programme sera ajouté aux applications de démarrage.
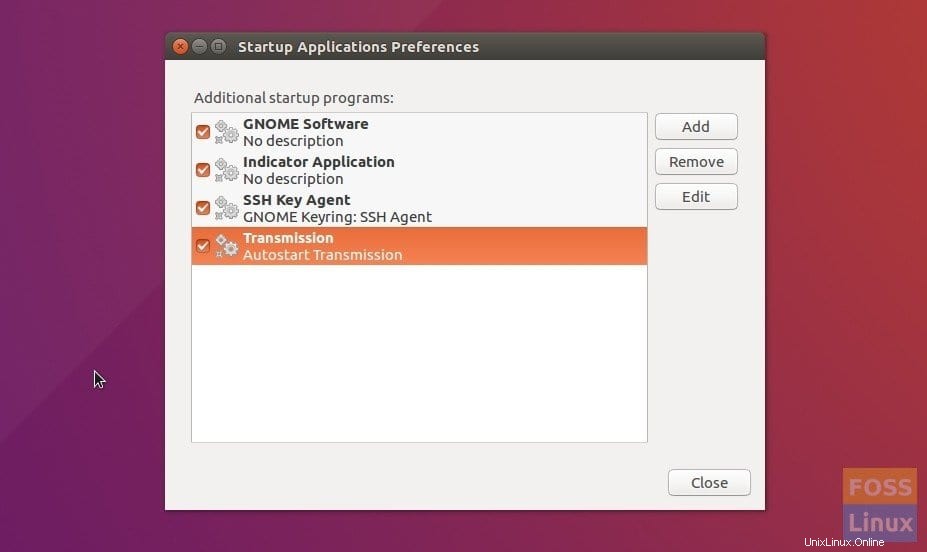
Sur Ubuntu 18.04 LTS et plus récent (avec GNOME)
Cliquez sur "Activités", recherchez "démarrage" et cliquez sur "Applications de démarrage" dans les résultats.
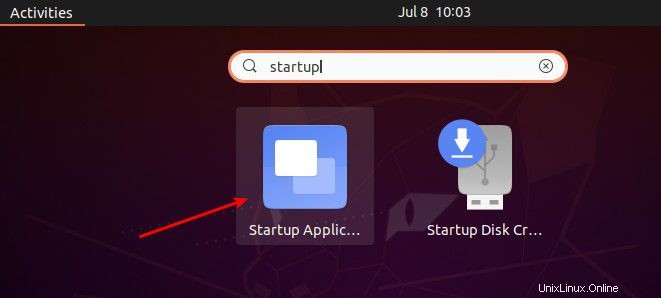
Cliquez sur le bouton "Ajouter" et collez la ligne de commande que vous avez copiée précédemment dans la section "Commande". Vous pouvez remplir les champs optionnels "Nom" et "Commentaire" avec ce que vous voulez. Lorsque vous avez terminé, cliquez sur "Ajouter".
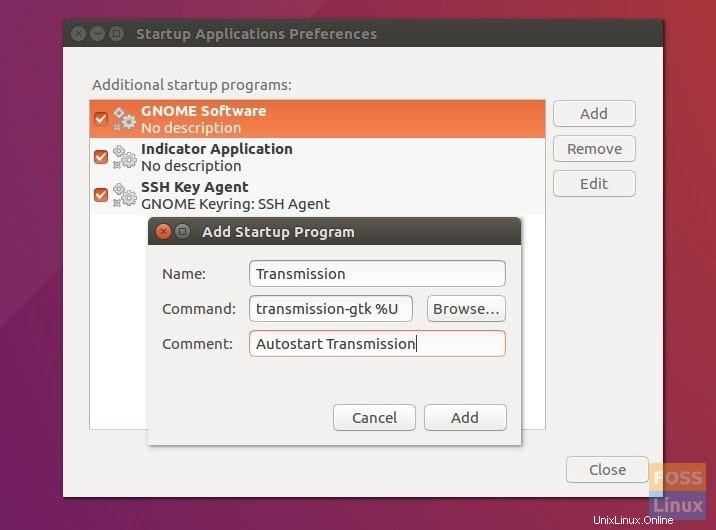
C'est ça! La prochaine fois que vous redémarrerez votre PC Ubuntu, vous devriez voir les programmes ajoutés démarrer automatiquement.