ONLYOFFICE Desktop Editors Il s'agit d'une version de bureau de la suite bureautique Web ONLYOFFICE qui comprend des visualiseurs et des éditeurs de documents texte, de feuilles de calcul et de présentations fonctionnant hors ligne et permettant de passer facilement au mode en ligne pour collaborer avec votre équipe.
Les éditeurs de bureau ONLYOFFICE sont entièrement compatibles avec les formats MS Office et OpenDocument et offrent la prise en charge de tous les formats populaires :DOC, DOCX, TXT, ODT, RTF, ODP, EPUB, ODS, XLS, XLSX, CSV, PPTX, HTML.
Configuration requise :
- CPU :double cœur 2 GHz ou mieux
- RAM :2 Go ou plus
- Disque dur :au moins 2 Go d'espace libre
- Système d'exploitation :Debian 64 bits, Ubuntu ou une autre distribution compatible avec la version 3.8 ou ultérieure du noyau
Installez les éditeurs de bureau ONLYOFFICE :
Les éditeurs de bureau ONLYOFFICE peuvent être installés de deux manières,
- Téléchargez les éditeurs de bureau ONLYOFFICE depuis le site officiel,
- Installez les éditeurs de bureau ONLYOFFICE à l'aide du référentiel.
Téléchargez les éditeurs de bureau ONLYOFFICE depuis le site officiel :
Vous pouvez toujours télécharger la dernière version des éditeurs de bureau sur le site officiel de ONLYOFFICE ici.
- Choisir le package Linux DEB package d'installation et cliquez sur Télécharger bouton.
- Exécutez le fichier de package téléchargé, une fois le téléchargement terminé.
- Le centre logiciel Ubuntu s'ouvrira. Cliquez sur Installer bouton pour lancer le processus d'installation.
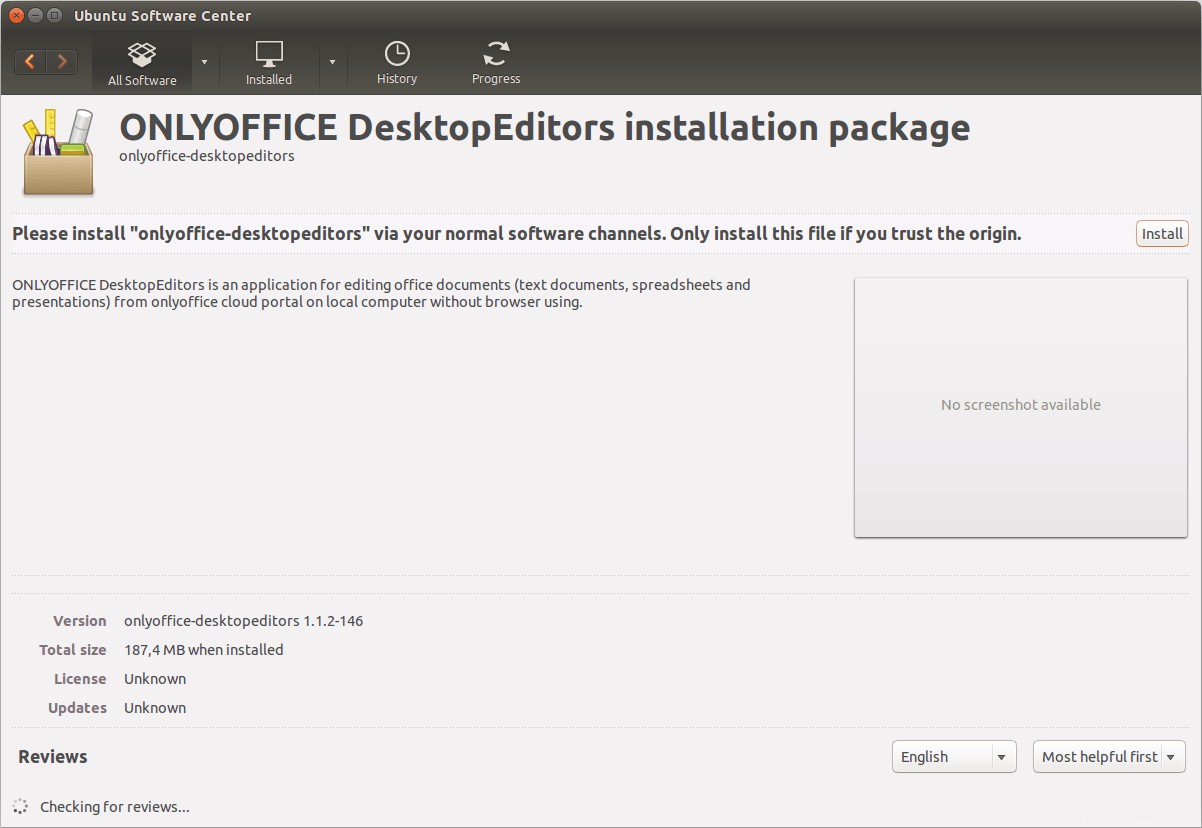
Installez les éditeurs de bureau ONLYOFFICE à l'aide du référentiel :
Pour installer les éditeurs de bureau ONLYOFFICE à partir du référentiel officiel, vous devrez télécharger la clé de signature GPG :
sudo wget http://download.onlyoffice.com/repo/onlyoffice.key
Et ajoutez-le à votre système :
sudo apt-key add onlyoffice.key
Ajoutez le référentiel ONLYOFFICE Desktop Editors au fichier /etc/apt/sources.list. Ouvrez ce fichier à l'aide de n'importe quel éditeur de texte disponible (par exemple, nano) :
sudo nano /etc/apt/sources.list
Ajoutez l'enregistrement suivant (vous devrez entrer le mot de passe root pour le modifier et enregistrer les modifications par la suite) :
deb http://download.onlyoffice.com/repo/debian squeeze main
Mettez à jour le cache du gestionnaire de packages :
sudo apt-get update
Exécutez la commande suivante pour installer les éditeurs de bureau ONLYOFFICE :
sudo apt-get install onlyoffice-desktopeditors
Commencez à utiliser les éditeurs de bureau ONLYOFFICE :
Une fois l'installation terminée, lancez les éditeurs à l'aide de la commande terminal :
desktopeditors
Ou trouvez les éditeurs dans votre ordinateur Application menu – Bureau – SEULEMENT BUREAU .
Vous verrez l'écran suivant :
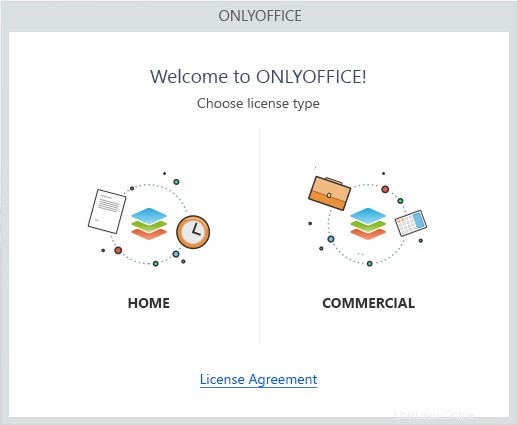
Sélectionnez un type de licence approprié : Accueil pour utiliser les éditeurs de bureau ONLYOFFICE pour un usage personnel gratuit ou Commercial à des fins professionnelles.
Vous accéderez à la page principale, où vous pourrez :
– créer de nouveaux documents, feuilles de calcul et présentations,
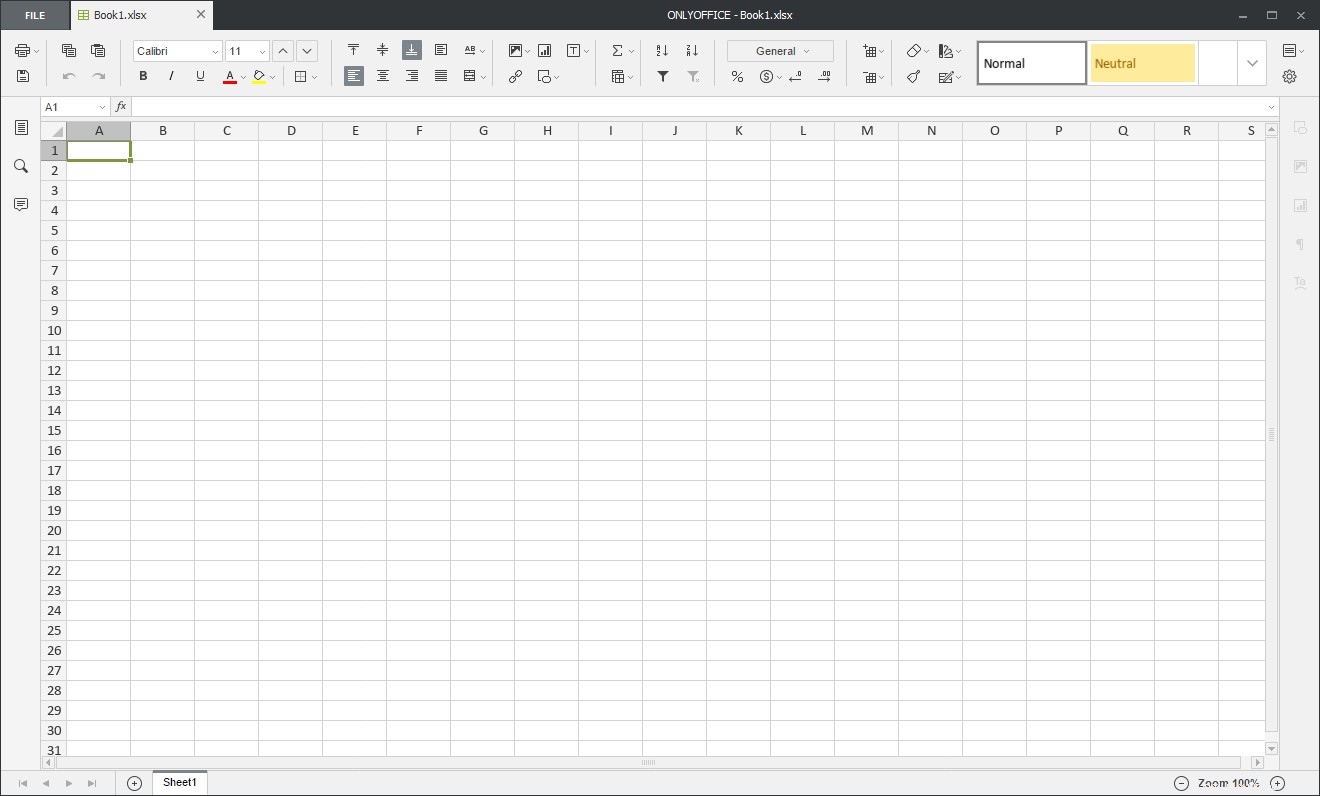
– ouvrir des fichiers stockés sur votre PC pour les éditer,
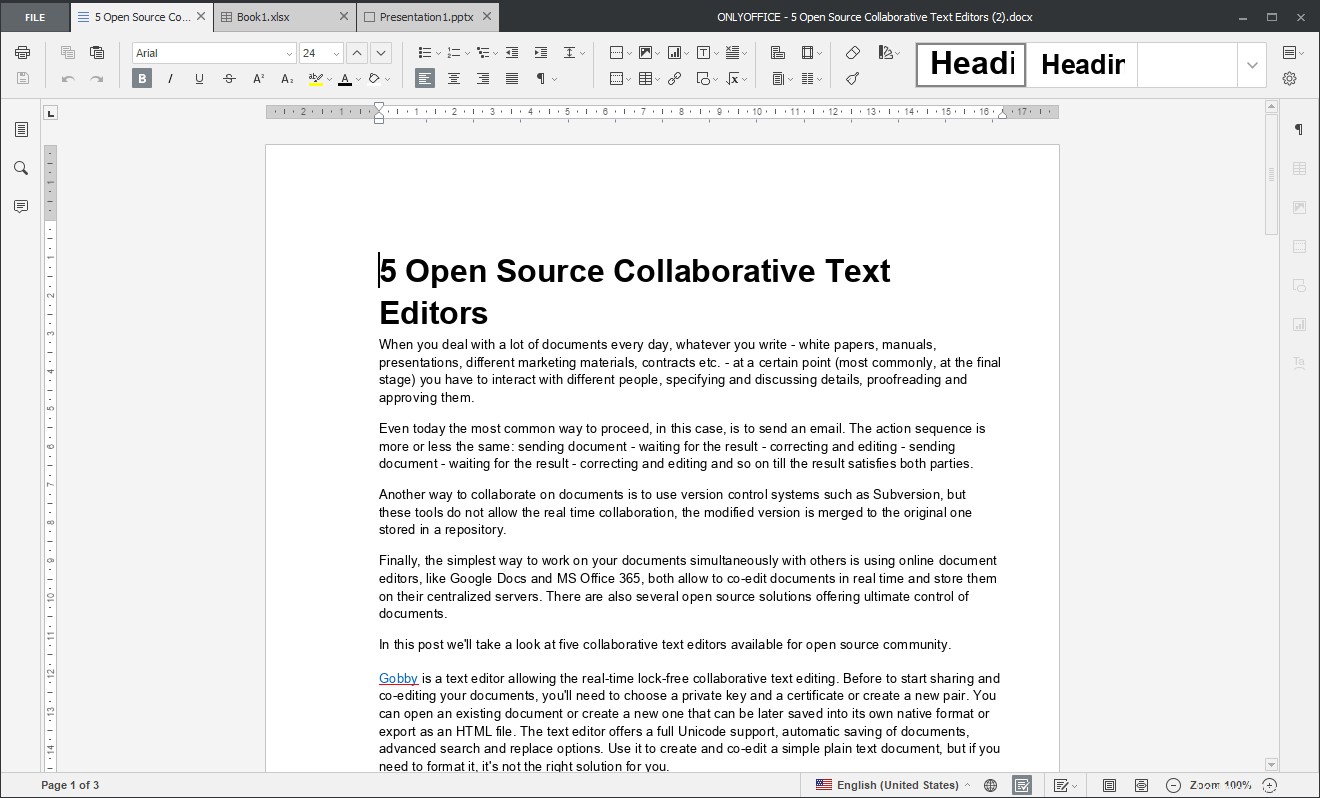
– connectez vos éditeurs de bureau à un compte ONLYOFFICE existant, ex. personal.onlyoffice.com (version gratuite basée sur le cloud pour un usage personnel) ou créez-en une nouvelle pour modifier des documents en ligne stockés sur votre portail ou des services de stockage cloud populaires, tels que ownCloud, Dropbox, OneDrive, etc., partager des documents et collaborer sur avec votre équipe en temps réel, en choisissant l'un des modes de co-édition disponibles (Rapide ou Strict), commentez, révisez, interagissez via le chat intégré, etc. Pour en savoir plus sur les fonctionnalités collaboratives d'ONLYOFFICE, lisez la documentation officielle.
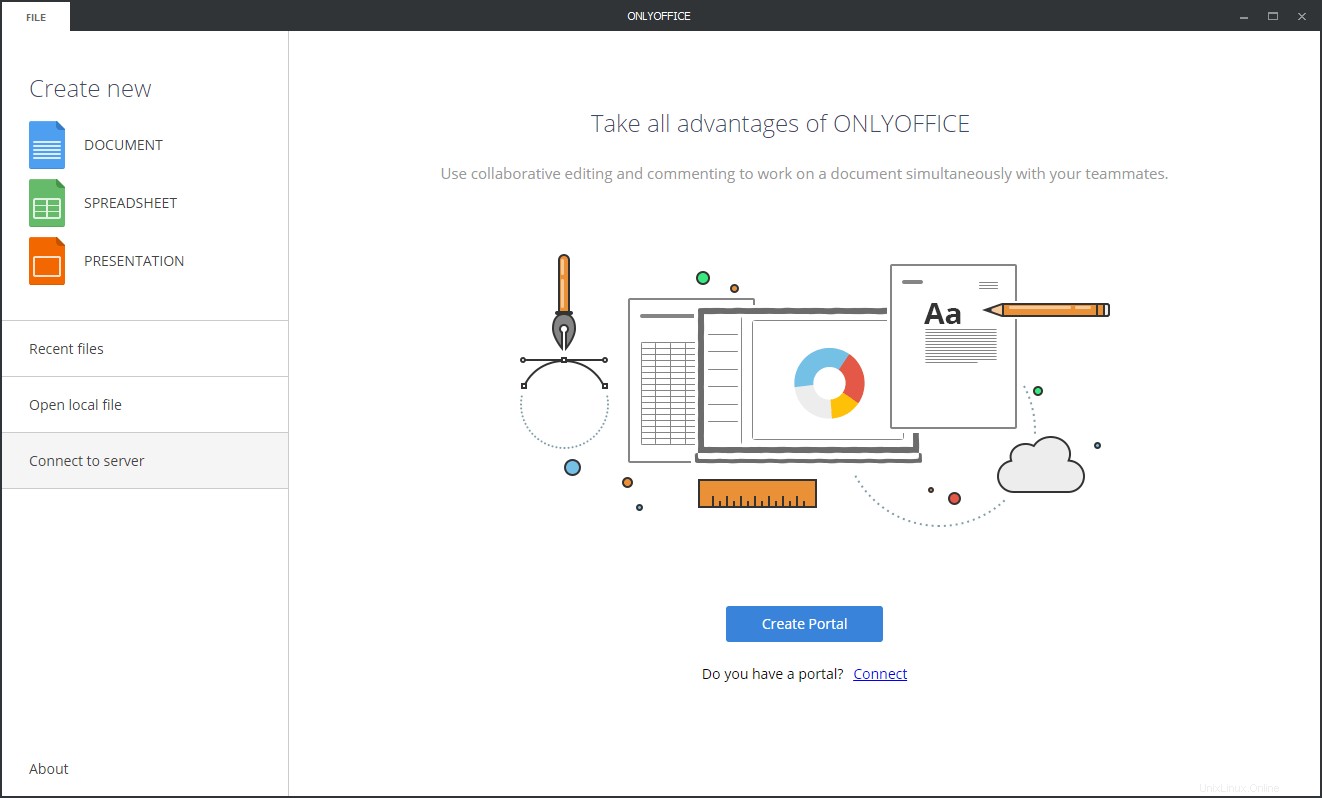
Si vous avez des questions, faites-le moi savoir dans la section des commentaires.