Si vous utilisez Windows depuis longtemps, vous avez probablement l'habitude d'utiliser les touches magiques Ctrl+Alt+Suppr pour lancer le gestionnaire de tâches.
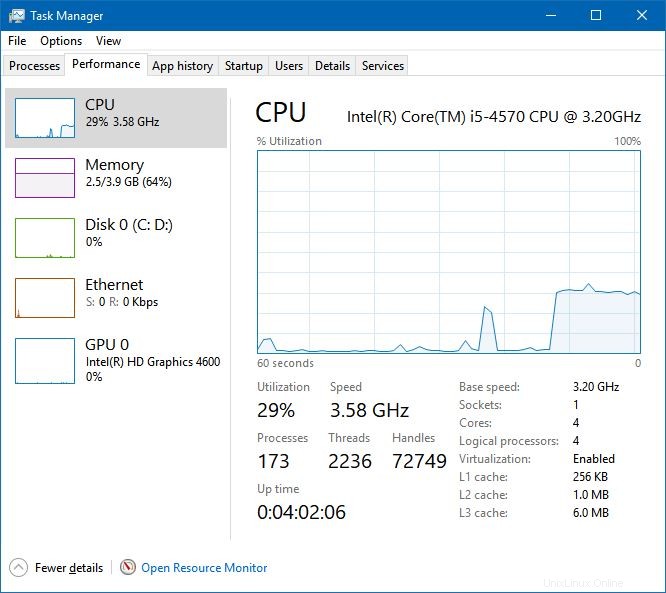
Ceci est utile lorsque vous souhaitez forcer l'arrêt d'une application qui ne répond pas ou surveiller l'utilisation des ressources système.
Lorsque vous passez à Linux à partir de Windows et utilisez les touches Ctrl+Alt+Suppr, vous êtes plus susceptible de voir l'option de déconnexion du système Linux.

Surpris? Ne soyez pas. Le raccourci clavier Ctrl+Alt+Suppr est spécifique à Windows et n'est pas utilisé pour démarrer le gestionnaire de tâches sous Linux.
Oui, il existe une application de gestionnaire de tâches équivalente à Ctrl+Alt+Suppr dans Ubuntu et elle ressemble à ceci :

Ce gestionnaire de tâches n'est pas défini par défaut sur vos touches Ctrl+Alt+Suppr préférées. Vous pouvez bien sûr modifier ce comportement et je vous montrerai les étapes de ce tutoriel.
Utiliser Ctrl+Alt+Suppr pour le gestionnaire de tâches dans Ubuntu
Si le seul but d'appuyer sur les touches Control Alt Delete est de lancer le gestionnaire de tâches sous Linux, vous pouvez le faire de la manière Linux.
Recherchez simplement "gestionnaire de tâches" ou "moniteur système" dans le menu et démarrez l'application à partir de là.
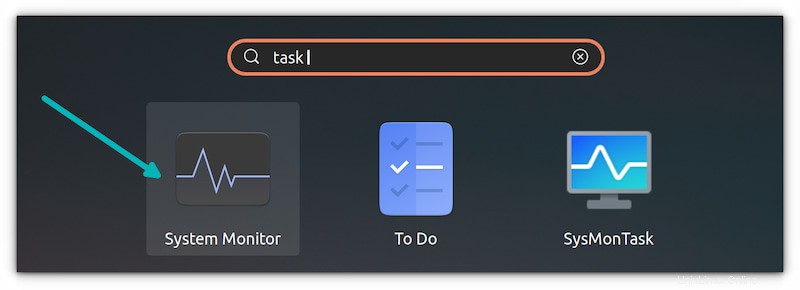
Si vous voulez vraiment utiliser les touches Ctrl+Alt+Suppr pour démarrer le gestionnaire de tâches dans Ubuntu, vous pouvez le faire en créant un raccourci clavier personnalisé. Laissez-moi vous montrer comment faire.
Étape 1 :Accédez aux Paramètres application.
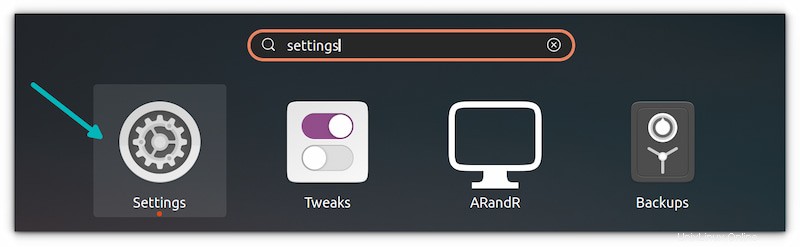
Étape 2 :Faites défiler un peu vers le bas pour localiser les raccourcis clavier . Allez à la fin de cet écran et vous verrez un signe + . Cliquez dessus pour ajouter un raccourci clavier personnalisé.
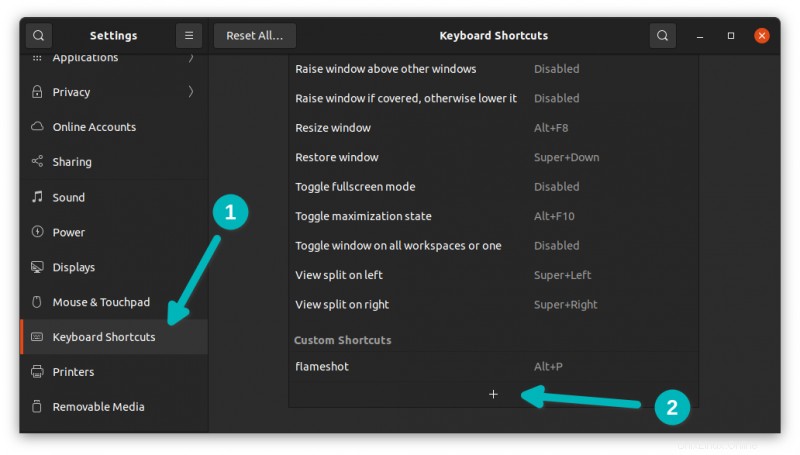
Étape 3 :Lorsque vous appuyez sur le signe +, il vous demande les détails du raccourci clavier personnalisé que vous créez. Vous pouvez lui donner n'importe quel nom comme Gestionnaire des tâches ou Moniteur système.
Cependant, la commande doit être correcte. Dans ce cas, vous devez saisir la commande suivante :
gnome-system-monitorEt puis cliquez sur Définir un raccourci bouton.
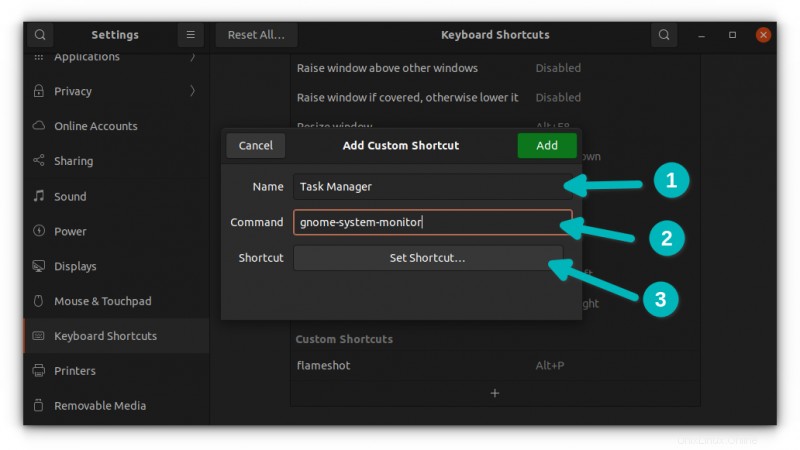
Étape 4 :Il affichera un écran où il vous demandera d'appuyer sur les touches que vous souhaitez définir pour lancer la commande gnome-system-monitor (qui est la commande de l'application de gestion des tâches dans Ubuntu).
Sur cet écran, appuyez simultanément sur les touches Ctrl, Alt et Suppr. Pour cela, maintenez enfoncées les touches Ctrl et Alt, puis appuyez sur la touche Suppr.
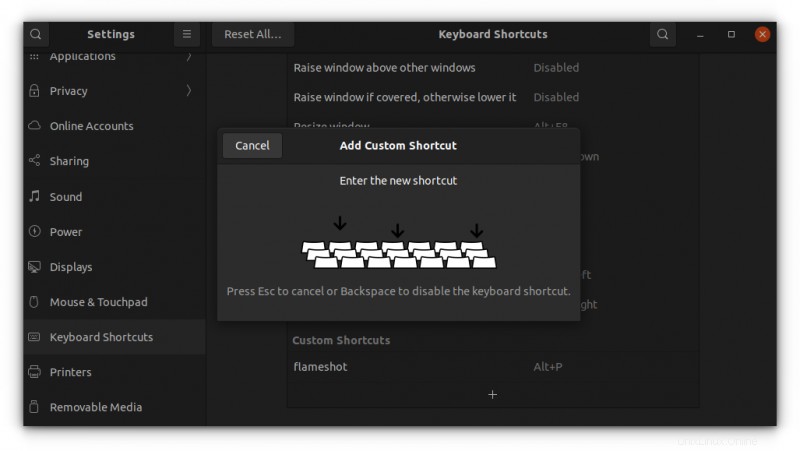
Si vous avez appuyé sur les mauvaises touches, vous pouvez appuyer sur Annuler et recommencer à partir de l'étape 2.
Étape 5 :Il peut vous montrer un avertissement indiquant que le raccourci Ctrl+Alt+Suppr est déjà utilisé pour la déconnexion. C'est bon. Vous pouvez choisir de le remplacer.
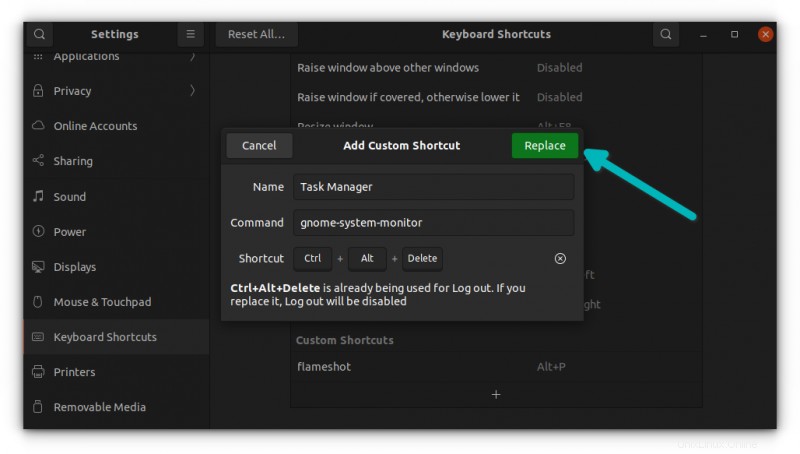
Étape 6 :Vous êtes prêt à partir. Vous devriez voir le raccourci clavier nouvellement créé dans la section Raccourcis personnalisés.
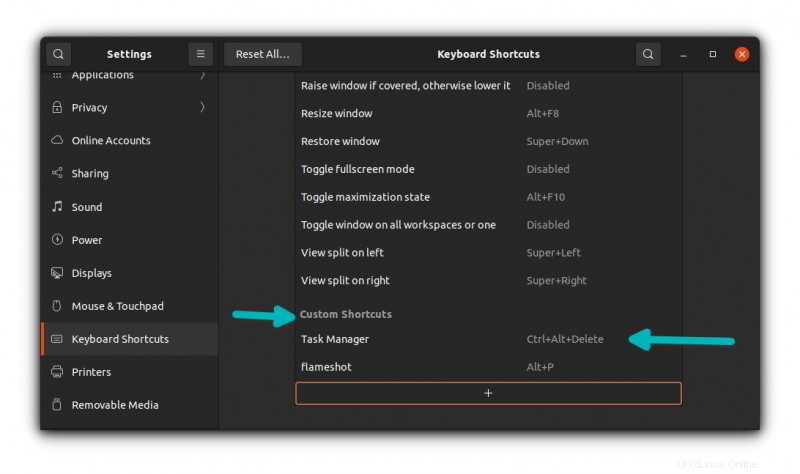
Testez-le en appuyant sur les touches Ctrl + Alt + Suppr et voyez s'il lance le gestionnaire de tâches ou non. Ce n'était pas trop difficile, n'est-ce pas ?
Revenir aux paramètres d'origine
Si vous souhaitez annuler le processus et revenir aux paramètres par défaut, vous pouvez utiliser le bouton Réinitialiser tout sur le panneau supérieur.
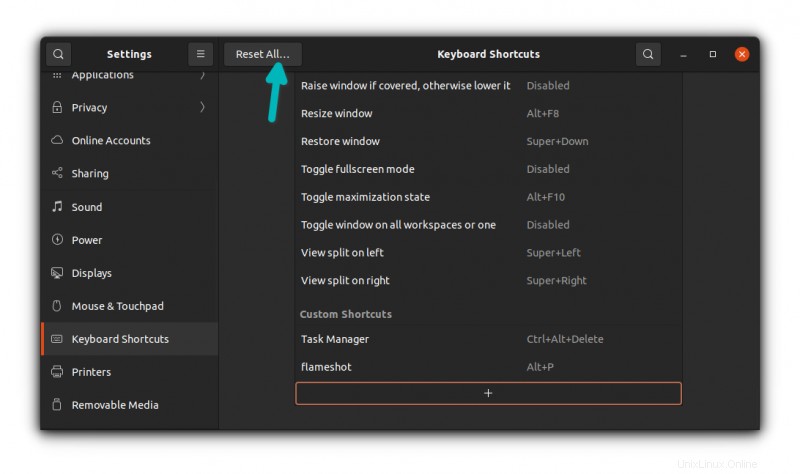
J'espère que ce petit tutoriel vous sera utile. Profitez des touches Ctrl+Alt+Suppr dans Ubuntu pour lancer le gestionnaire de tâches.